撮影した動画に、映したくないものが写ってしまった時、モザイクやぼかしで見えないようにしたいですよね。
ところが、実はiMovie、標準機能で『モザイク処理』や『ぼかし』を入れる機能が備わっていません。
ただ、『モザイク処理』や『ぼかし』にあまり時間や手間もかけたくないと思いますので、今回は簡単に「それっぽく」見せられる編集方法を紹介します。
ピクチャ・イン・ピクチャでモザイク動画やぼかし画像を入れる
iMovieにモザイク処理やぼかしを入れる方法は様々なものがありますが、もっとも簡単で実用的な編集方法は『ピクチャ・イン・ピクチャ』という機能を使う方法です。
1つの画面に、別の画面の表示領域を設け、両方の画面を同時に表示させておけるようにする表示方法のこと。
テレビで言うところの『ワイプ』にあたる機能。
この機能を使って、以下のような動画に仕上げていきます。
iMovieでのモザイクやぼかしの処理方法5ステップ
筆者のほうで、あらかじめ編集に使う素材を用意しましたので、良ければ使ってください。
この中に含まれるのは、以下のファイルです。
- 長方形のモザイク動画
- 長方形のモザイク画像
- 丸型のモザイク画像
- 長方形の白ぼかし画像
- 丸型の白ぼかし画像
ここで素材ファイルをダウンロードしない場合は、無料の画像サイトなどから、モザイク柄の画像をダウンロードしておきましょう。
ダブルクリックでzipファイルを展開し、中身を確認します。
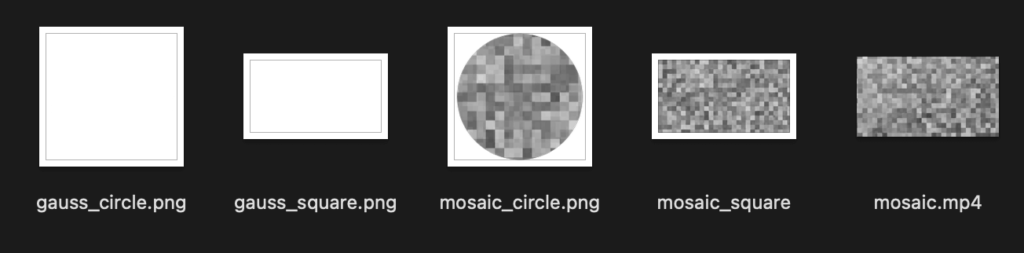
モザイク動画の場合は30秒ほどありますので、継続時間を短くしましょう。
継続時間は、プレビュー画面上の『クリップ情報』から編集できます。
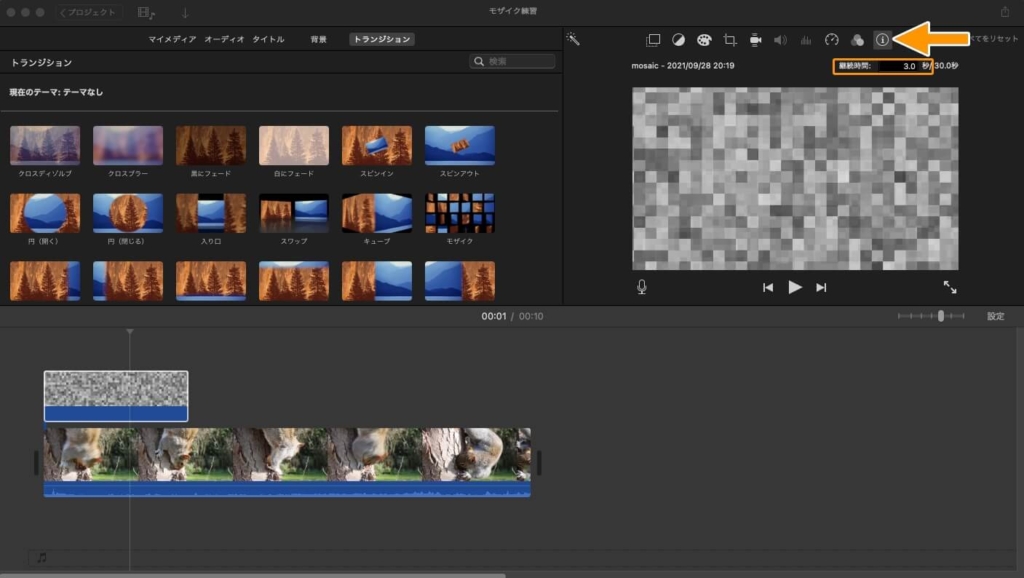
続いて『ビデオオーバーレイ設定』をクリックし、『カットアウェイ』を『ピクチャ・イン・ピクチャ』に変更します。
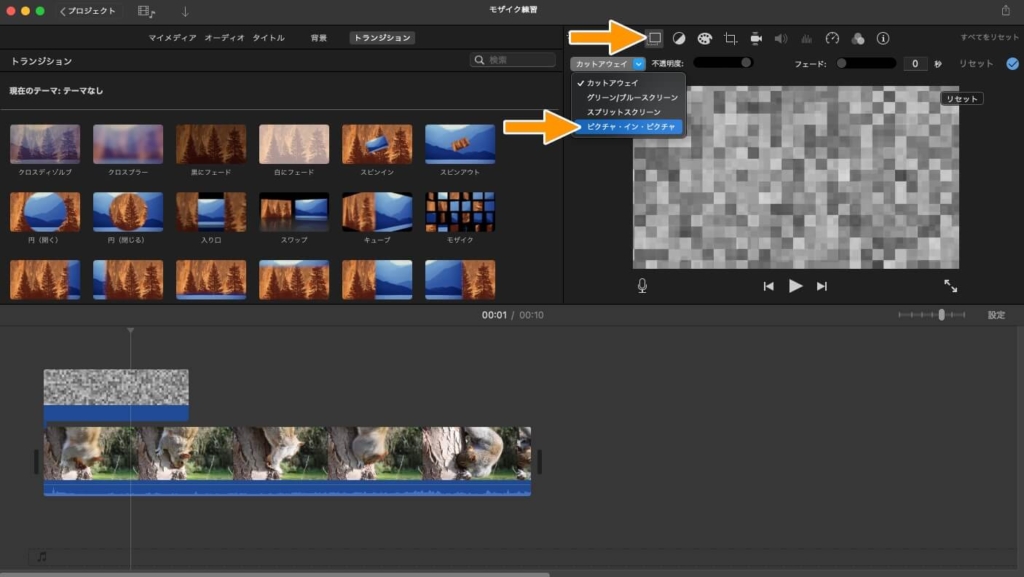
必須ではありませんが、0にしたほうが編集しやすいです。
フェードインとフェードアウトが合わさった特殊効果(エフェクト)のこと。
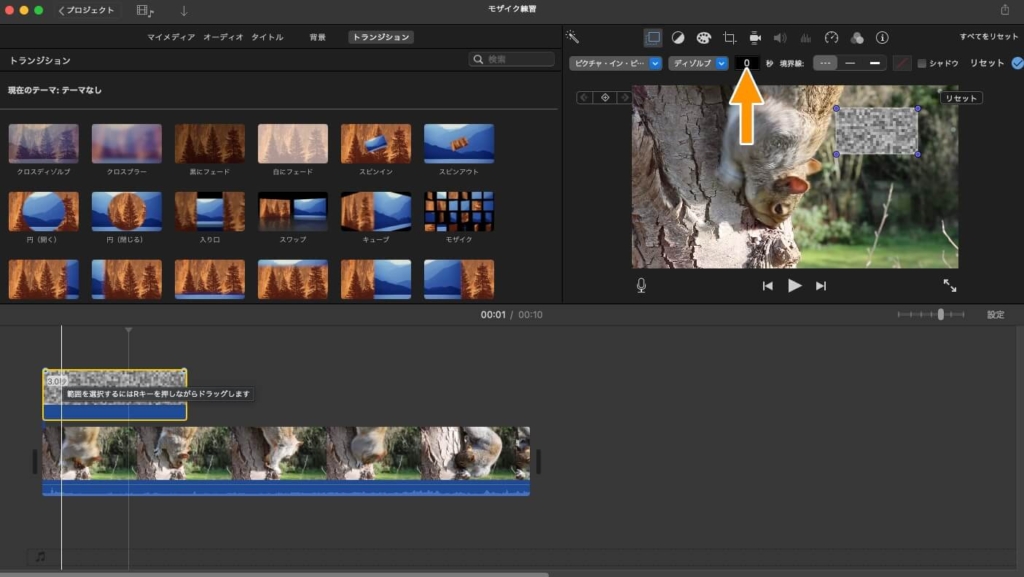
プレビュー画面上のモザイク動画を操作して、隠したい対象物が隠れるように調整します。
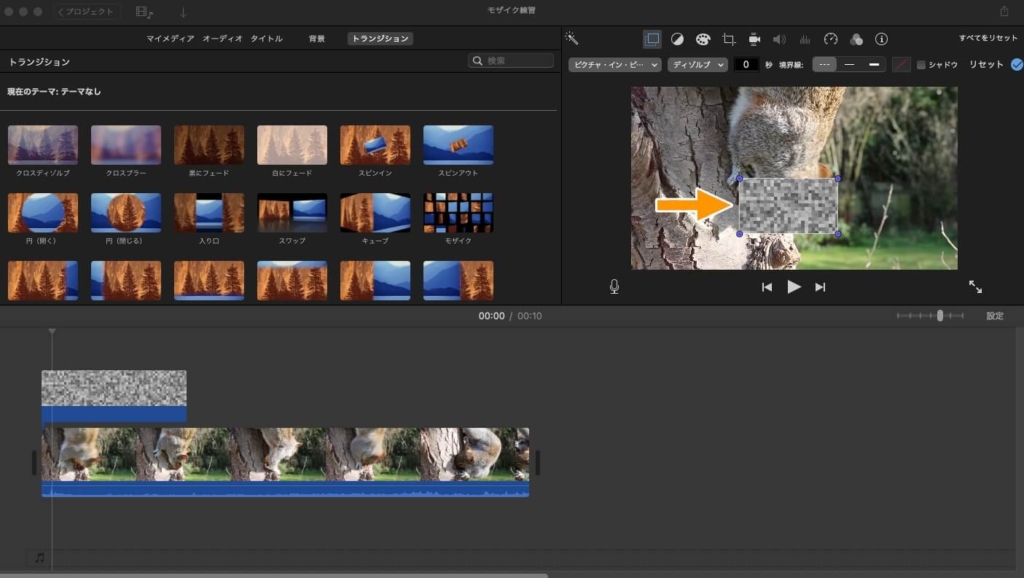
モザイクやぼかしを動画に追従させる方法2ステップ
動画に影響を与える特殊効果の始点と終点を決めて、その間を動画ソフトが自動で処理できるようにするための編集点のこと。
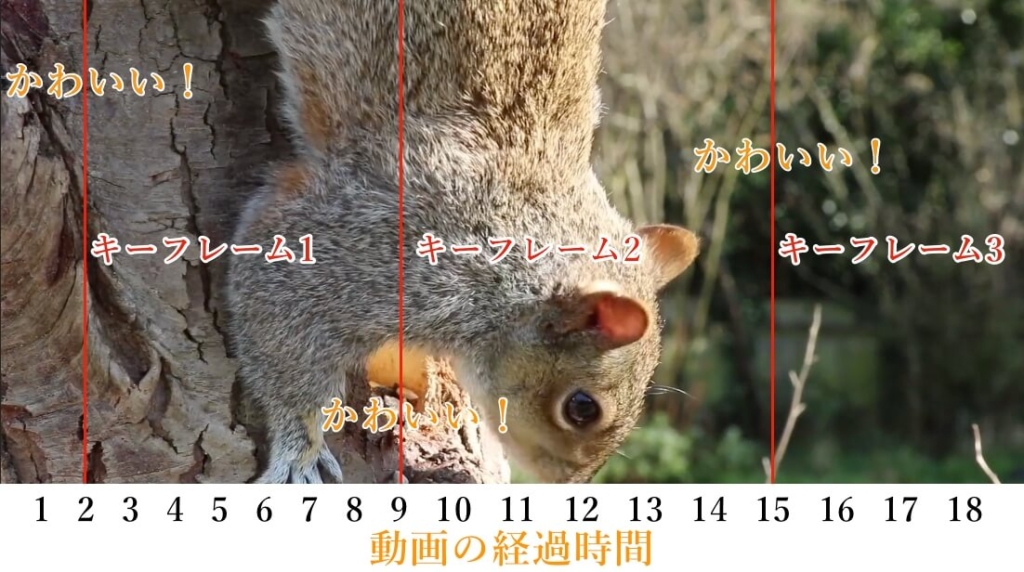
キーフレームごとに「かわいい!」の位置が変わっていくイメージです。
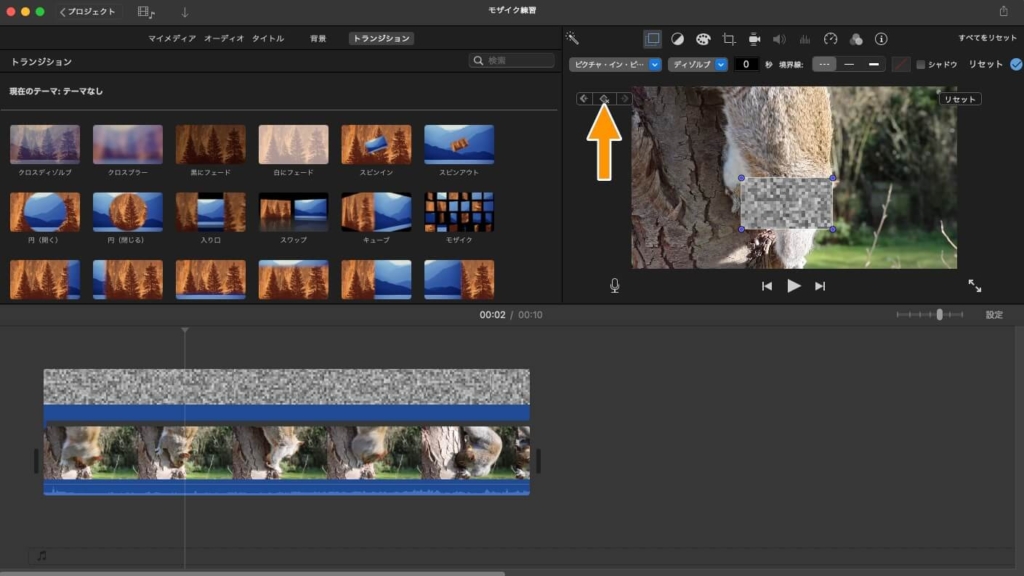
細かい作業になりますが、丁寧にキーフレームを打っていきましょう。
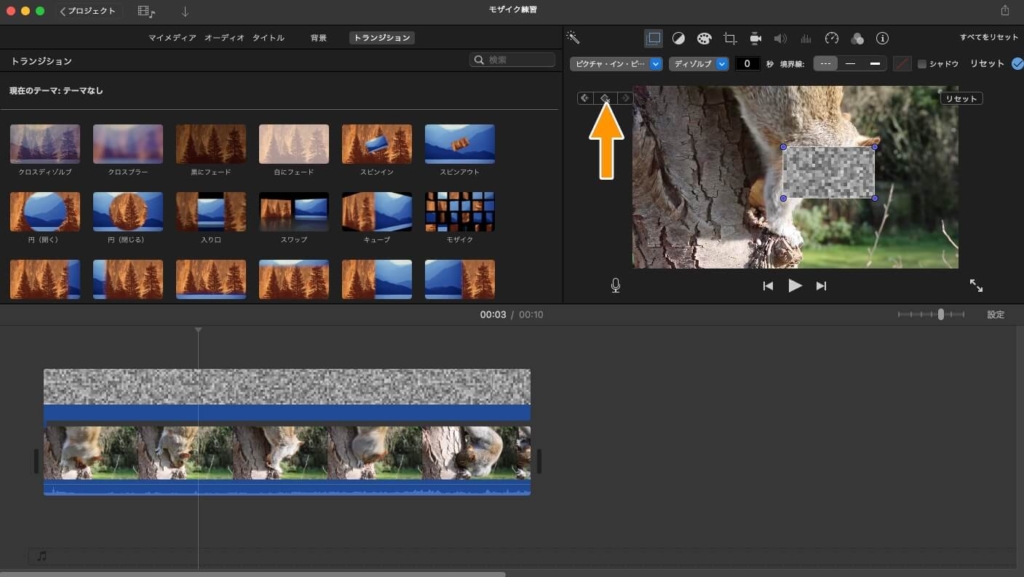
キーフレームは、扱い方の感覚を掴むまで少し時間がかかるかもしれません。
何回か操作することで必ず慣れてきますので、焦らず落ち着いて編集に挑戦してみしましょう。
キーフレームを打つボタンの左にあるボタンをクリックすると、前のキーフレームに。
キーフレームを打つボタンの右にあるボタンをクリックすると、次のキーフレームに移動できます。
\ 完成した動画がこちら /
【補足】iMovieにモザイク処理のエフェクトを強制的に追加する方法は非推奨
iMovieでモザイク処理をする場合、エフェクトファイルを編集して強制的に追加する方法もあります。
FinderからiMovieのパッケージを表示して、『Contents』→『Plugins』→『MediaProviders』→『MotionEffect』→『Contents』→『Resources』→『テンプレート』→『エフェクト』と進み、元のエフェクトファイルをモザイク処理のエフェクトファイルで置き換える方法です。
しかしこの方法は、
- 複雑なファイル処理をするため、手順を誤るとiMovieの機能を損なう
- 全画面にモザイクをかけることしかできず、実用的ではない
という問題点があるので、筆者は推奨しません。
こんな感じにしかできません!
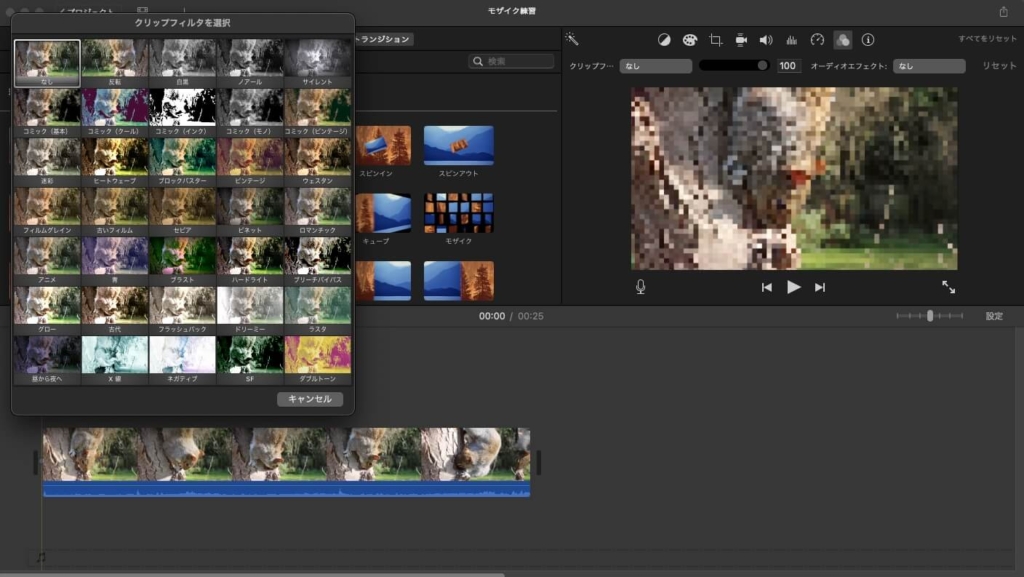
iMovieで『モザイク処理』や『ぼかし』を簡単に入れる方法のまとめ
今回の記事作成にあたって、改めてiMovieの様々な『モザイク処理』や『ぼかし』の方法を調べましたが、この記事で紹介した方法がベストでした。
見せたくない部分を隠す動画や画像を用意して、ピクチャ・イン・ピクチャで隠す。
これが一番簡単で安全な処理方法です。
完成した動画はキーフレームを使った編集もしていますが、こんな感じで編集したい場合は、ぜひチャレンジしてみてください!








