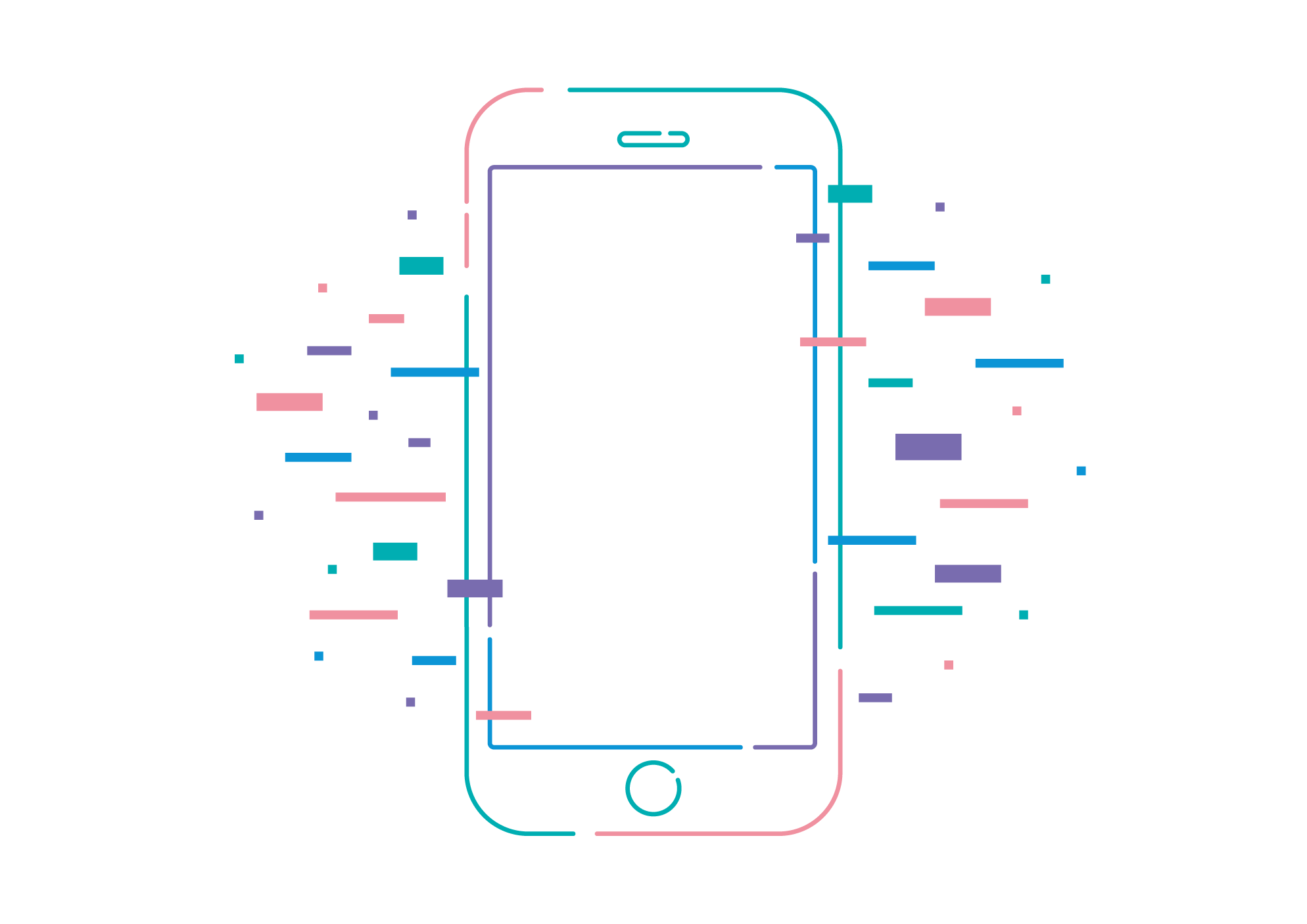手軽に動画編集が行えるiPhoneアプリ『iMovie』。
動画に好きな音楽や効果音を入れることも可能ですが、実はiPhoneのiMovieには、動画のノイズ除去機能が備わっていません。
とはいえ、他の方法で動画のノイズを除去することは可能ですので、そのやり方を紹介します。
iPhoneで撮影した動画のノイズを除去するやり方1. Mac版のiMovieを使う
MacBookやiMacといったApple社製のパソコンを持っている場合、Mac版のiMovieを使う事で、簡単に動画のノイズを除去できます。
iPhone、iPad、Macの全てで使えるiMovieですが、実は機能の充実度がそれぞれ微妙に異なっており、Mac版のiMovieにはノイズ除去機能が備わっているからです。
Mac版のiMovieでは、非常にシンプルな操作でノイズ除去ができるため、Macをお持ちであれば試してみてください。
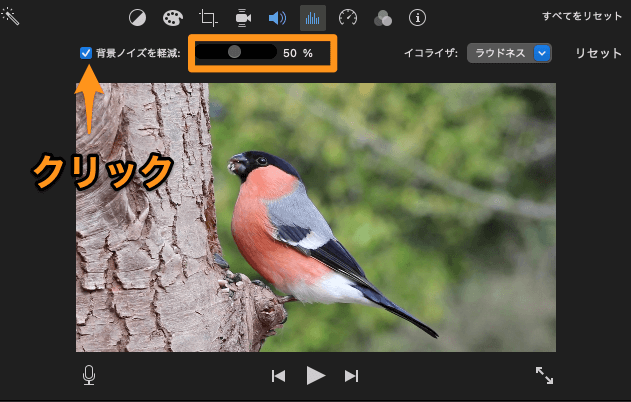
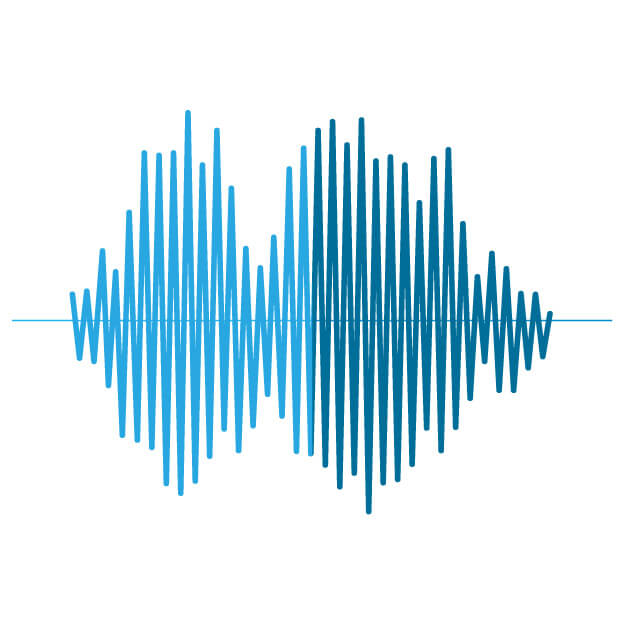
iPhoneで撮影した動画のノイズを除去するやり方2. ノイズ除去アプリを使う
iPhoneにダウンロードできるアプリの中には、動画のノイズ除去に特化したアプリもあります。
ただし評価の高いアプリは少なく、筆者がオススメしたいのは『さようならノイズ – ビデオノイズ除去』というアプリです。
タップでApp Storeが開きます。
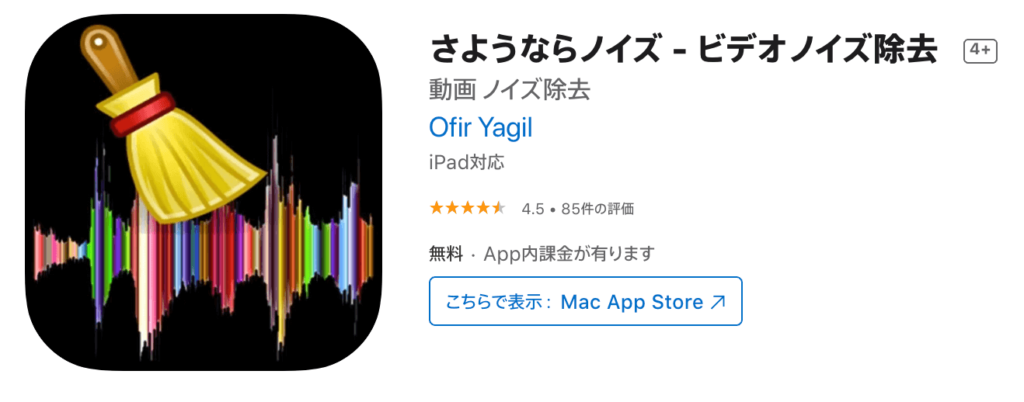
いかにも外国語の直訳…といった名称ですが、80件以上の評価で星4.5を獲得している優良アプリとなっています。
記事執筆時点で610円の優良プランもありますが、30秒までの動画なら無料で動画のノイズを除去できます。
『さようならノイズ – ビデオノイズ除去』を使ったノイズ除去のやり方
まずは、こちらからアプリをインストールします。
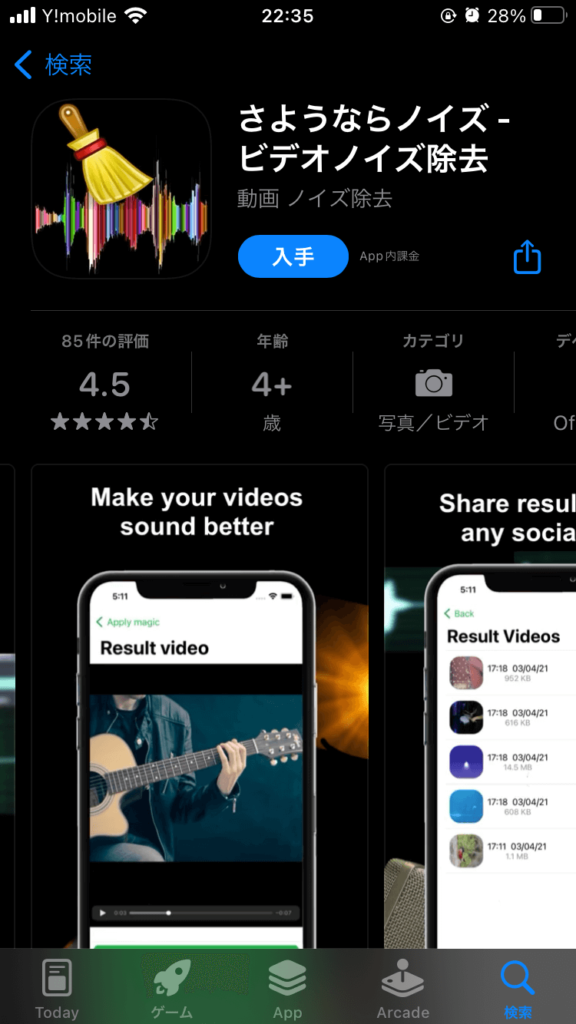
アプリを開くと、シンプルな画面が開くので『Open file』をタップしましょう。
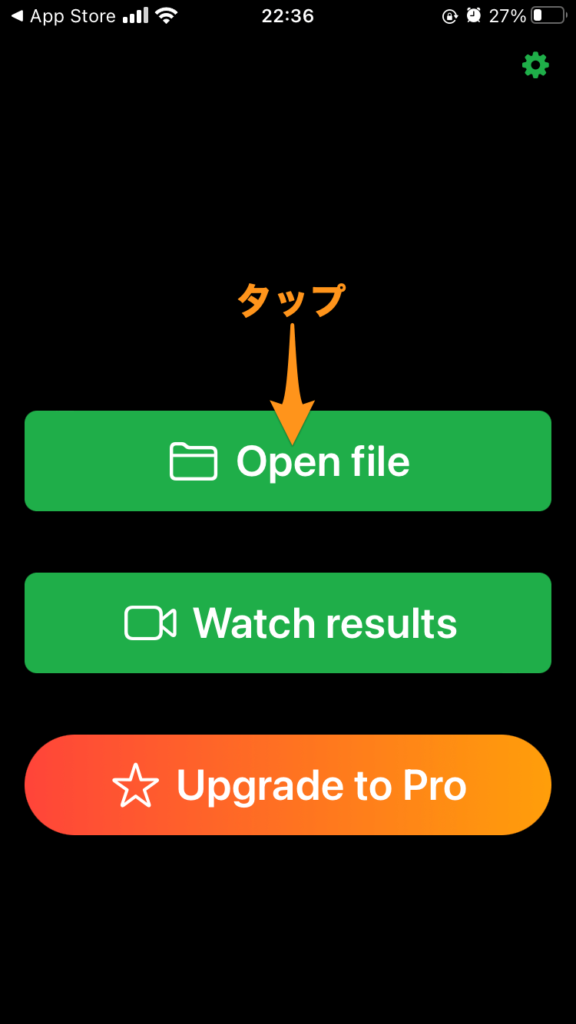
動画の選択画面が開くので、ノイズを除去したい動画をタップします。
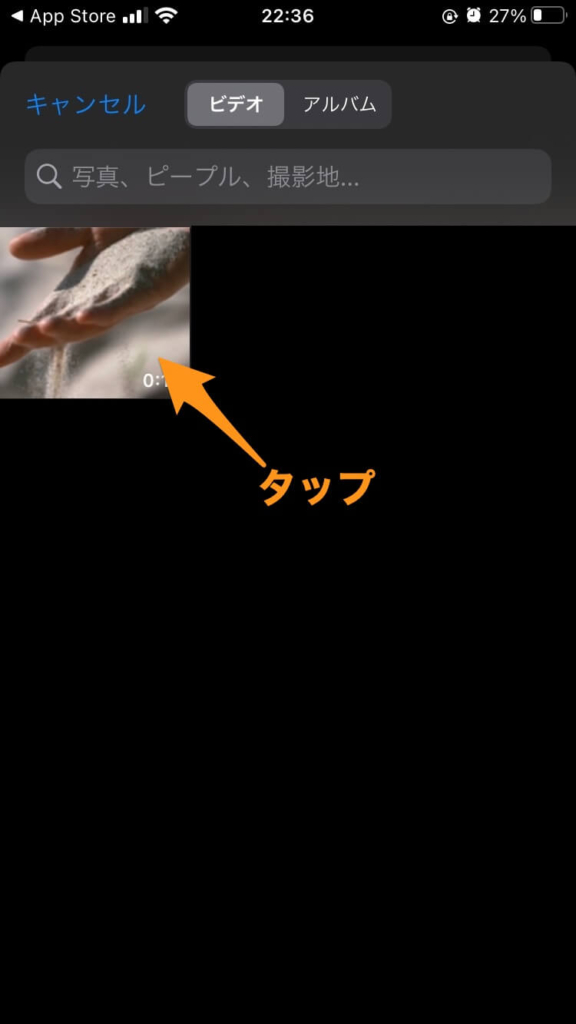
Denoise Level(ノイズ除去のレベル)を左右にドラッグすることで、どれくらいノイズを除去するかの調整ができます。
また、ノイズ除去で全体的な音量が下がってしまった場合、『Boost Volume(ボリューム追加)』をオンにすることで、音量の回復が可能です。
再生ボタンをタップすれば、どれくらい動画のノイズが除去されるかが確認できます。
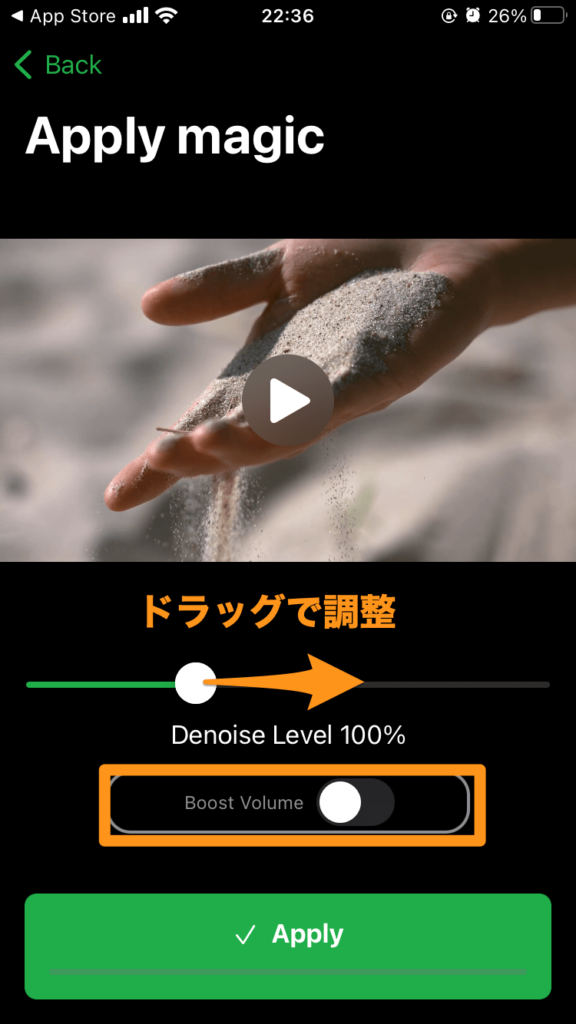
ノイズ除去や音量の調整が済んだら、『Apply』をタップしましょう。
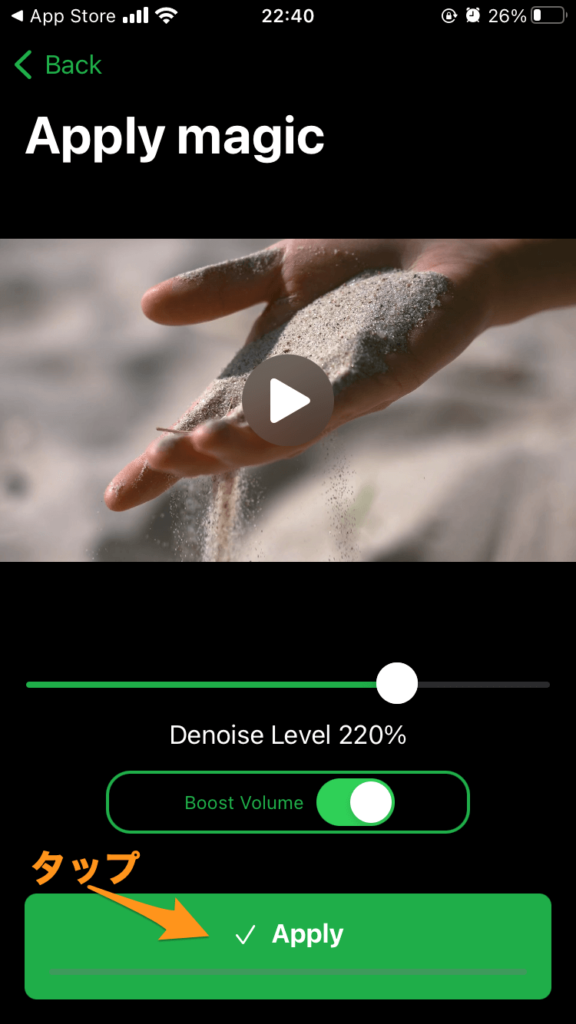
英語のポップアップが出現します。
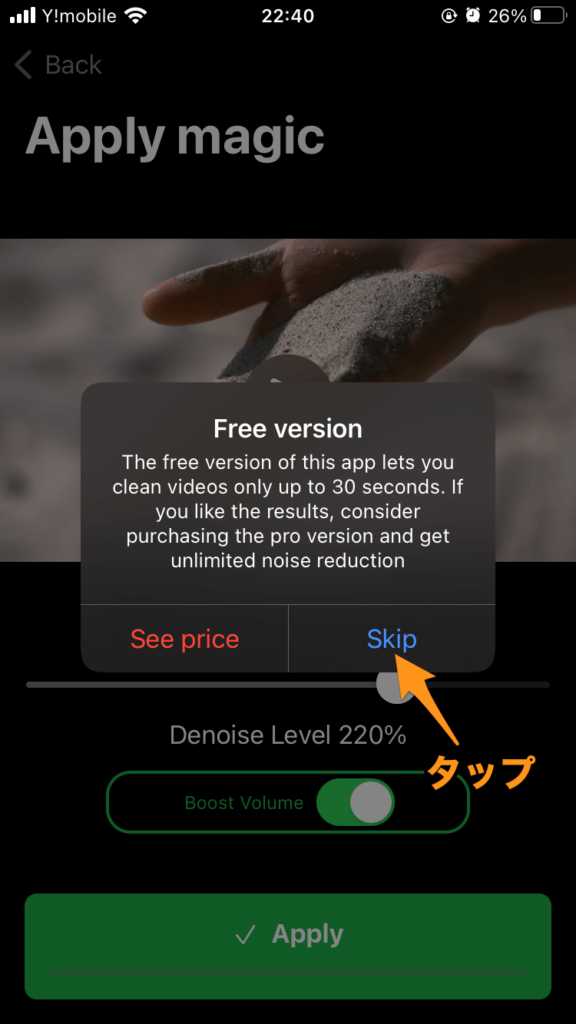
書いてある内容は以下の通りです。
無料版
このアプリの無料版では、30秒までの動画のみをクリーニングします。
もし気に入ったらプロバージョンを購入すると無制限のノイズ除去が可能です。
記載の通り、30秒までは無料でノイズを除去できますので、気にせず『Skip』をタップしましょう。
自動的に動画からノイズが除去されますので、『Share / Save』をタップ。

『Save to Files』をタップすれば、動画の保存ができます。
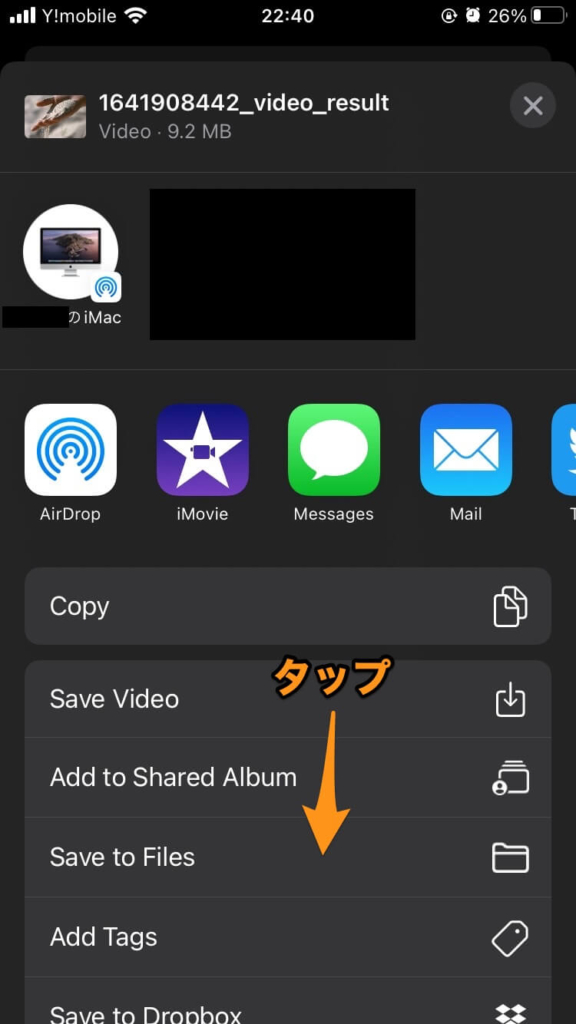
iPhoneで動画のノイズを除去するやり方まとめ
iPhone版のiMovieには動画のノイズを除去する機能はありませんが、Mac版のiMovieにはノイズ除去機能が備わっています。
Macをお持ちの場合は、Mac版のiMovieに動画を共有して、ノイズの除去を行うのがオススメです。
Macをお持ちでない場合は、『さようならノイズ – ビデオノイズ除去』を使うことで、簡単に動画からノイズを除去できるでしょう。
また、そもそも撮影の時点で極力ノイズを減らすことが、もっとも効果的な対処法です。
次回以降、動画を撮影する際は、スマホ用のマイクセットや、各種イヤホンを使うことも検討してみてください。