「動画で撮影したけれど、やっぱり音声だけで十分」ということもあるでしょう。
iPhoneに標準搭載されている動画編集アプリといえばiMovieですが、結論から言うとiPhone版のiMovieでは動画から音声のみを抜き出すことはできません。
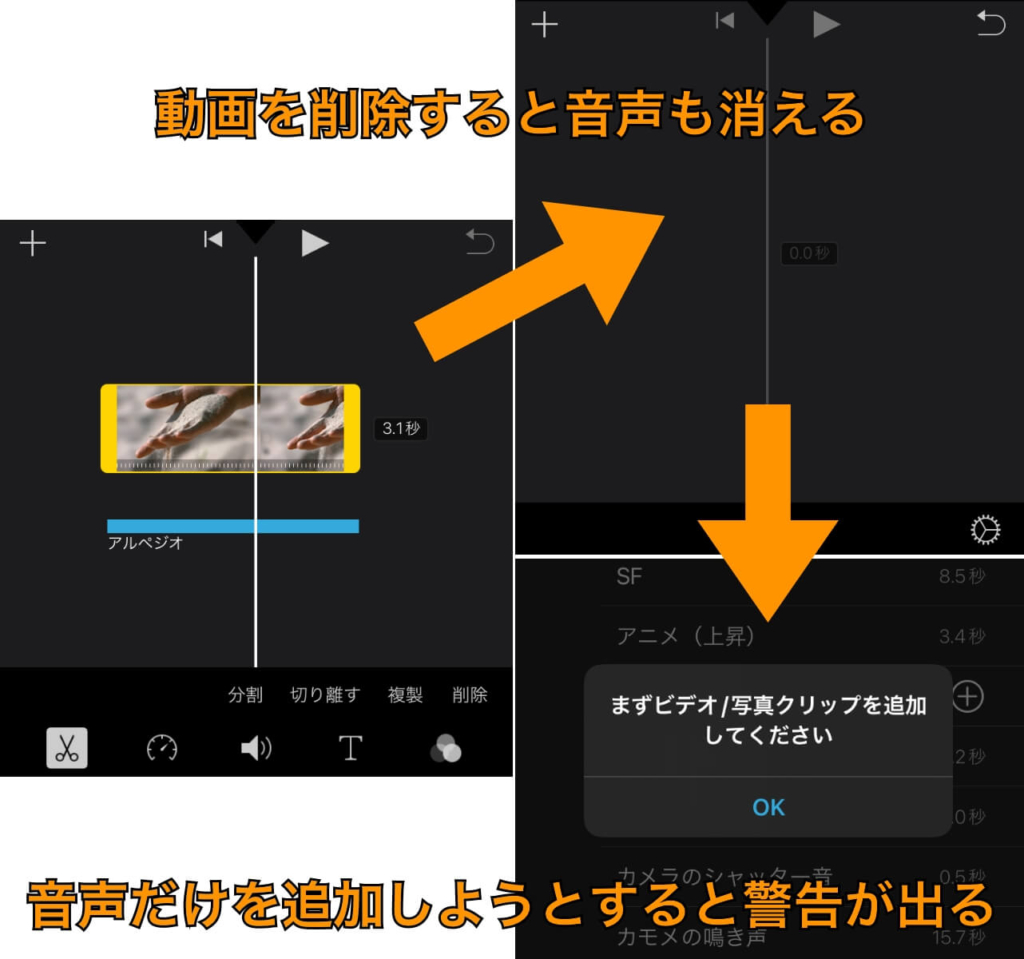
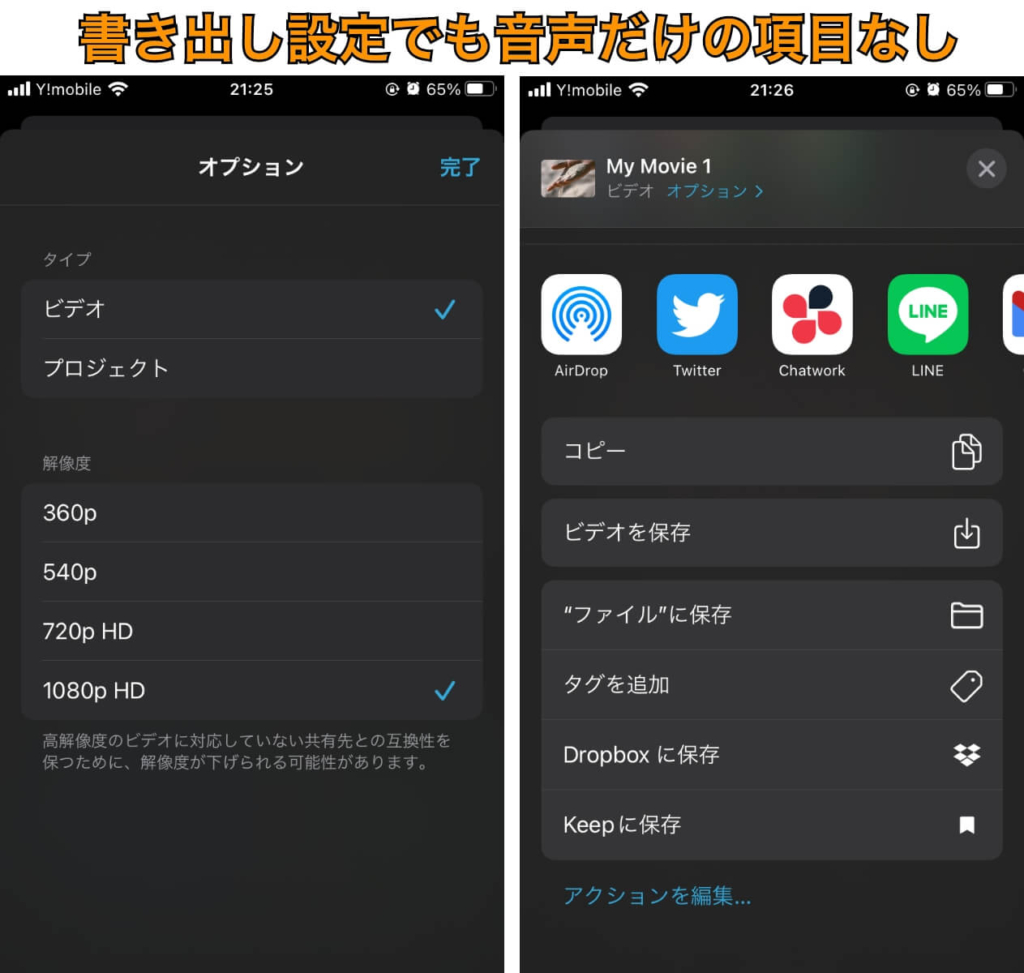
ちなみにMac(パソコン)版のiMovieでは『オーディオのみ』という書き出し設定があるので、単純にiPhone版のiMovieは機能が制限されている形です。
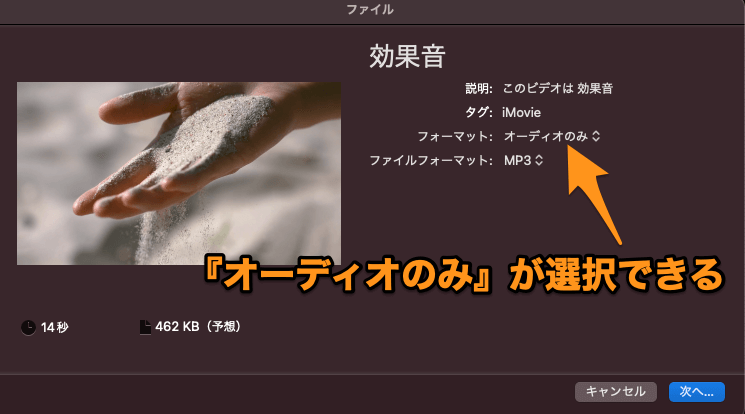
もしMacが手元にあれば、iPhoneで編集した動画をMacに共有して音声のみを書き出すことも可能ですので、以下の記事もご参考ください。

iPhoneで動画から音声を抜き出す方法
では、iPhoneだと動画から音声のみを抜き出すのは無理なのかといえば、そんなことはありません。
無料のアプリを1つ使うだけで、簡単に動画から音声を抜き出せます。
『音声抽出 – 動画TOオーディオ 動画から音声抽出』というアプリがオススメです。
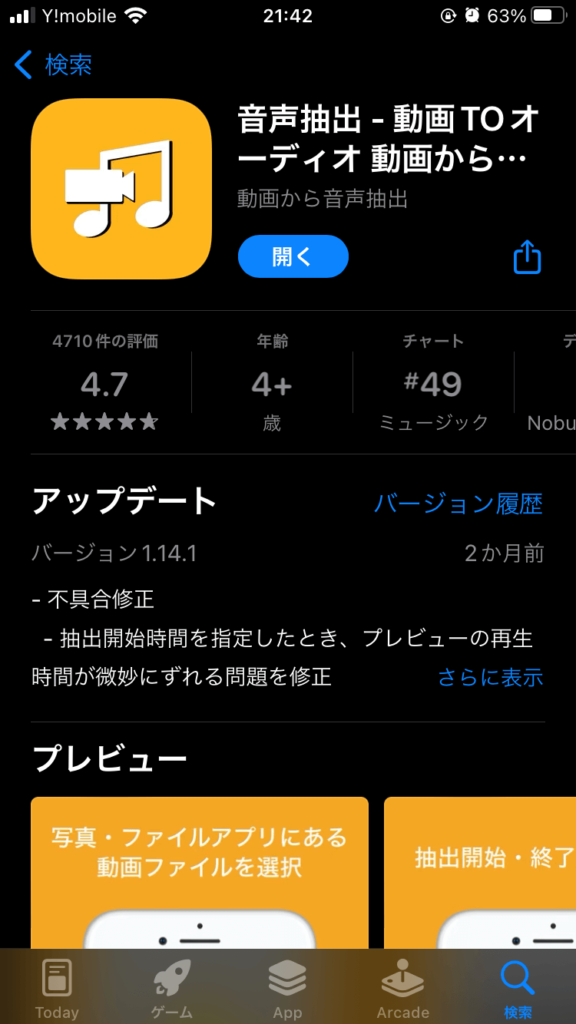
アプリ製作者がNobutaka Yuasaさんという日本の方であることや、5,000件近い評価で星4.7という高得点も安心ポイントですね。
さて、このアプリをインストールして開き、『フォトライブラリから動画を読み込む』をタップしましょう。
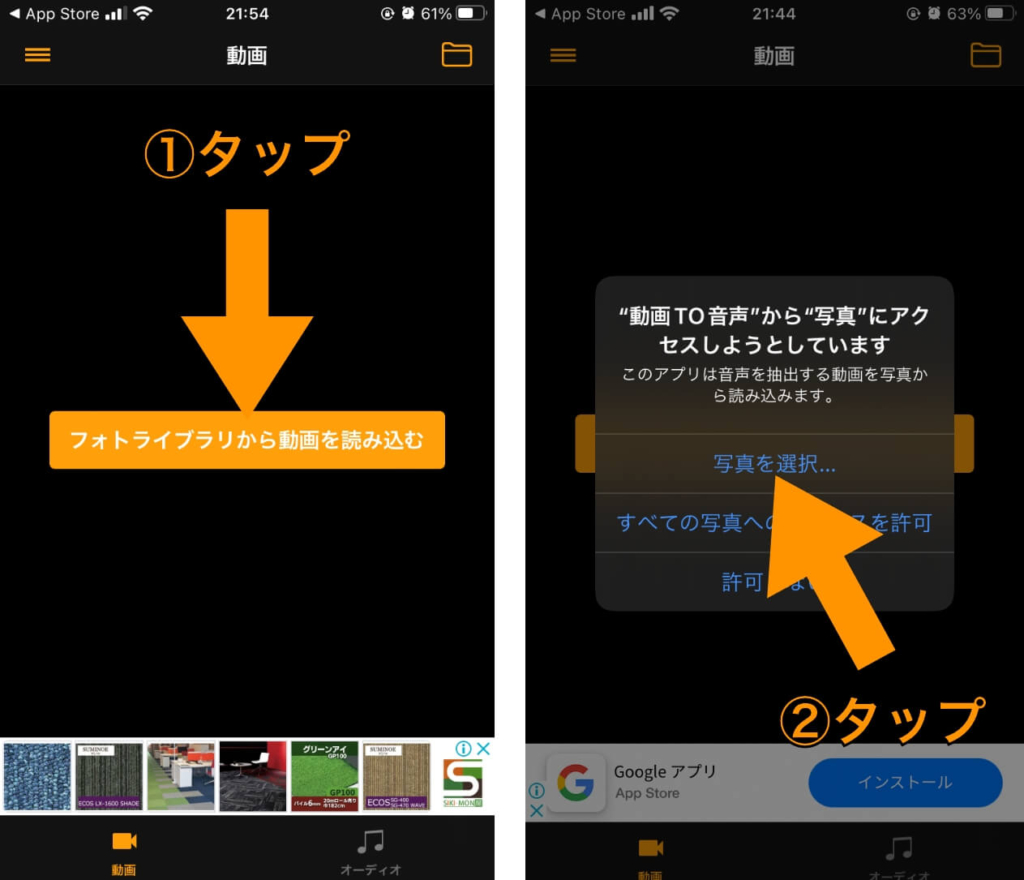
続いて『写真を選択…』をタップします。
音声を抜き出したい動画をタップして選択状態にし、『完了』をタップしましょう。
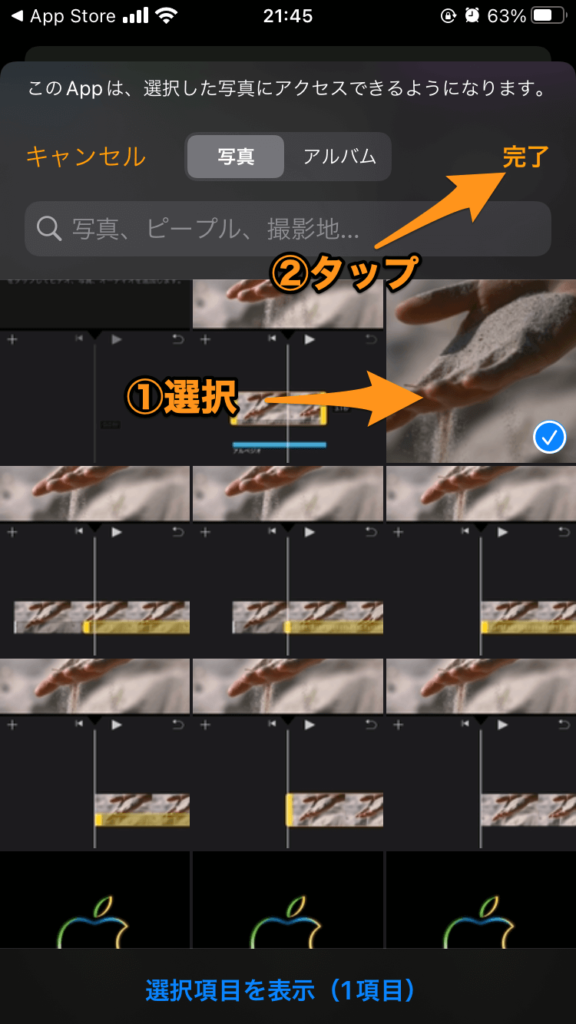
読み込んだ動画をタップすると、動画の再生と音楽の抽出ができる画面に移ります。
動画から音符に変換するアイコンがあるので、ここをタップしましょう。
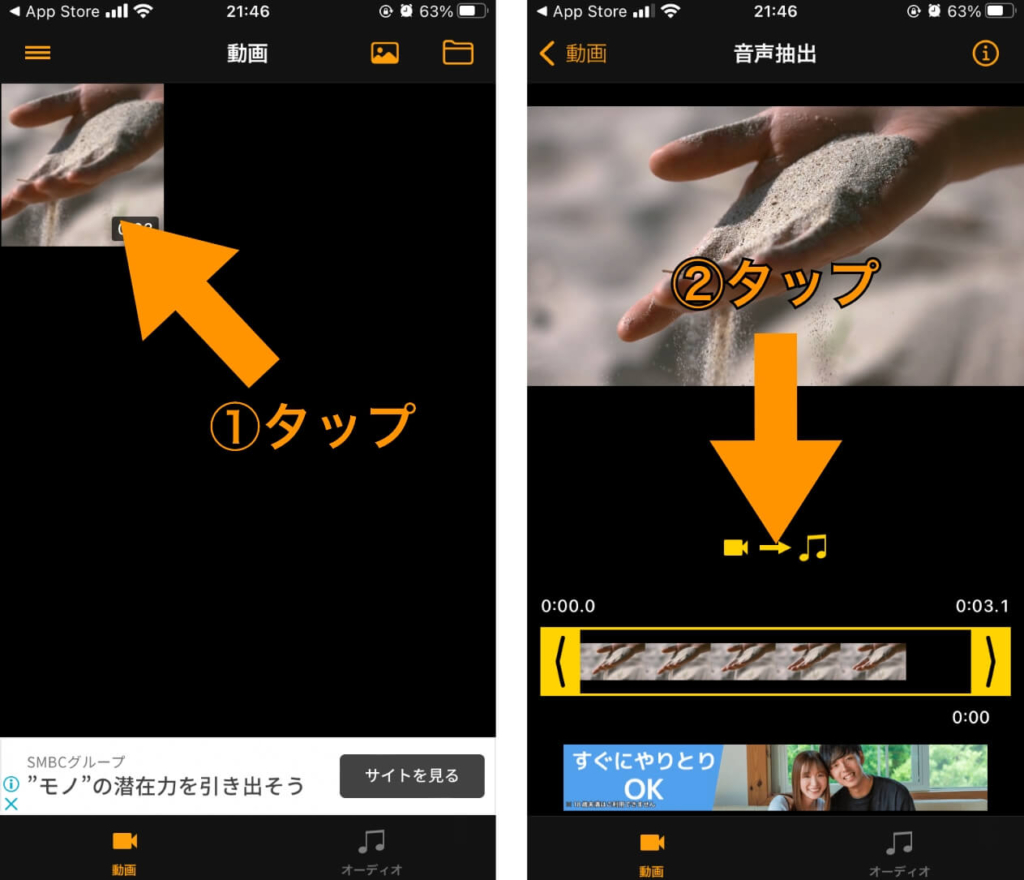
どんな形式で音声ファイルにするか?というフォーマットを選択したら、『抽出』をタップします。
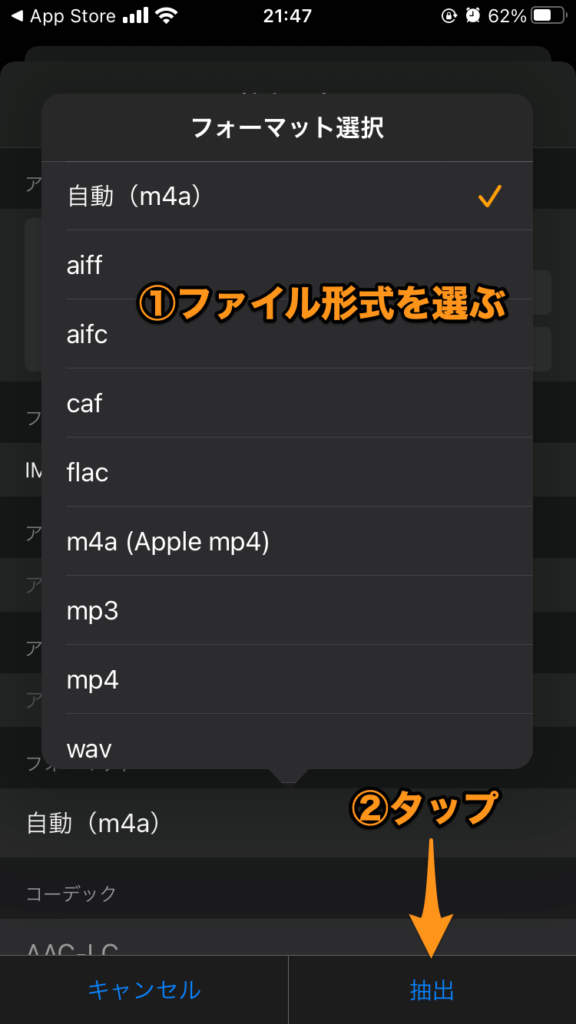
数秒で音声抽出が完了するので、画面下の『オーディオ』をタップ。
右上の矢印マークをタップすると、音声ファイルの編集メニューが表示されます。
『他のアプリで開く/シェア』をタップすれば、他の端末に共有も可能です。
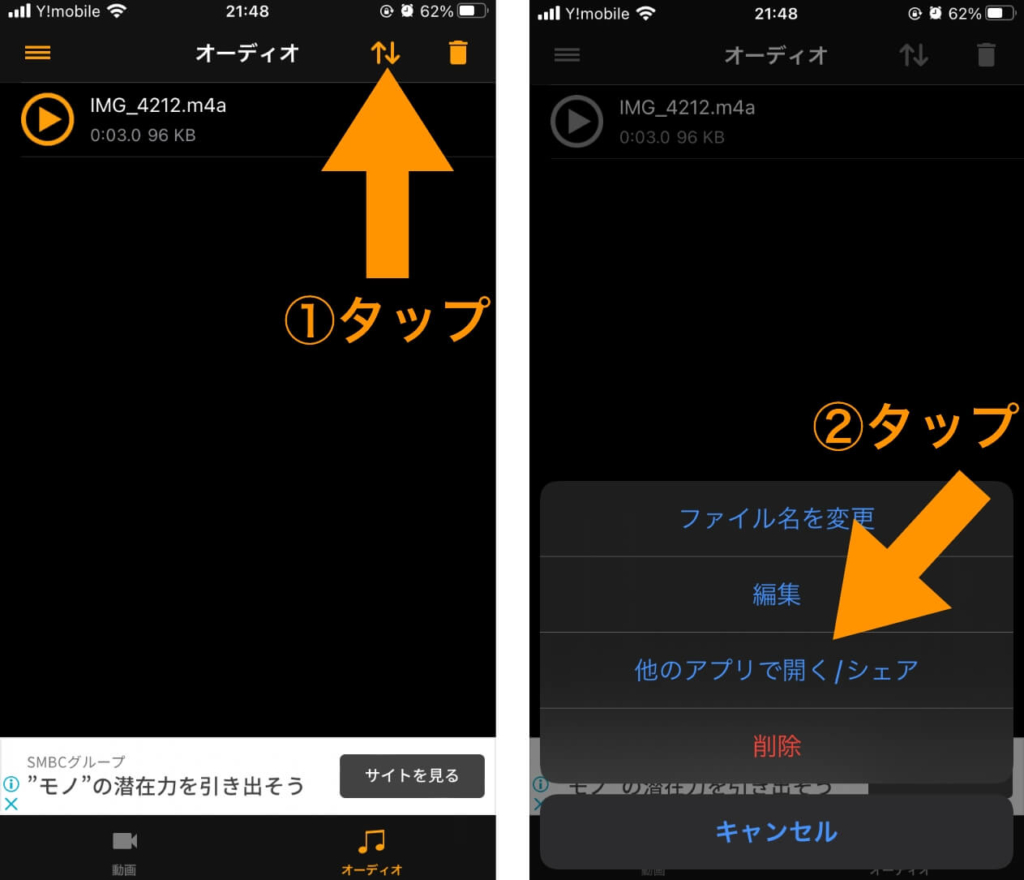
これで、iPhoneで動画ファイルから音声のみを抜き出せました。
そのほか、iPhone版のiMovieでは出来ないことを以下の記事にまとめていますので、こちらもご参考ください。

InstagramやTikTok、YouTubeショート用の動画編集なら、iMovieよりも『VITA』というアプリがオススメです。詳しくは以下の記事をチェック!






