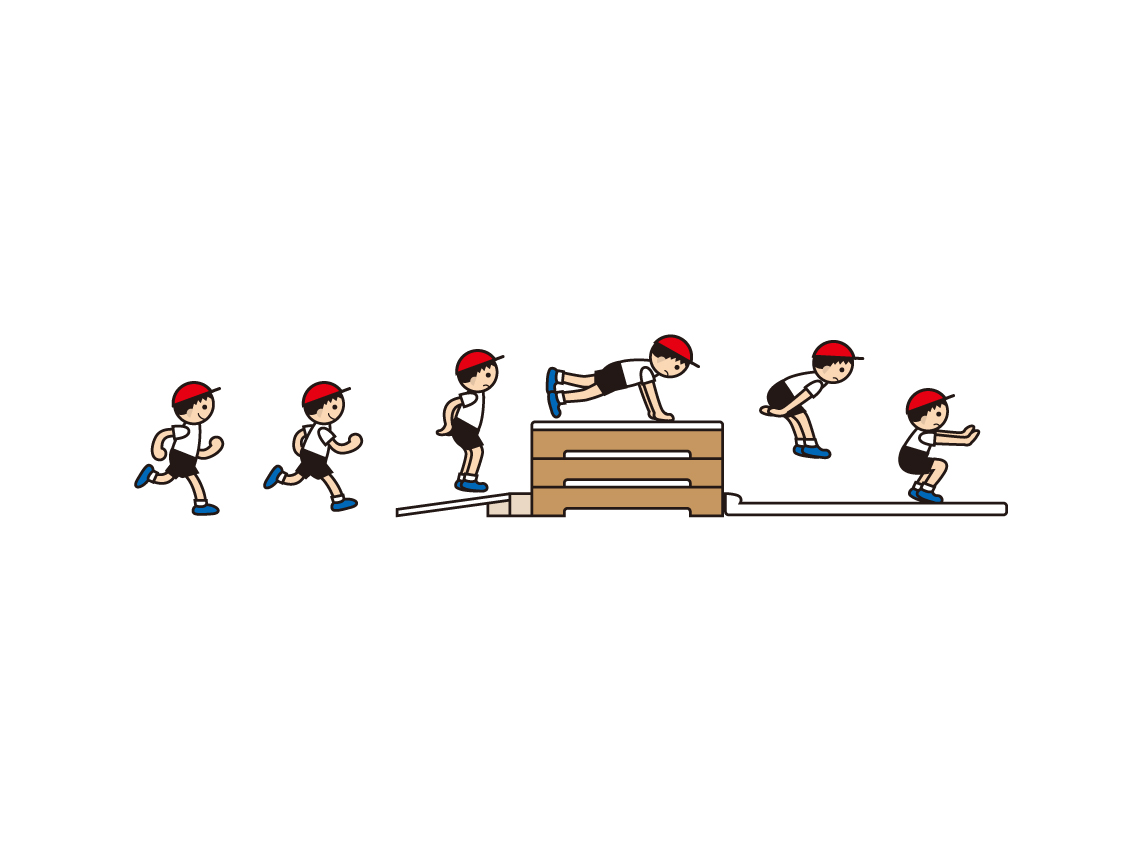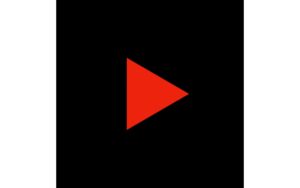iPhoneのiMovieでは、コマ撮り動画を作ることもできますが、ちょっとした工夫が必要です。
この記事では、iPhoneのiMovieでコマ撮り動画を作る方法を紹介します。
目次
iPhoneでコマ撮り動画を作る方法7ステップ
STEP
プロジェクトの管理画面で、『+』をタップ
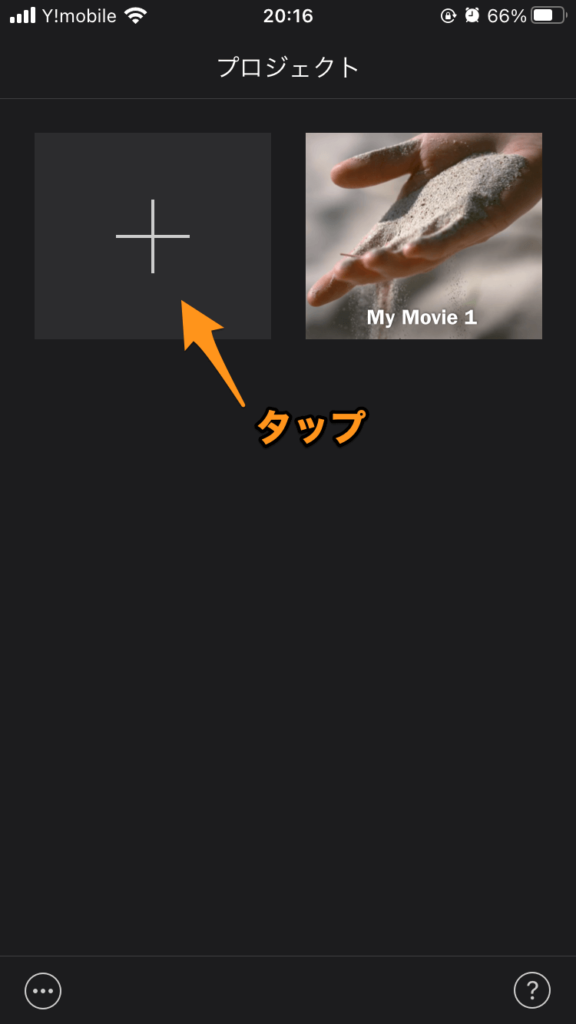
STEP
『ムービー』をタップ
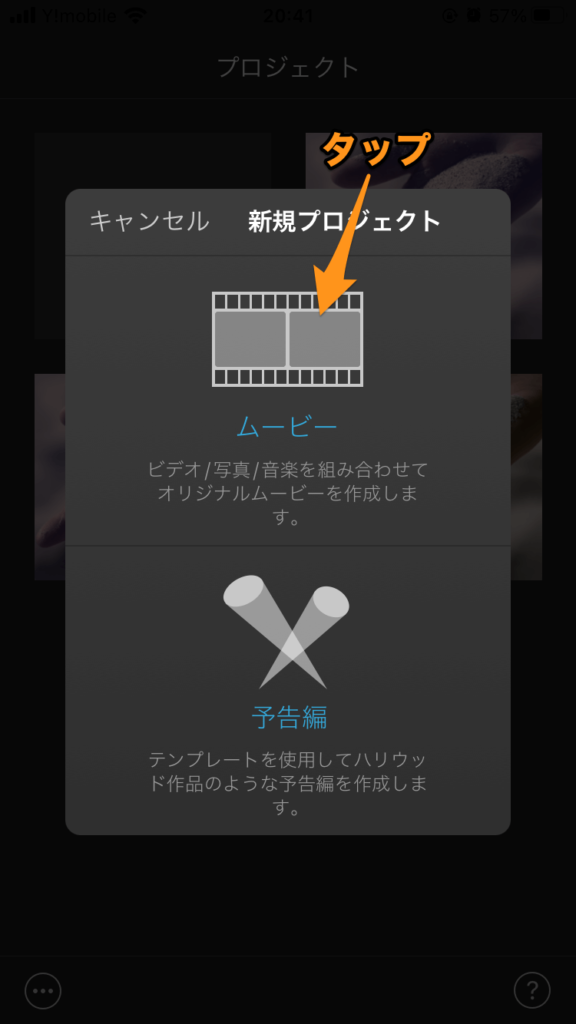
STEP
コマ撮り用に撮影した画像を全て選択して『ムービーを作成』をタップする
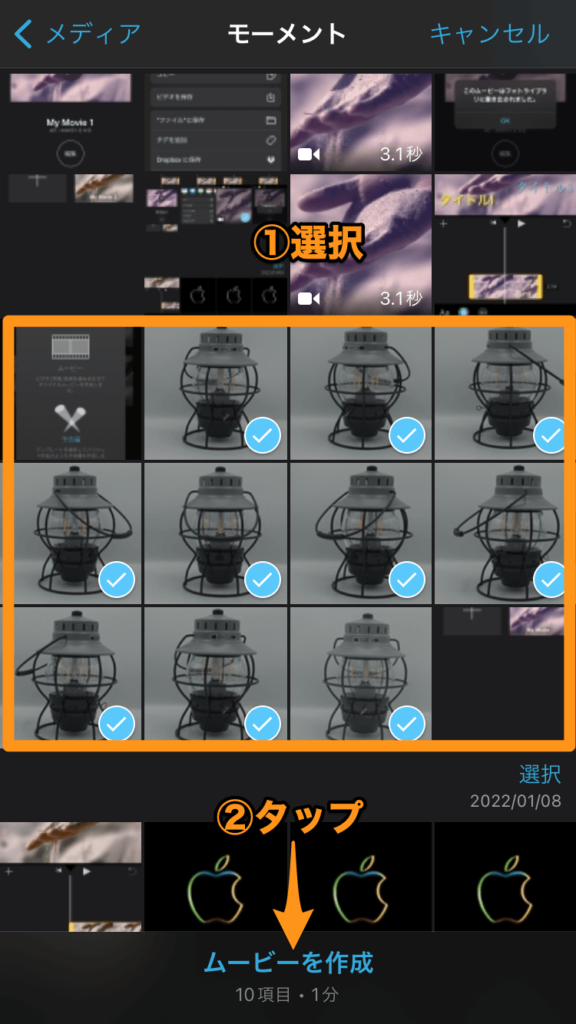
すると、タイムラインに画像が並び、一見コマ撮り動画になっているように見えます。
しかし再生してみると、写真は動きまくるし、画像が表示されている時間も長いし…と、とてもコマ撮り動画になっているとは言えません。
写真が動きまくるのは『Ken Burns』という特殊効果がついていることが原因ですので、これを解除します。
また、コマ撮りに見えるように、1枚1枚の画像の表示時間も減らしていきましょう。
STEP
『Ken Burnsオン』をタップして特殊効果を解除する
文字ではなく、アイコンをタップしましょう。
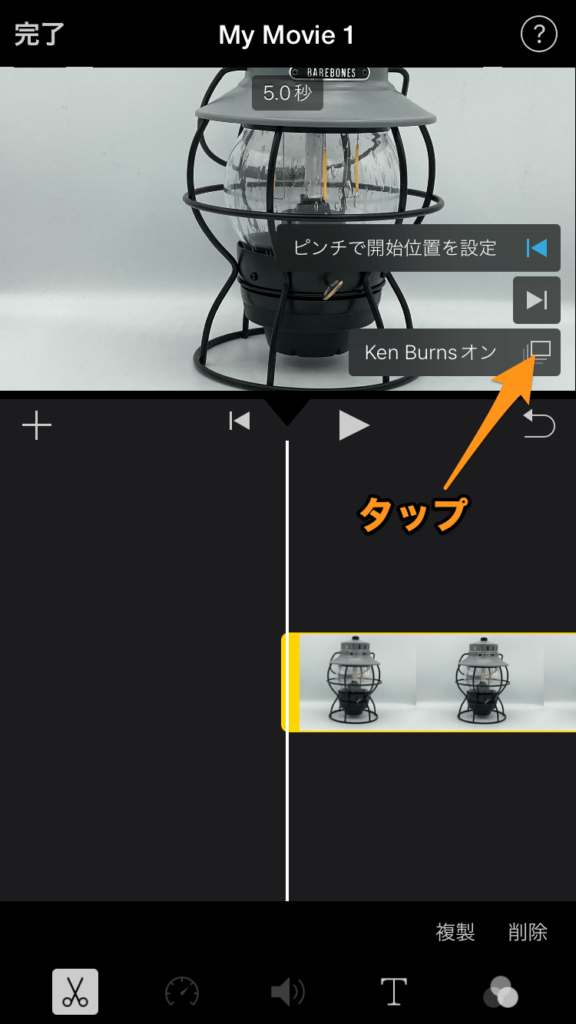
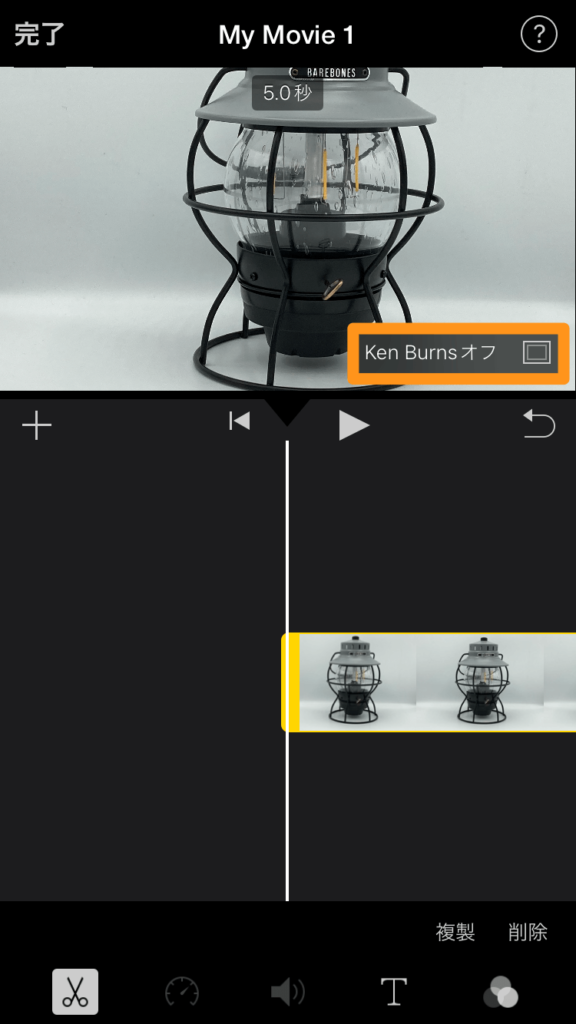
これを全ての画像に対して行なっていきます。
STEP
トランジションを解除する
画像と画像のつなぎ目にある『▶︎◀︎』をタップして、『なし』を選択しましょう。
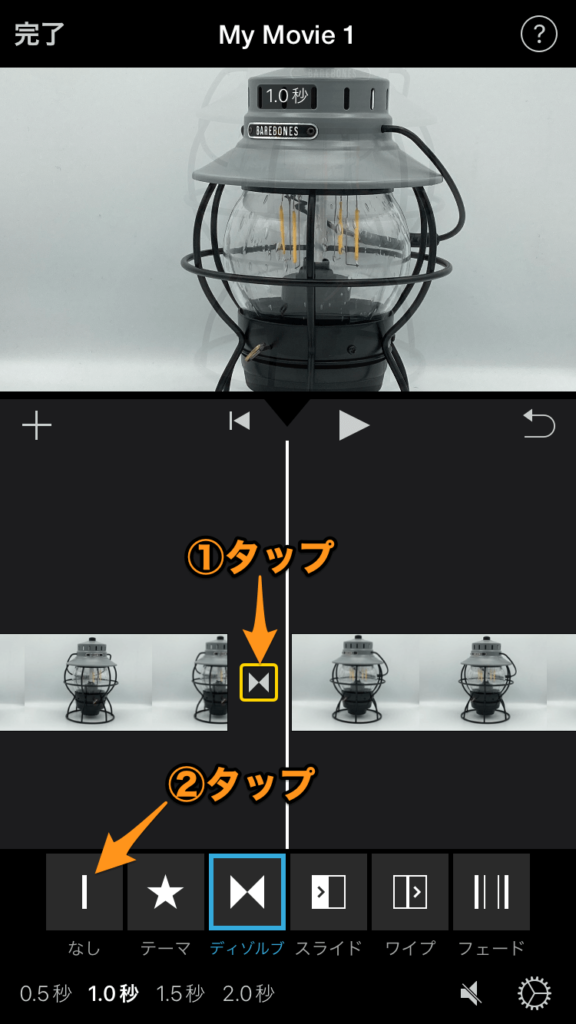
こちらも全ての画像で対応します。
STEP
ドラッグして画像の表示時間を『0.5秒』に変更する
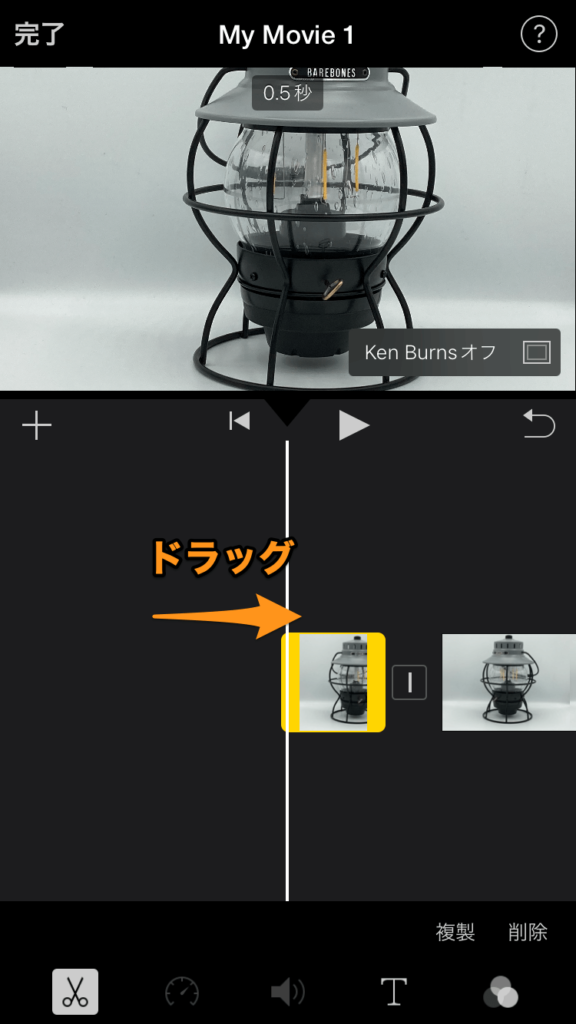
これも全ての動画で設定しましょう。
なお、もっとも短い表示時間は0.3秒です。
STEP
iPhoneのiMovieでコマ撮り動画が完成!
iPhoneのiMovieでコマ撮り動画を作る方法まとめ
iPhoneのiMovieでコマ撮り動画を作るには、以下3つの工夫が必要です。
- Ken Burnsを解除する
- トランジションを解除する
- 表示時間の変更する
いちど要領を掴んでしまえば、後はただの作業となります。
コツコツとタップを繰り返して、素敵なコマ撮り動画を作っていってください。