iMovieには『クリップフィルタ』という名称の、動画にエフェクトを追加できる機能があります。
クリップフィルタを使うことで、動画の印象を手軽にガラッと変えることができます。
さらに、VFX(Visual effects)素材を合成すれば、キラキラや爆発といったエフェクトを追加することも可能です。
今回は、iMovieで動画にさまざまなエフェクトを追加する方法を紹介します。
iMovieに『クリップフィルタ』でエフェクトを追加する方法
まずはタイムラインに動画を配置しましょう。
タイムラインに配置した動画クリップをクリックし、選択された状態にします。
次に、ビューアー上部の『ビデオ/オーディオエフェクト』のアイコンをクリックしましょう。
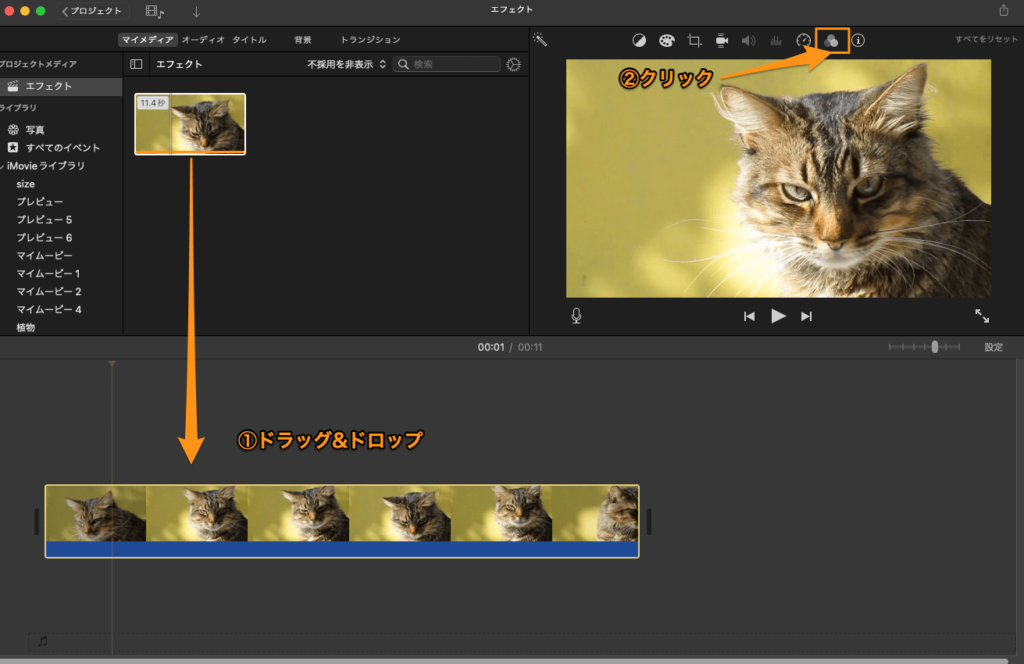
『クリップフィルタ』のボタンをクリックすると、『クリップフィルタを選択』という画面が出現します。
それぞれのエフェクトの上にマウスカーソルを持っていくと、ビューアーでエフェクト追加後の動画をプレビューできます。
仕上がりを確認しつつ、一覧から動画に追加したいエフェクトを選んでクリックしましょう。
エフェクトを追加後、横のバーを左右にドラッグすることで、フィルタの適用量を調整することも可能です。
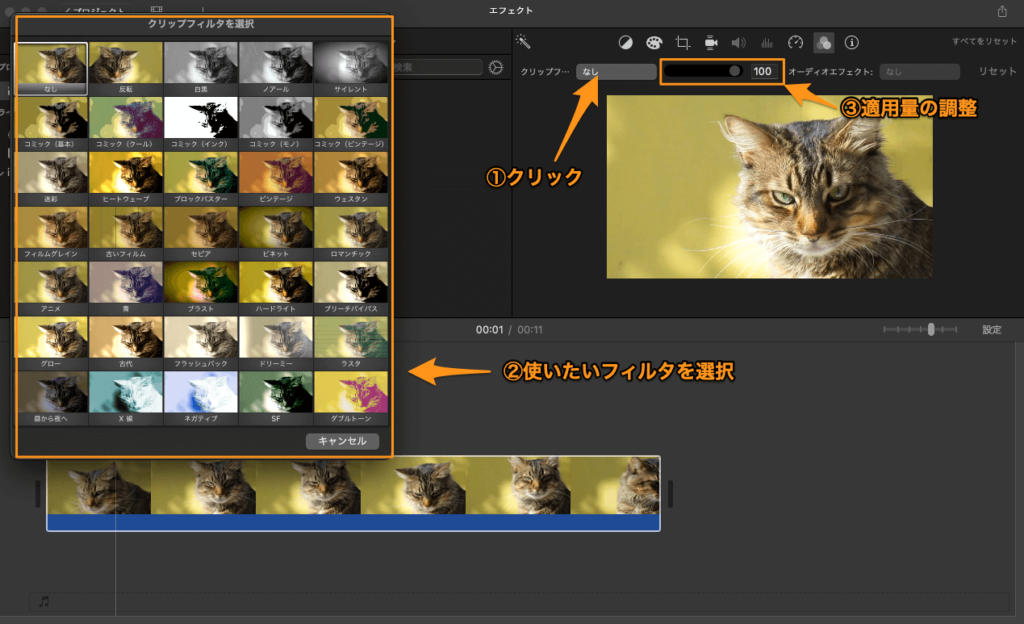
iMovieに追加したエフェクトを削除する方法
動画クリップに追加したエフェクトは、クリップフィルタの選択画面で『なし』を選択すればOK。
もしくは、ビューアー上部にある『すべてをリセット』でも削除できます。
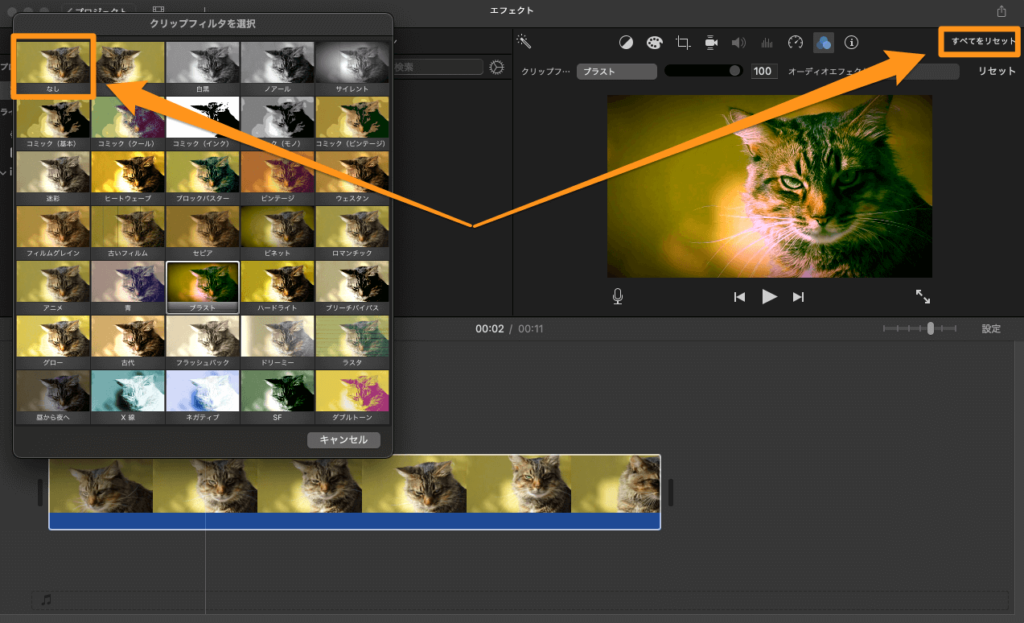
iMovieに標準搭載されている35種類のエフェクト一覧
なし

反転
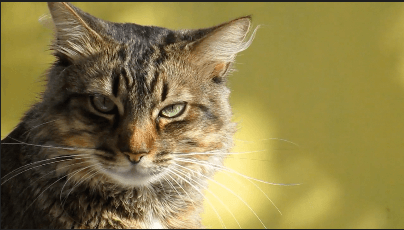
白黒
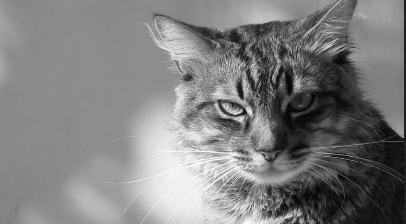
ノアール

サイレント
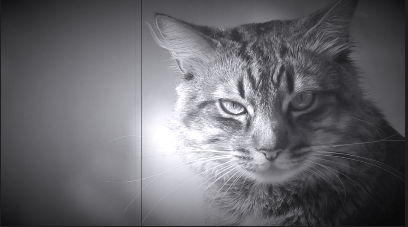
コミック(基本)

コミック(クール)

コミック(インク)
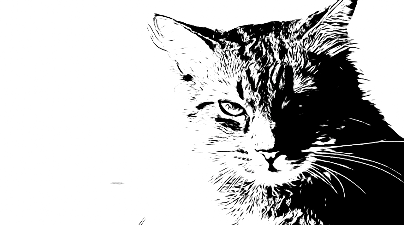
コミック(モノ)
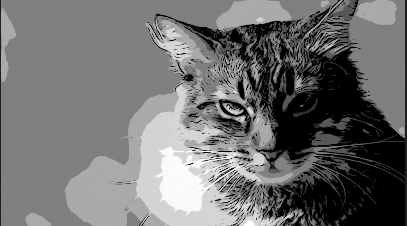
コミック(ビンテージ)
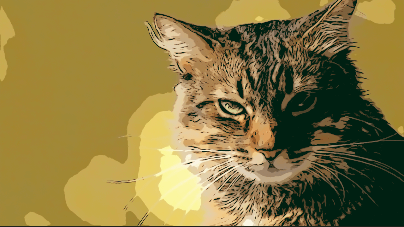
迷彩

ヒートウェーブ
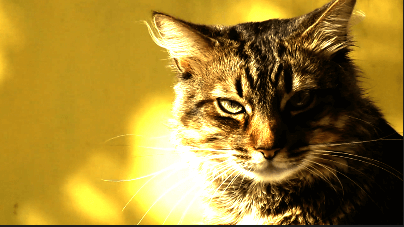
ブロックバスター

ビンテージ
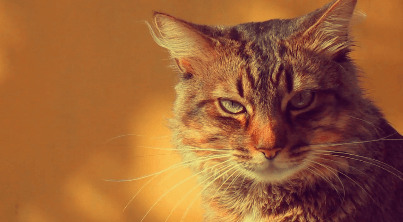
ウェスタン

フィルムグレイン
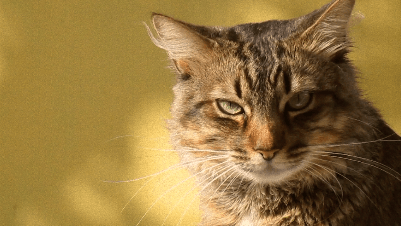
古いフィルム
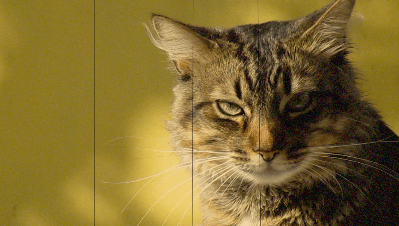
セピア
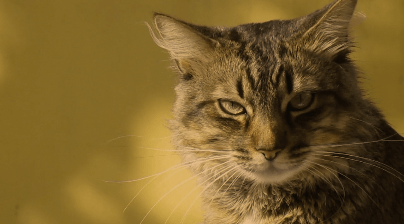
ビネット

ロマンチック
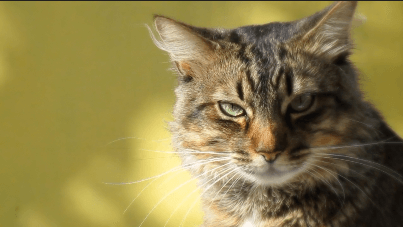
アニメ

青
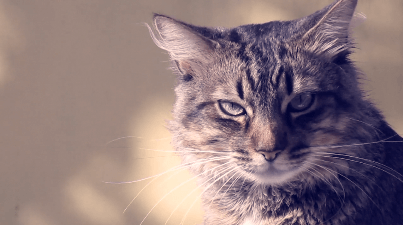
ブラスト
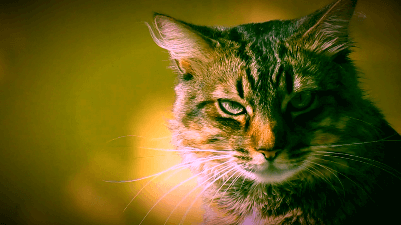
ハードライト

ブリーチバイパス

グロー

古代

フラッシュバック

ドリーミー
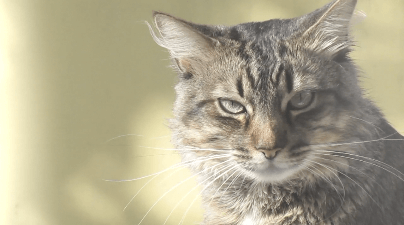
ラスタ
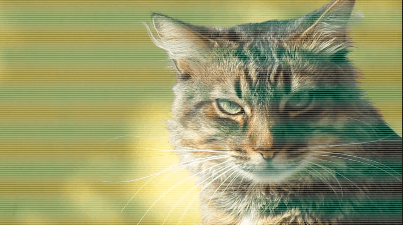
昼から夜へ
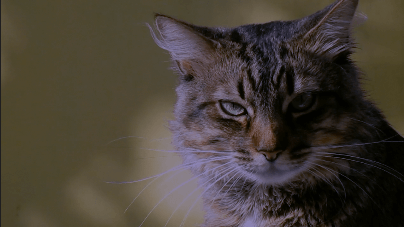
X線

ネガティブ

SF

ダブルトーン
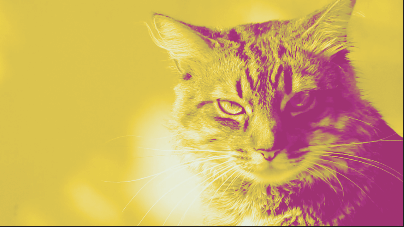
↓動画編集で毎月3万円の副収入を稼ぎたいあなたへ↓

iMovieにVFXで『キラキラ』や『爆発』などのエフェクトを追加する方法
iMovieには先ほど紹介した35種類のエフェクトが搭載されていますが、逆に言うと、それ以上のエフェクトは搭載されていません。
そのため、『キラキラ』や『爆発』などのエフェクトを使用する場合には、VFXを配布しているサイトから素材をダウンロードし、iMovieのタイムラインへ配置するという方法を使います。
VFXを配布しているのは主に海外のWebサイトで、FootageCrateというところが有名です。
このWebサイトでは、背景が透明なVFX素材を無料で手に入れることができます。
VFX素材を入手したら、その素材をiMovieに読み込んで、タイムラインにカットアウェイクリップとして配置するだけ。
これで、iMovieに『キラキラ』や『爆発』などのエフェクトが追加できます。
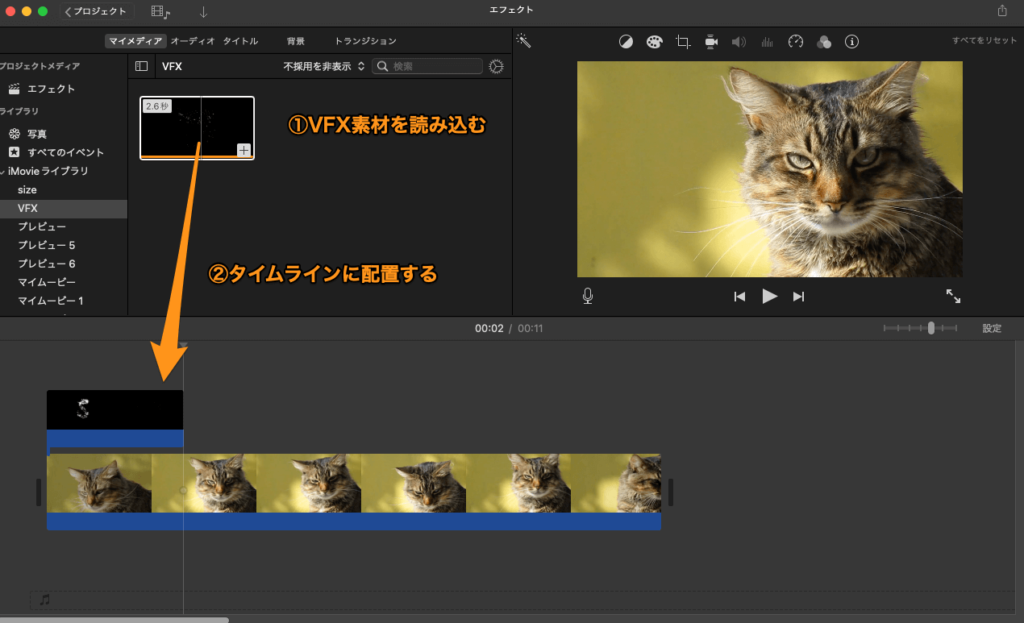
さらに、ビューアーの上にある『クロップ』をクリックして、VFXのサイズや位置を調整すれば、高い自由度でさまざまなエフェクトを追加することが可能です。
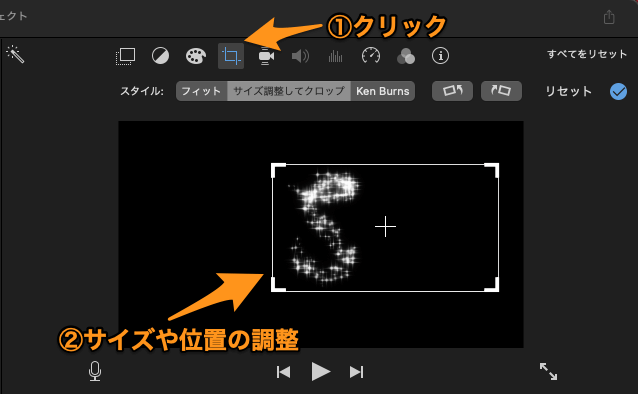
今回の手順では、以下のような動画に仕上がりました。
クリックで再生!
FootageCrateの使い方とVFX素材のダウンロード方法
無料で高品質なVFX素材がダウンロードできるFootageCrateですが、海外のサイトであるため、ダウンロード方法がわかりにくかったり、使い方が心配…といったことがあるかと思います。
そこでここからは、FootageCrateの使い方に関する解説です。
まずはこちらからFootageCrateの公式サイトに移動します。
そして、画面右にある『Register』をクリックしましょう。
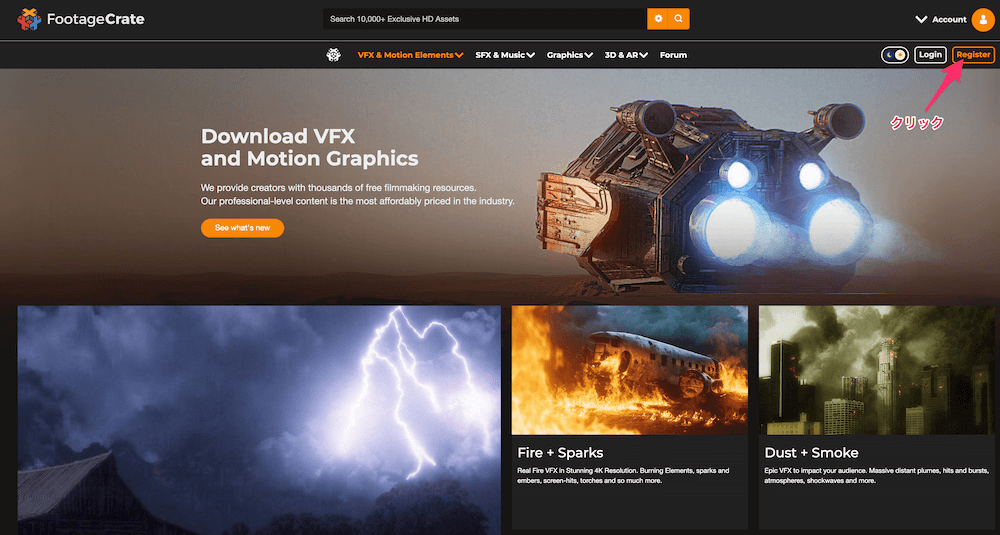
これから作成するアカウントの種類を選ぶ画面が表示されるので、『Free』を選択。
ちなみに『15$』という表示がありますが、これは任意の寄付額です。
寄付しなくても大丈夫なので、このまま進みましょう。
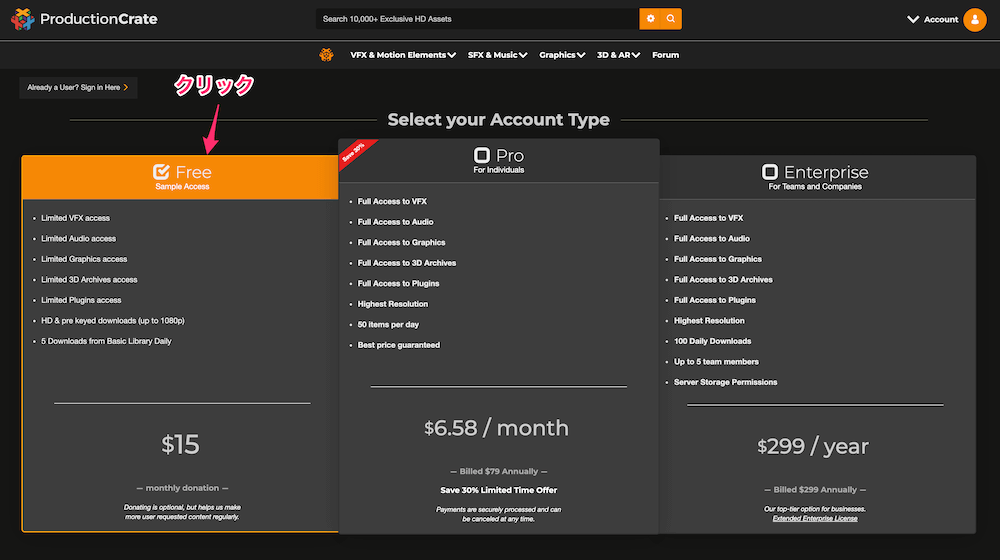
そのまま下にスクロールすると、作成するアカウント情報を入力する項目が出てきます。
必要事項を入力したら、『Continue』をクリック。
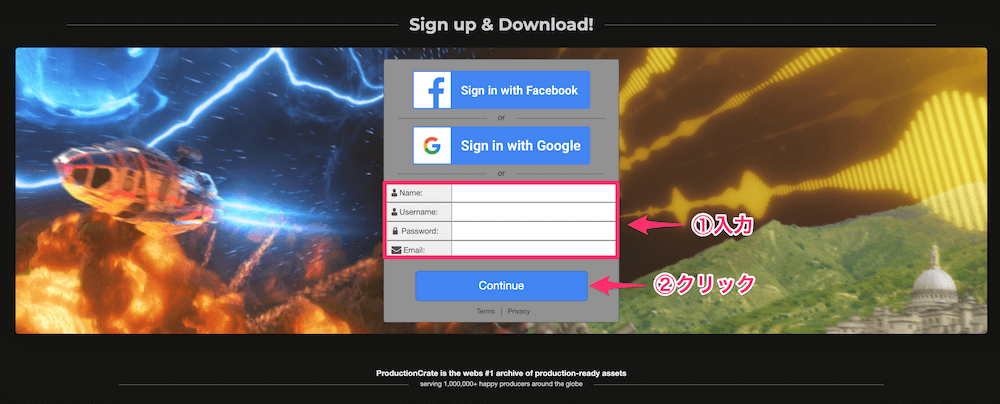
PayPalの画面が表示されますが、ご安心ください。
先ほど任意の寄付とお伝えした通り、支払いは必須ではありません。
無料で使いたいなら、PayPalの画面はそのまま閉じてしまいましょう。
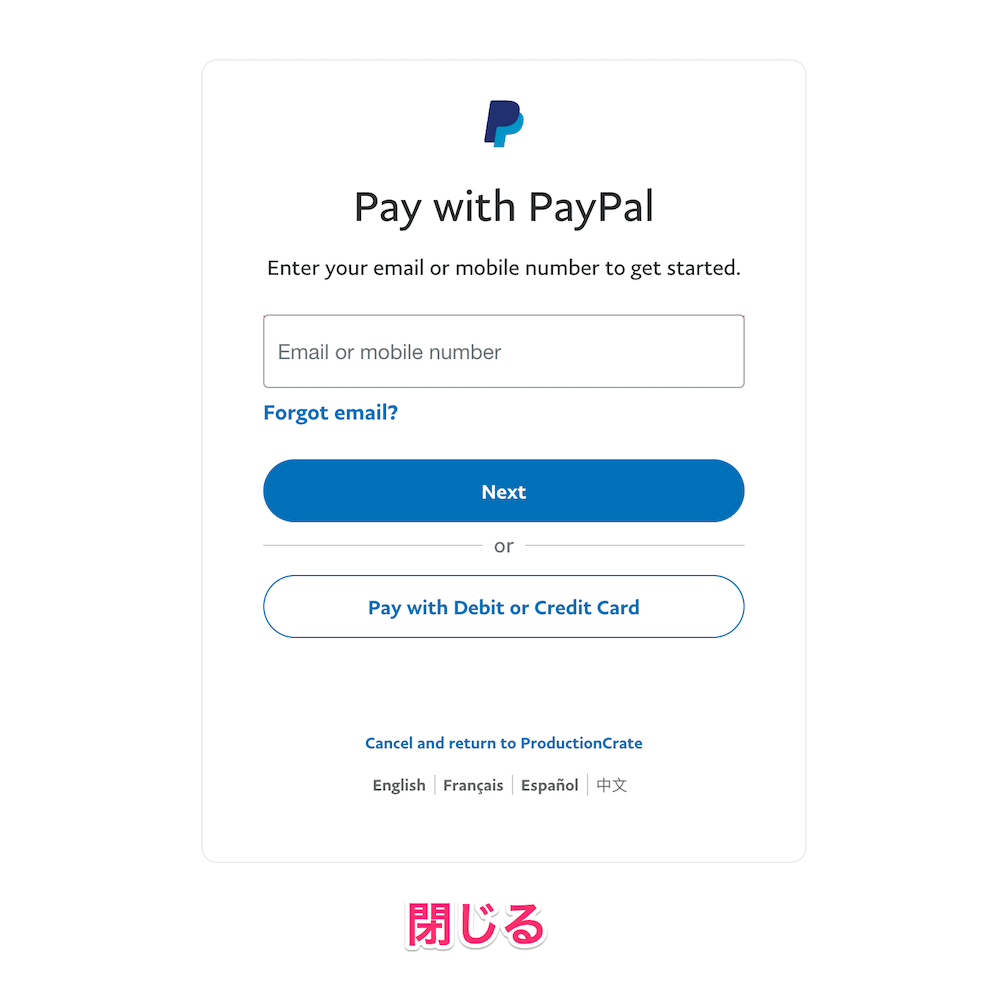
アカウント作成画面で入力したメールアドレスの受信ボックスをみると、FootageCrateからメールが届いています。
メールボックスに届いていなかったら、迷惑メールフォルダも確認してみてください。
メールが見つかったら、『Activate Account』をクリックしましょう。
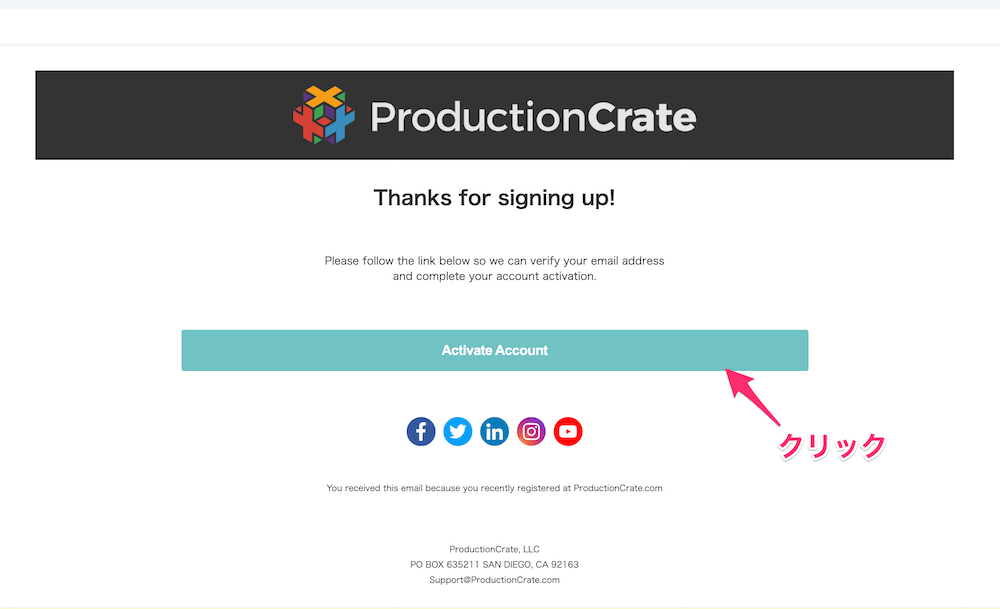
FootageCrateのログイン画面が表示されるので、先ほどアカウント作成の時に入力した情報で『Login』します。
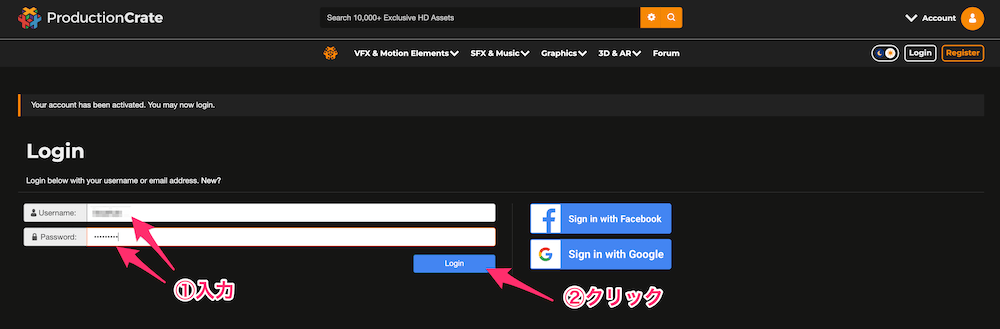
ログインが成功すると、さっそく素材が検索できるようになります。
上の検索バーに英語で欲しい素材のキーワード(キラキラなら『glitter』など。Google翻訳を使えば英語に訳せます。)を入力し、検索ボタンをクリックしましょう。
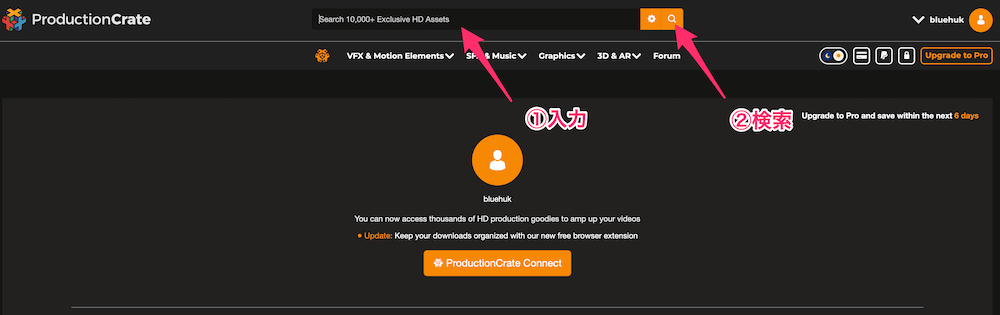
VFXの素材一覧が表示されますが、素材の名前の前に星マークがついているものは有料の素材となりますので、星マークがついていないものを見つけてください。
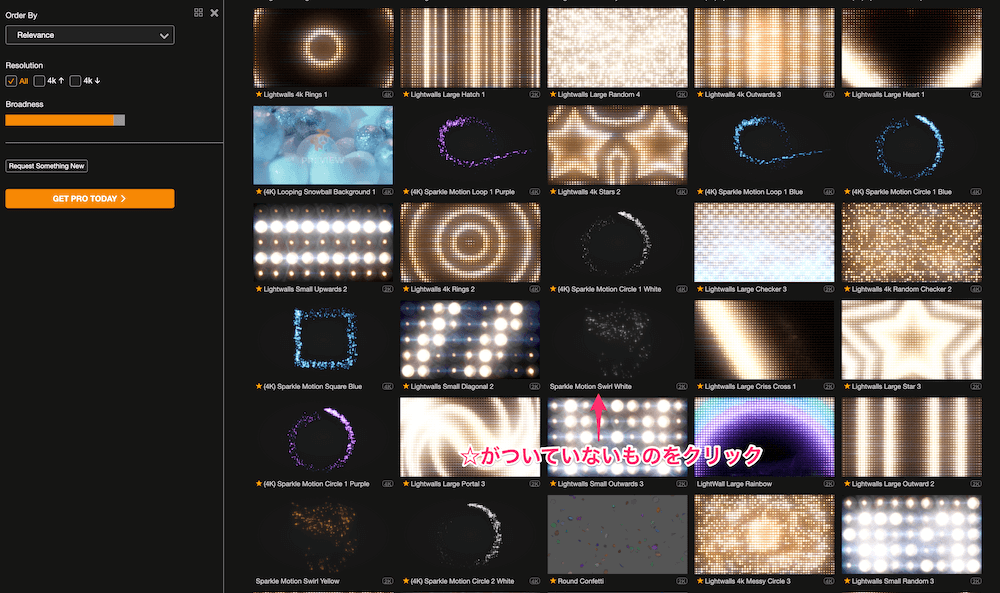
『Download』をクリックすれば、VFX素材のダウンロードは完了です。
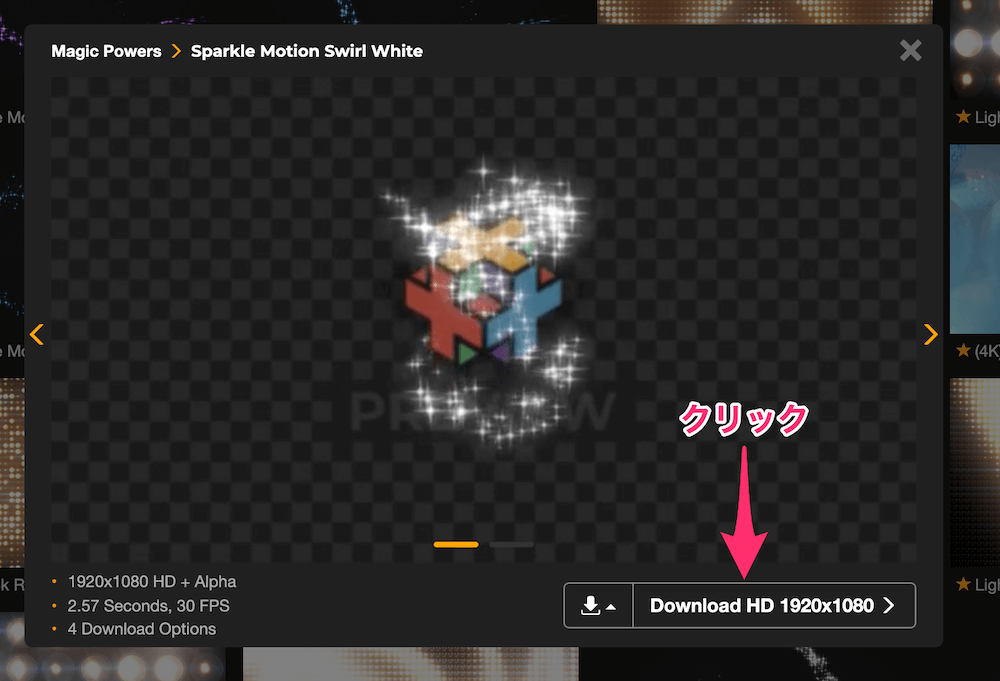
iMovieにエフェクトを追加する方法まとめ
iMovieには、標準で35個のビデオエフェクトが搭載されており、これを使うことで簡単に動画の仕上がりを変えることができます。
さらにVFX素材も組み合わせれば、表現の幅がグッと広がるでしょう。
ぜひいろいろなエフェクトを試してみて、納得のいく動画作品に仕上げていってください。








