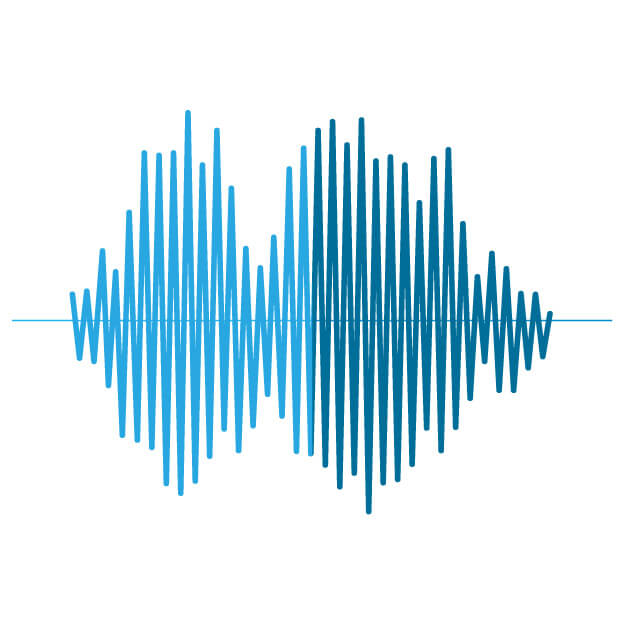音楽は動画の臨場感を高めてくれますが、あまり目立ちすぎると動画の邪魔になってしまいますので、音量や音質を適切なバランスに調整することが大切です。
この記事では、iMovieでの音声編集(音量や音質の調整)について解説します。
iMovieに任せて音量を自動で調整する方法
タイムラインに設置されているオーディオクリップをクリックして選択状態にしたら、ビューアー上部のボリュームアイコンをクリックしましょう。
ボリュームの調整項目が表示され、その中に『自動』と書かれたボタンがあります。
ここをクリックすることで、iMovieが自動で最適なレベルに音量を調整してくれます。
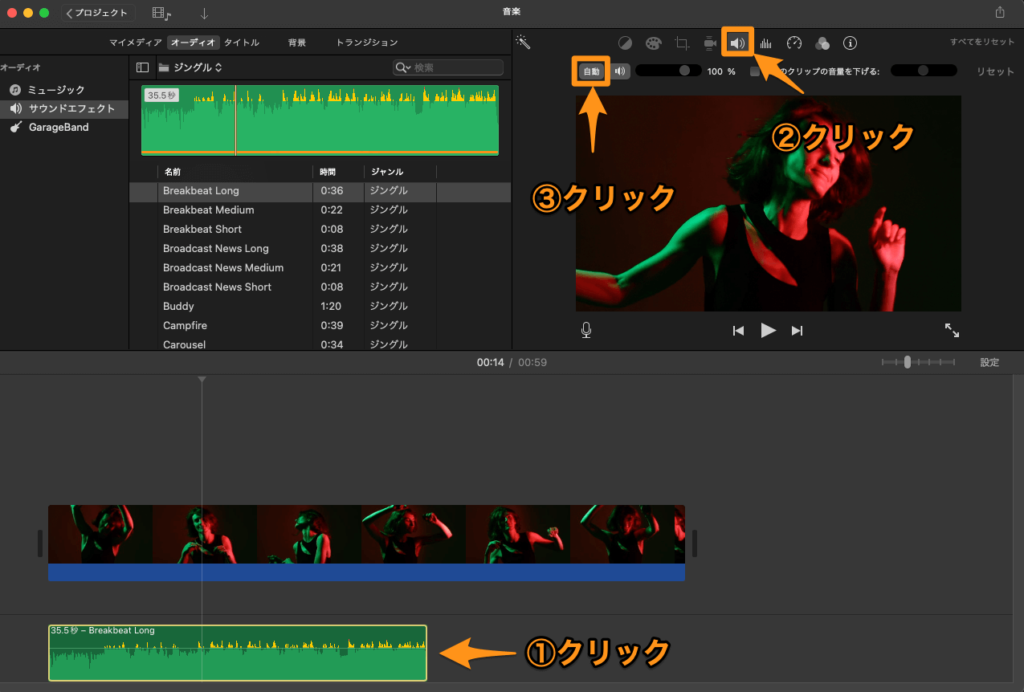
動画の音声を優先したい場合に音量を自動で調整する方法
「動画の後ろで音楽を流しながら、動画の音声を優先したい」
そんな場合には、音声を優先させたい動画をクリックして選択状態にした後、ボリュームの調整項目にある『ほかのクリップの音量を下げる』をクリックしてチェックを入れましょう。
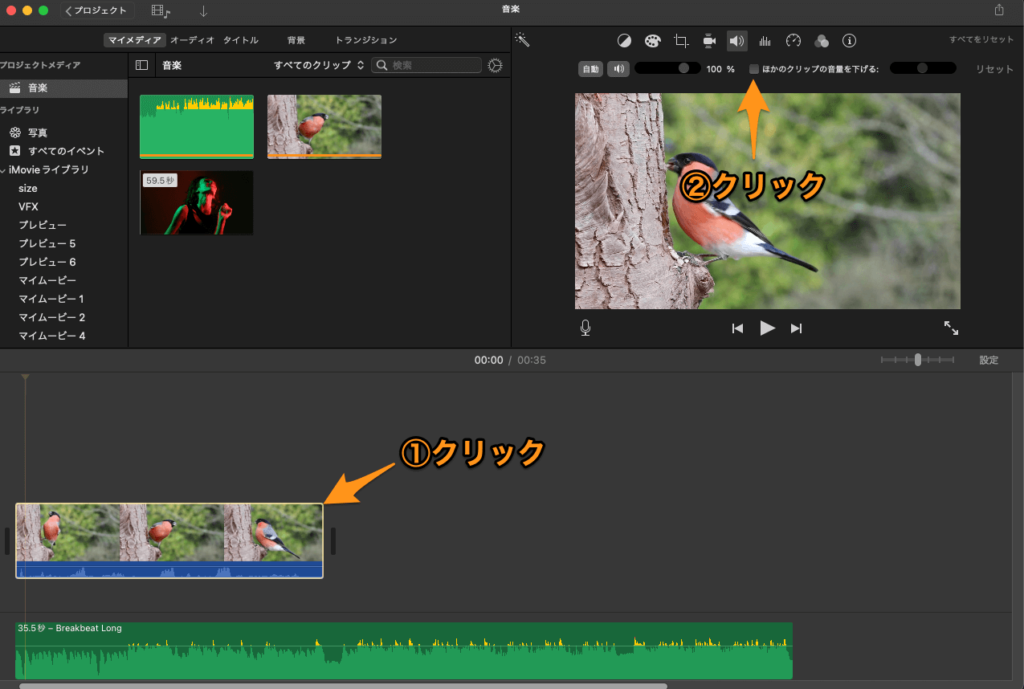
すると、動画の長さ分だけ、自動で音楽のボリュームを下げてくれます。
『ほかのクリップの音量を下げる』の右にあるスライダーをドラッグすれば、詳細なボリューム調整も可能です。
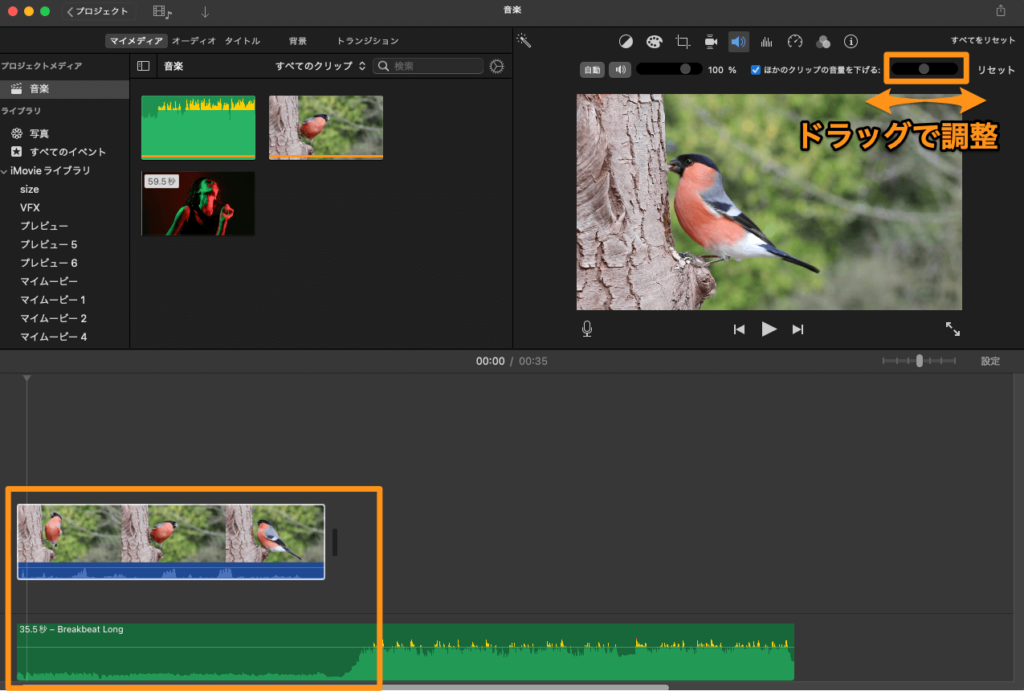
音量を手動で調整する方法
iMovieでは、手動で音量を調整することもできます。
オーディオクリップの波形にある『音量コントロール』にマウスカーソルをあわせると、カーソルが上下の矢印に変わります。
オーディオクリップに波形が表示されていない場合は、タイムライン右上の『設定』をクリックし、『波形を表示』にチェックを入れましょう。
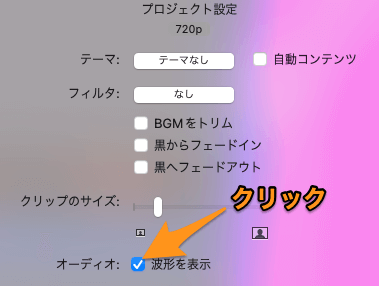
この状態でクリックし、マウスを上下にドラッグすると、音量を手動で調節できます。
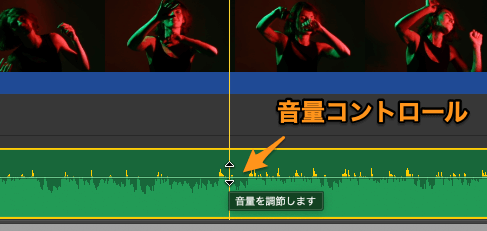
音量を部分的に手動で調整する方法
オーディオクリップが選択された状態で、キーボードの『X(エックス)』を押すと、『範囲セレクタ』が表示されます。
このセレクタをドラッグ操作で動かし、音量を調整したい範囲を選択しましょう。
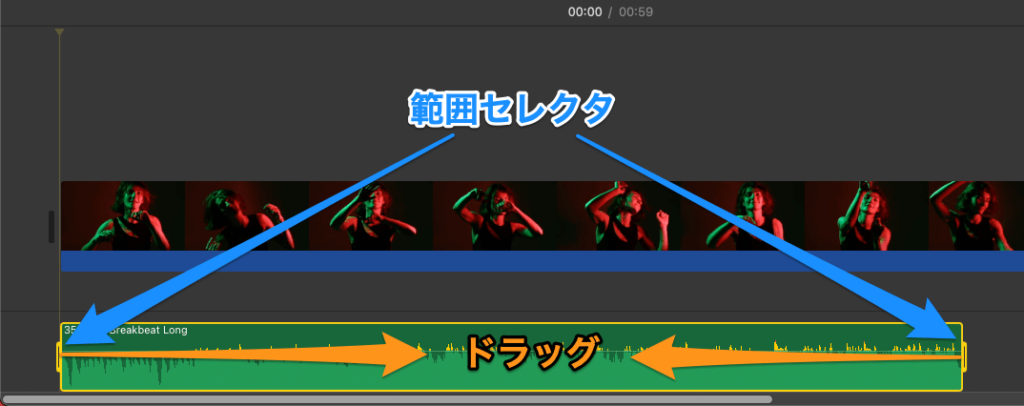
あとは先ほどのように、音量コントロールを上下にドラッグするだけ。
これで、部分的に音量を調整することができます。
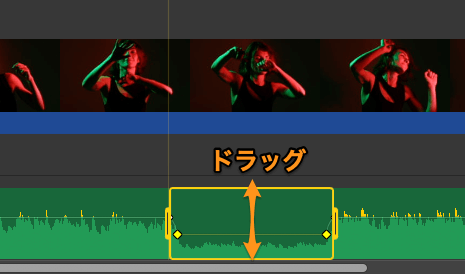
iMovieで音質を変える方法
iMovieには『イコライザ』という機能が搭載されており、これによって音質を変えることが可能です。
まずは、ビューアー上部の『ノイズリダクションおよびイコライザ』アイコンをクリックしましょう。
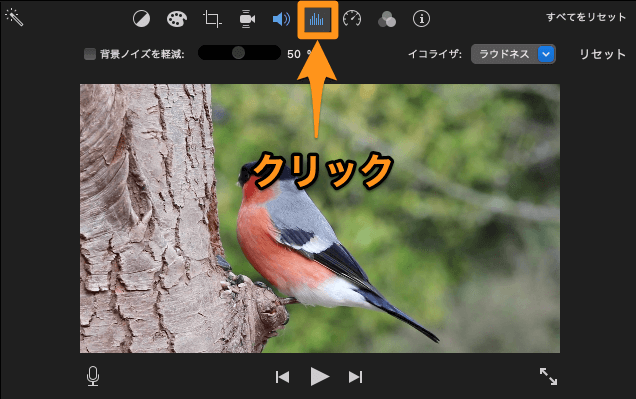
ノイズを軽減させる
『背景ノイズを軽減』にチェックを入れると、音声の中でノイズだと思われる部分を自動で軽減してくれます。
どれくらいノイズを軽減させるかは、横にあるスライダーで調整可能です。
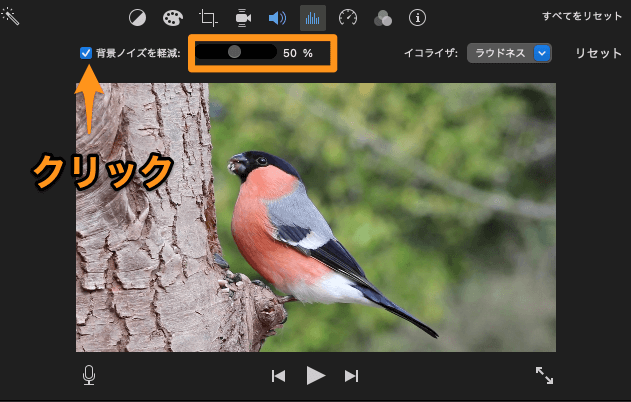
特定の音域に変化を加える
『イコライザ』の右にあるボタンをクリックすると、イコライザのメニューが表示されます。
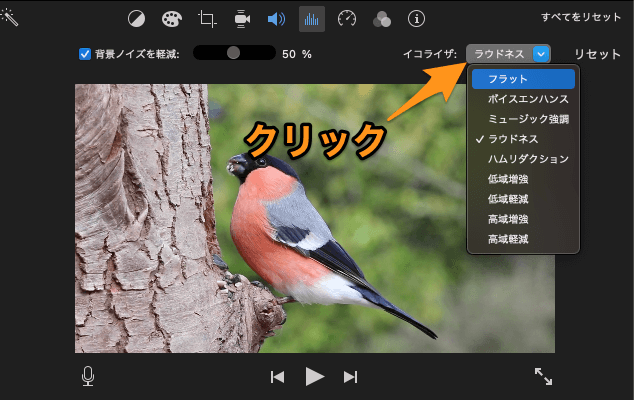
目的に沿ったものをクリックして適用させましょう。
それぞれの効果については、以下の表に示すとおりです。
| フラット | イコライザを使用しません。 |
| ボイスエンハンス | 話し声などを強調します。 |
| ミュージック強調 | オーディオ全体の音量を増やします。 |
| ラウドネス | 高音と低音を強調します。 |
| ハムリダクション | ジーッというノイズを軽減します。 |
| 低域増強 | 低音を強調します。 |
| 低域軽減 | 低音を軽減します。 |
| 高域増強 | 高音を強調します。 |
| 高域軽減 | 高音を軽減します。 |