iMovieには『グリーン/ブルースクリーン』という、クロマキー合成の機能も備わっています。
ベースとなるビデオクリップに、背景の色が青色または緑色の動画・画像素材を重ねた後、重ねた素材の背景を透明にできる機能なのですが…
実は、青や緑だけでなく、黒や白の背景でもクロマキー合成ができてしまうんです。
今回はそんな、iMovieのクロマキー合成について、使い方を解説します。
iMovieでクロマキー合成した動画サンプルはこちら
グリーン/ブルースクリーンでクロマキー合成を行う方法
まずは、ベースとなるクリップの上にある余白部分へ、グリーン/ブルースクリーンで合成したい動画を配置します。
次に、ビューアー上部にある『ビデオオーバーレイ設定』をクリックしましょう。
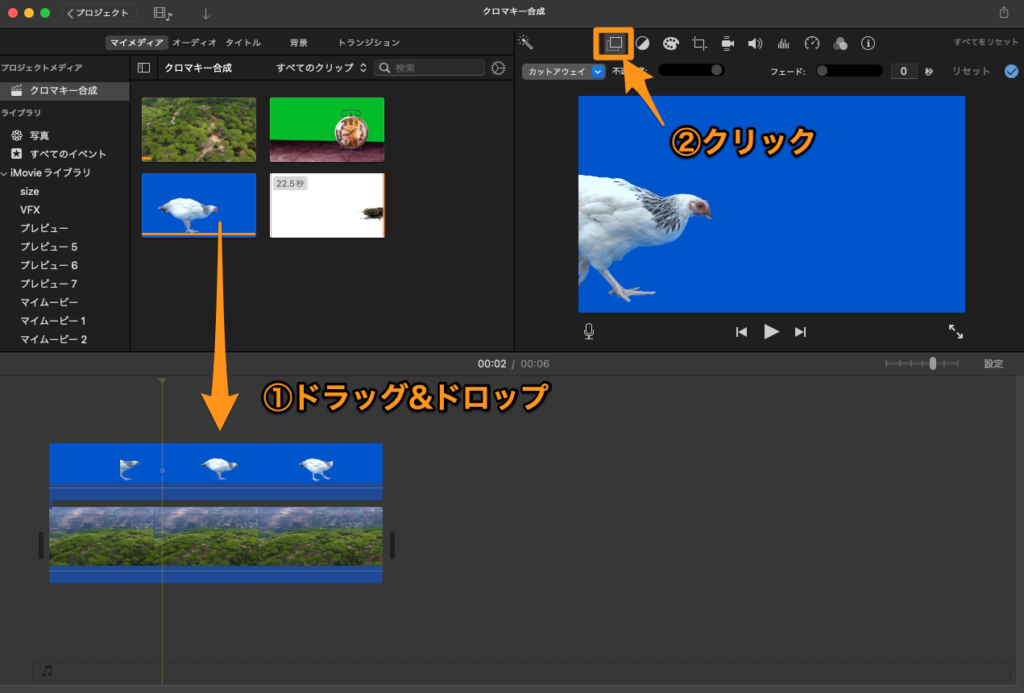
『カットアウェイ』と表示されているポップアップメニューをクリックし、『グリーン/ブルースクリーン』を選択します。
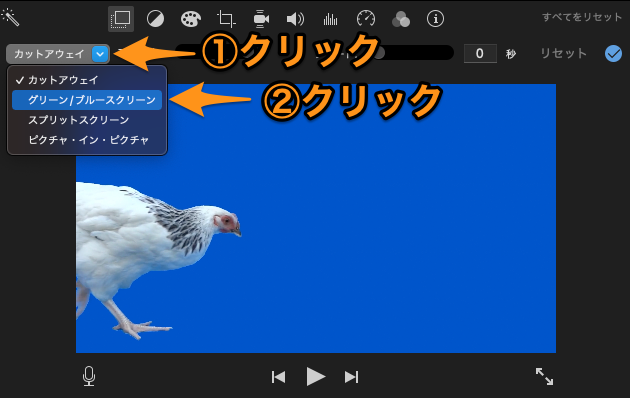
これだけで緑や青色の背景が切り抜かれ、クロマキー合成は完了です。
クロマキー合成したい素材の背景が、完全に緑や青の一色でない場合は、『柔らかさ』のスライダーを左右にドラッグして、ちょうど良い合成具合に調整してください。
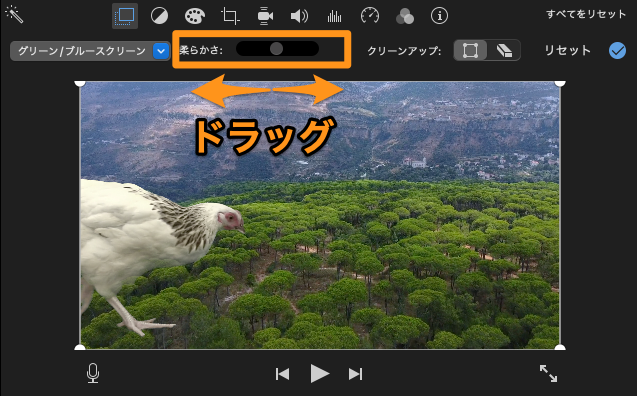
背景が黒や白の素材をクロマキー合成する方法
iMovieでのクロマキー合成は、背景が緑または青色の素材を使うのが一般的です。
しかし少し工夫をすることで、背景が黒や白の素材でも、クロマキー合成を行うことができます。
基本のやり方は、背景が緑や青の場合と同じです。
ベースとなるクリップの上に、クロマキー合成したい素材を配置しましょう。
続いて、『ビデオオーバーレイ設定』をクリックし、ポップアップメニューから『グリーン/ブルースクリーン』を選択します。
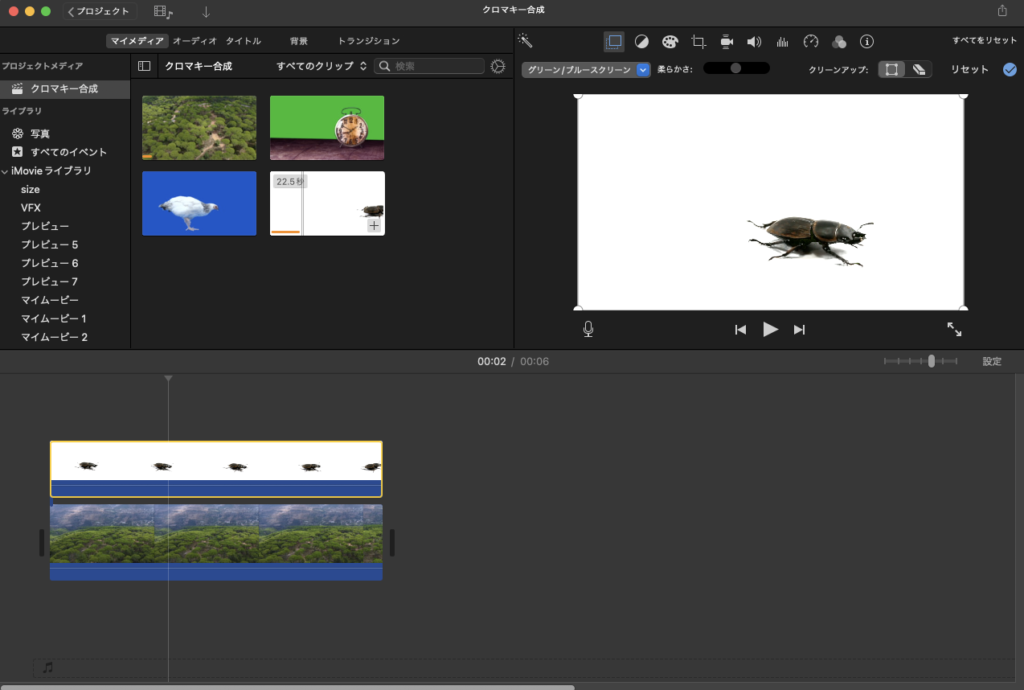
ここからがポイントです。
ビューアー右上にある『クリーンアップ』の、消しゴムアイコン(消去)をクリックしましょう。
この『消去』は本来、グリーン/ブルースクリーンの設定だけでは消し切れなった背景を消すためのものですが、背景が単一色なら、背景を一気に消すこともできるのです。
話を戻します。
消しゴムアイコンをクリックすると、マウスカーソルの表示が、消しゴムと丸い点線のアイコンに変わるので、素材の背景部分をクリック。
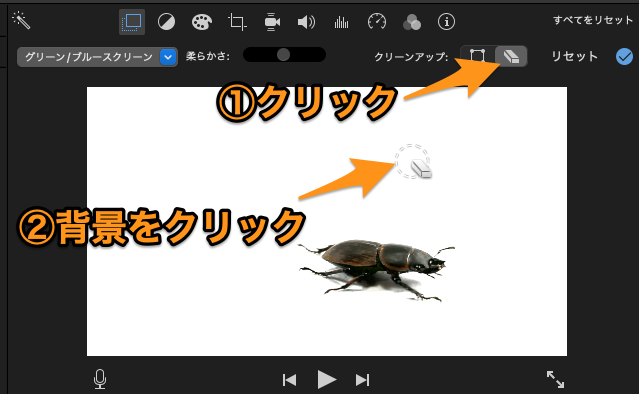
これで、背景が黒や白の素材でも、クロマキー合成をすることができました。
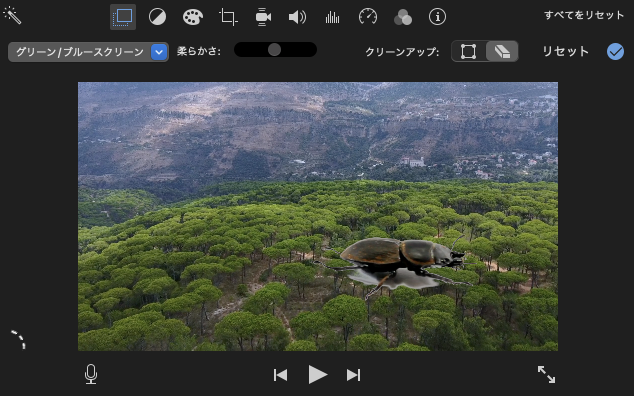
なお、この『消去』の強さは、ドラッグ操作である程度調整ができます。
とはいえ、数値で細かく調整できるわけではないので、クリック後の調整には過度に期待しないほうが良いでしょう。








