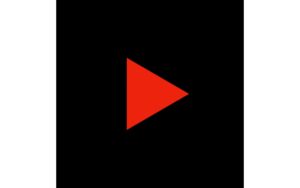iMovieなら、動画のカットやトリミング編集も簡単に出来てしまいます。
マウスやトラックパッドの操作だけで、
- 動画を途中でカットする
- 不要部分をトリミングする
- 音声の必要な部分だけを残す
といった編集が可能です。
この記事では、そんなiMovieでのカットやトリミングについて解説します。
iMovieで動画を途中でカットする5ステップ
まずはiMovieの基本となる操作、動画のカットから見ていきましょう。
動画の前半、あるいは後半をバッサリとカットして削除する方法です。
iMovieを起動させたら、プロジェクトを新規作成します。
その後、『マイメディア』に編集したい動画を読み込みましょう。
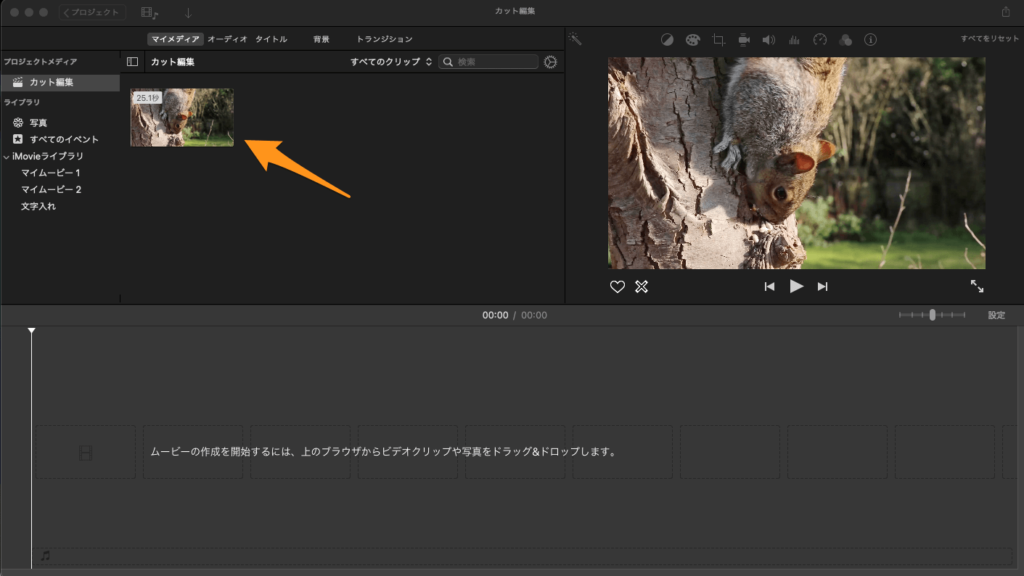
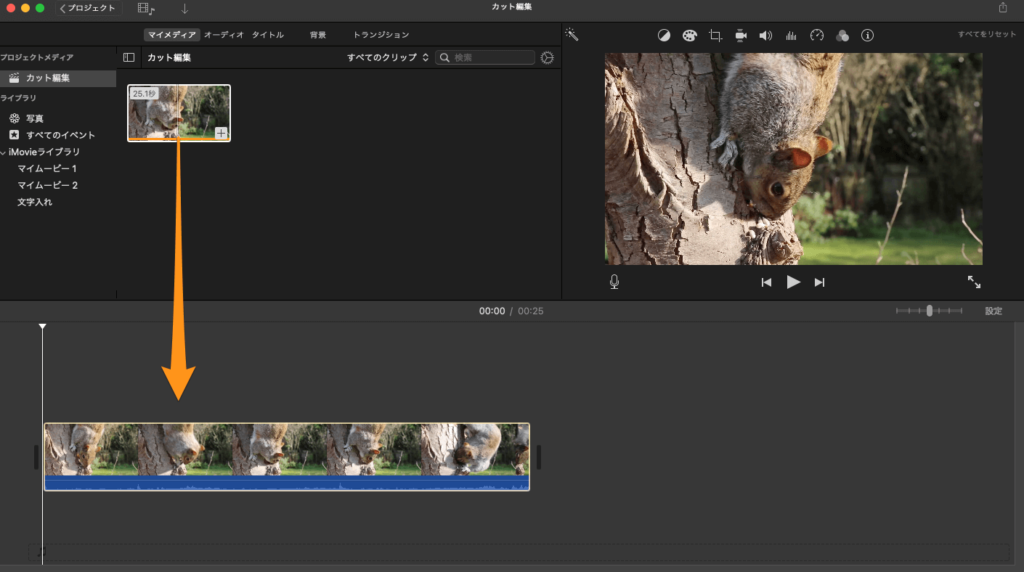
タイムラインで動かすことのできる棒を『再生ヘッド』と言います。
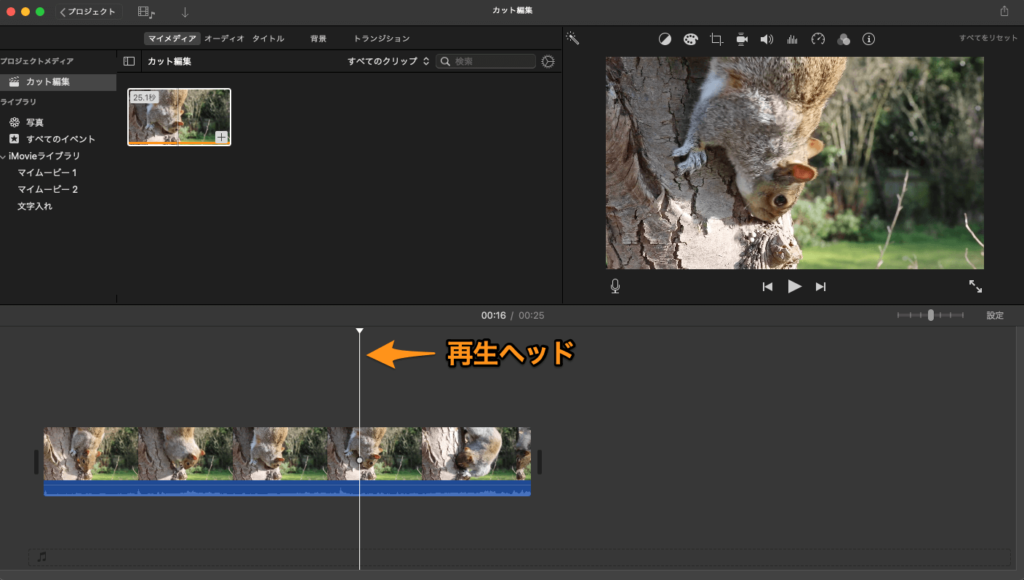
副ボタン(右クリック)で編集メニューを表示し、『クリップを分割』を選択します。
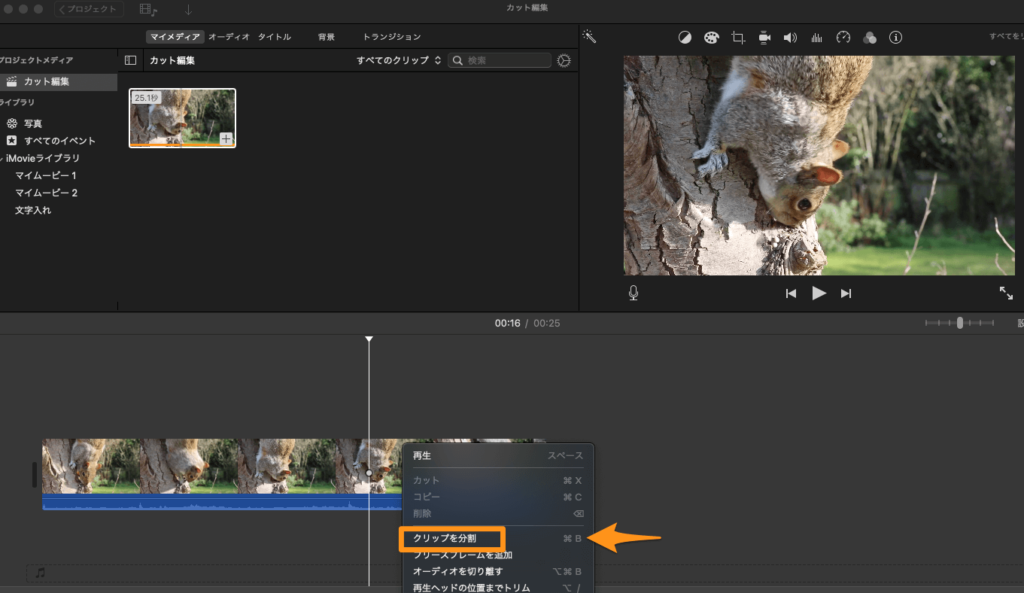
1つだった動画が、2つに分割されました。
不要なほうの動画を選択状態(ワクが黄色く着色された状態)にして、キーボードの『delete』キーを押します。
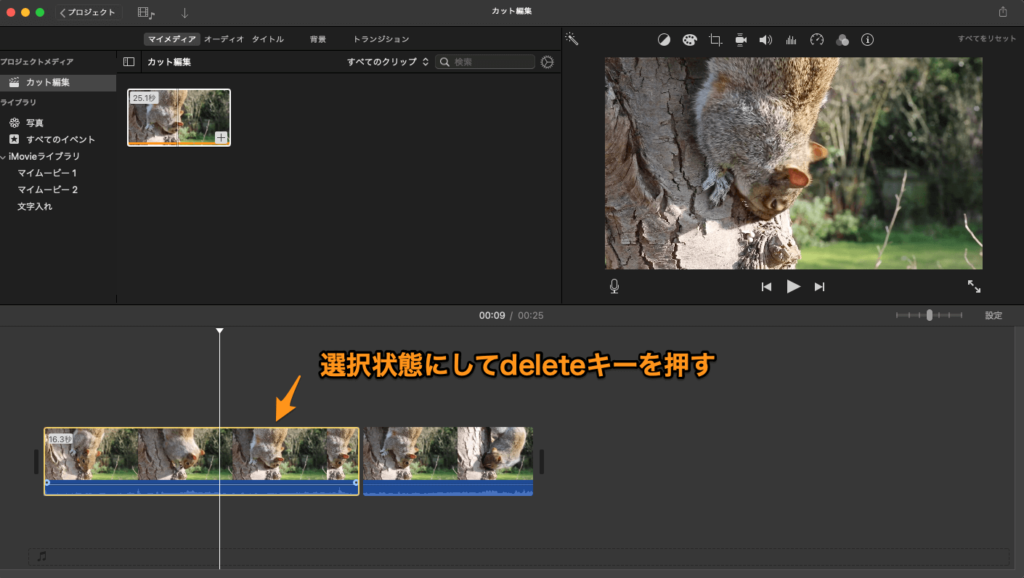
すると…動画を途中でカットすることができました!
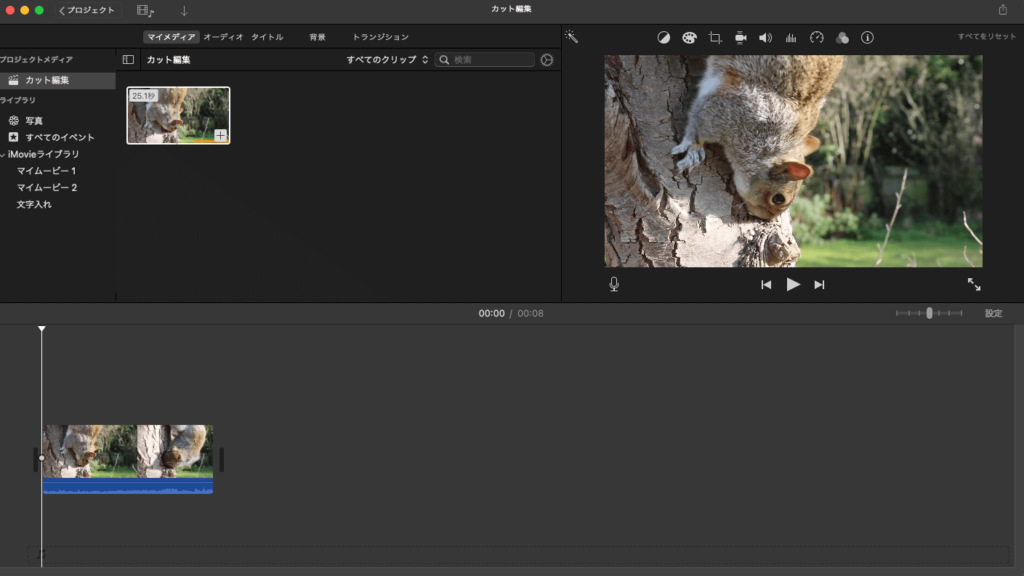
iMovieでの分割には、ショートカット『⌘ + B』が便利
iMovieでの動画編集では、動画や音声を頻繁に『分割』します。
そのため、ショートカットを分割のショートカットを覚えておくと、編集が楽になって作業スピードもアップします。
『分割』のショートカットは、『⌘ + B』です。
iMovieで不要部分をトリミングする6ステップ
不要部分のトリミングは、先程のカットの応用です。
『分割して削除』という作業を複数回やることで、不要部分をトリミングすることができます。
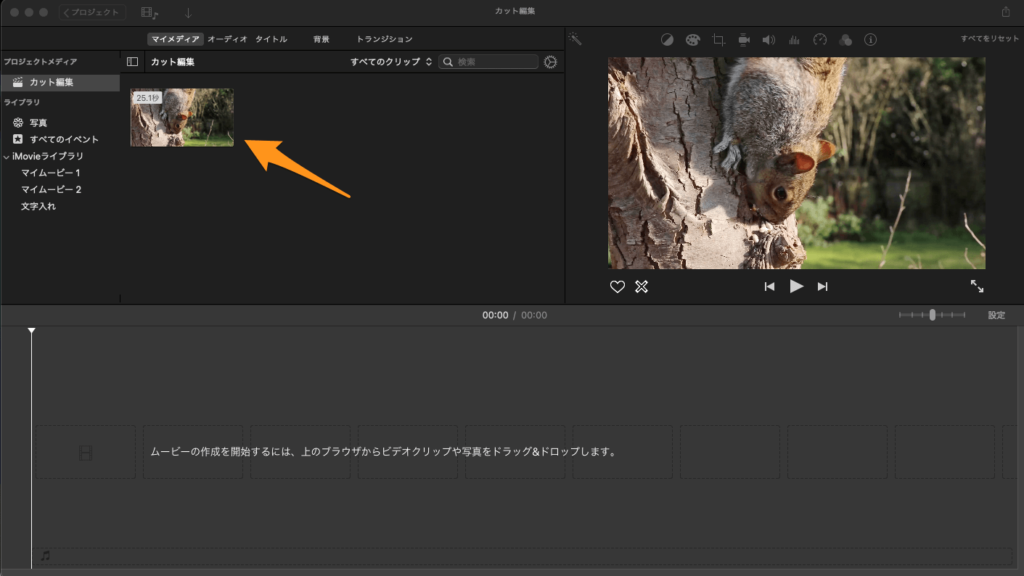
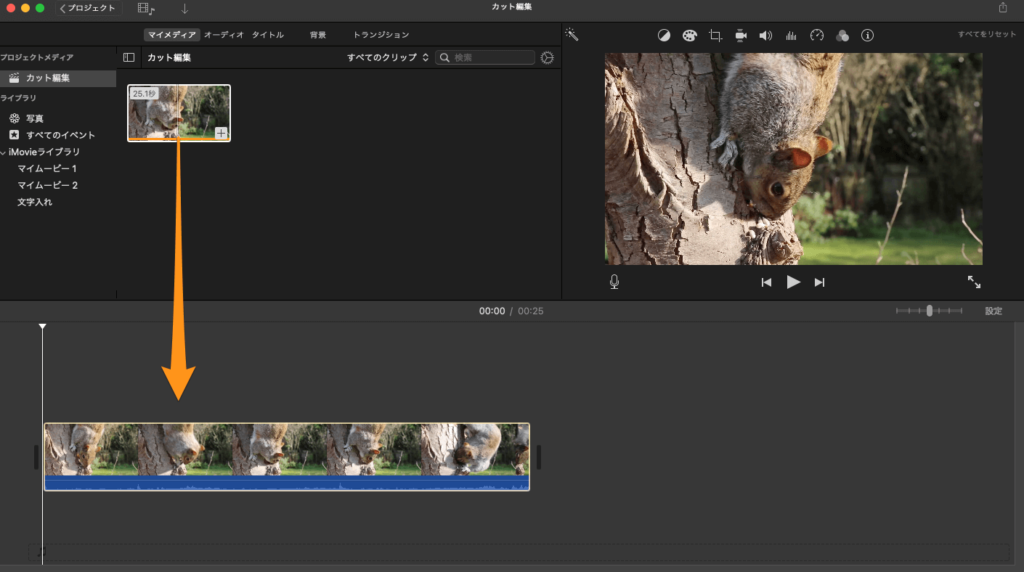
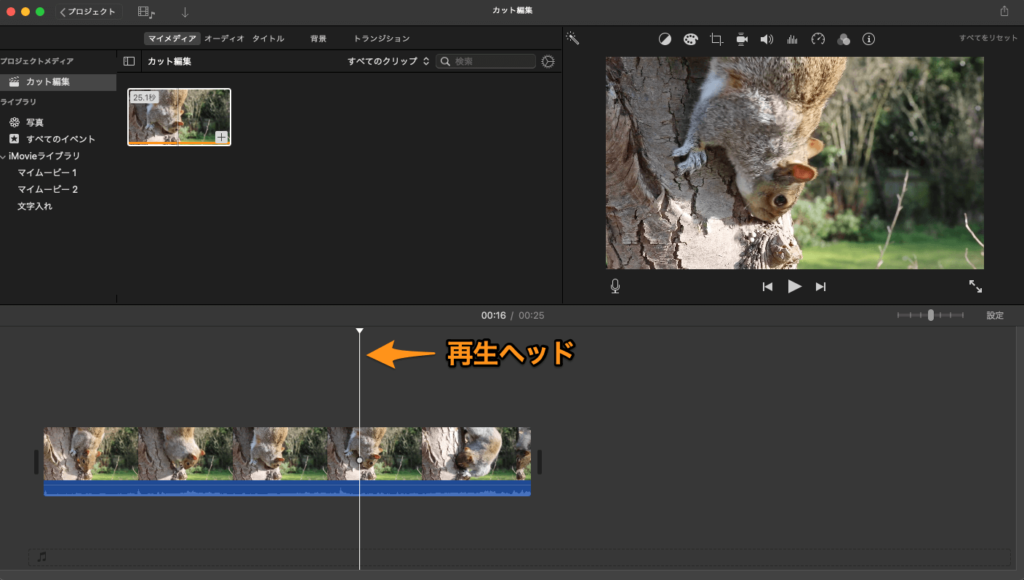
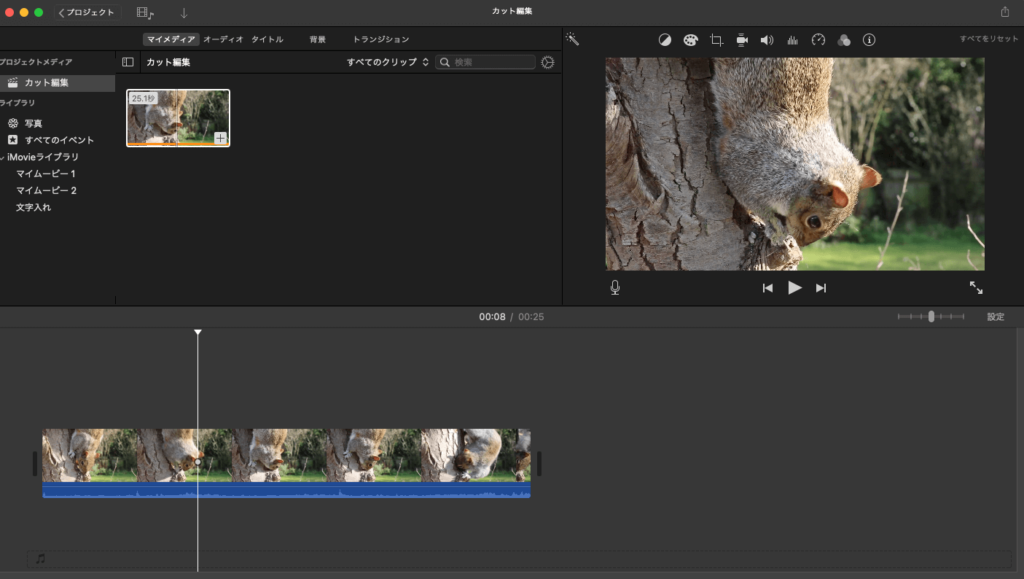
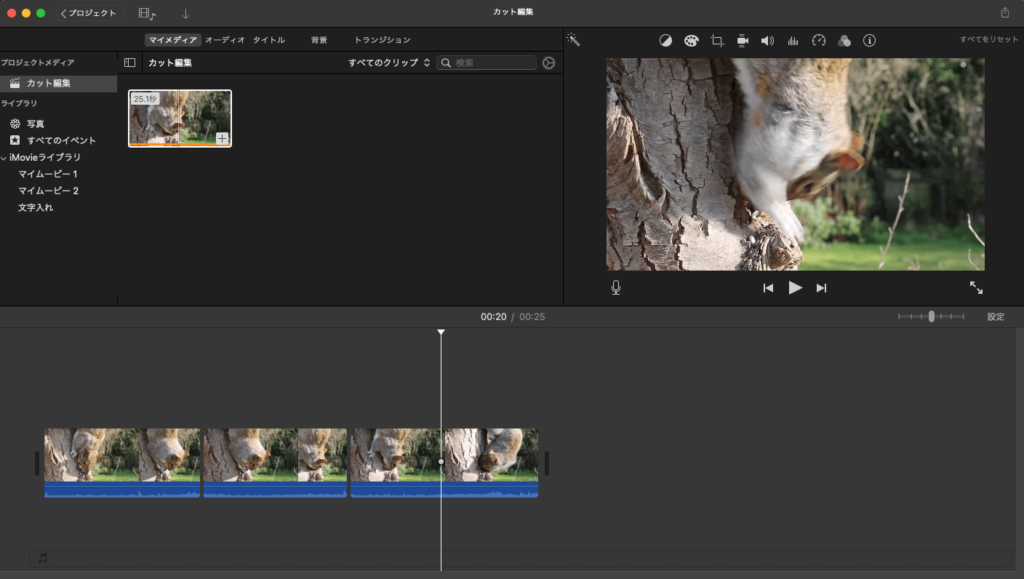
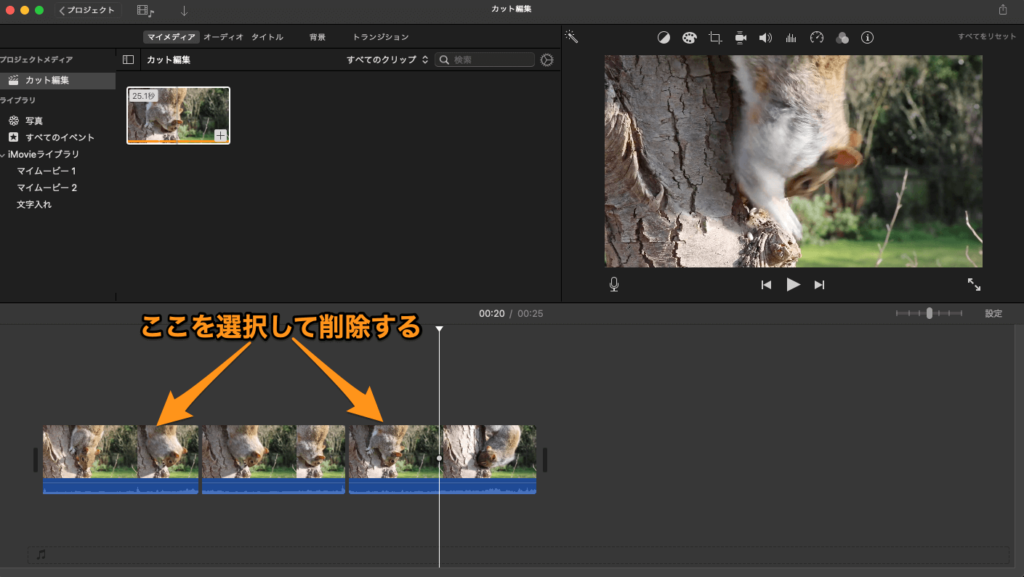
これで不要部分のトリミングは完了です!
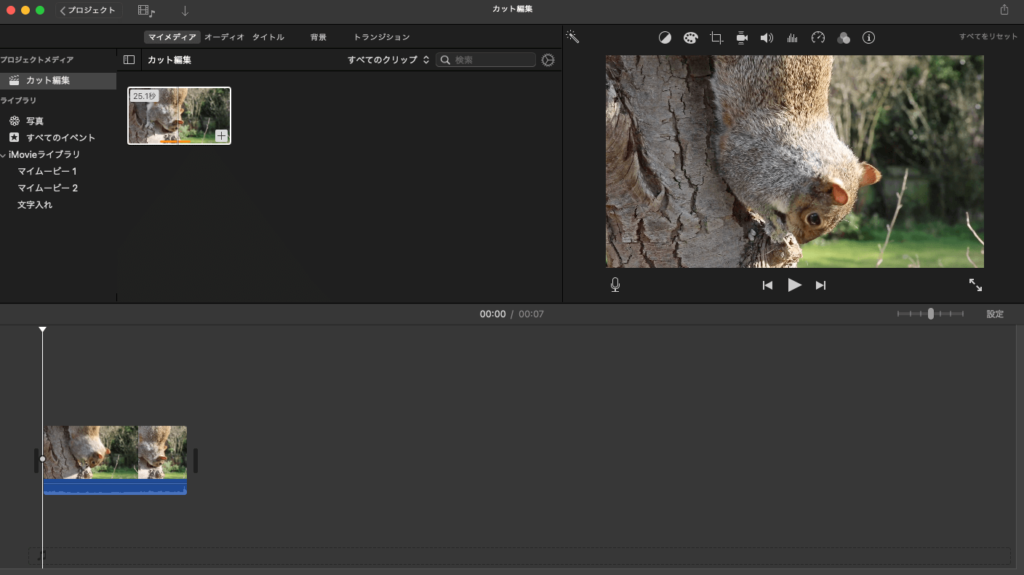
『マイメディア』画面で動画の前後をカットすることも可能(不要部分のトリミングは不可)
なお、動画を『マイメディア』に読み込んで、すぐにカット編集をすることも可能です。
読み込んだ動画をクリックして選択し、マウスカーソルを動画の前あるいは後ろに持っていくと…
マウスカーソルが『◀︎ ▶︎』のアイコンに変わります。
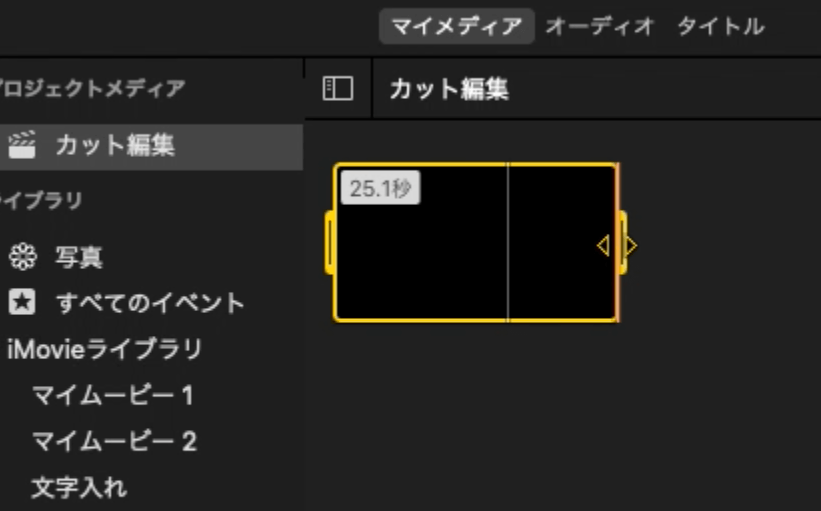
この状態でスススッと動かすと…
なんと、簡単に動画の後半部分をカットすることができてしまいました。
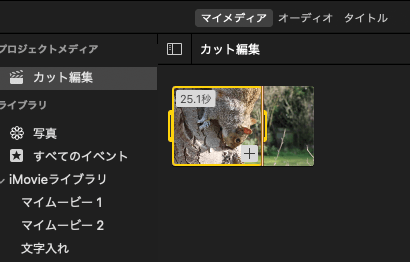
このままタイムラインにドラッグ&ドロップすると、きちんとカットが反映された状態になっています。
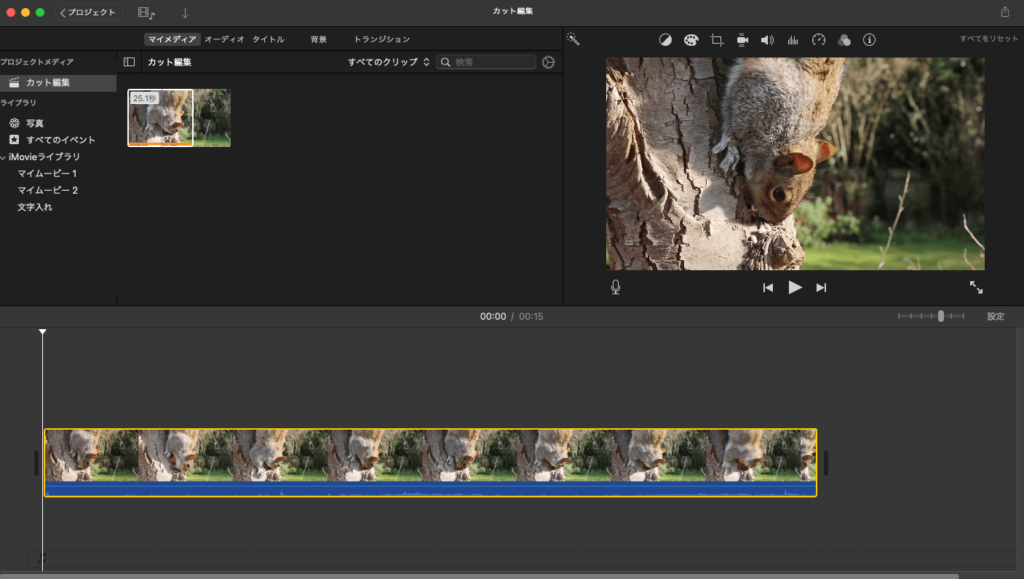
iMovieでは、動画と同じ方法で音楽もカットやトリミングが可能
iMovieには、さまざまな音楽素材も含まれており、『オーディオ』タブから選んで使うことができます。
今回は、『人物』の中から、『Cheering Crowd Studio』という音楽を選択してみました。
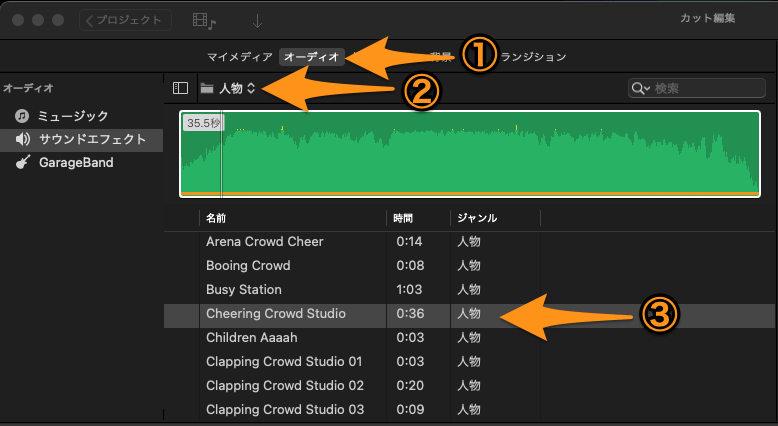
動画の時と同じように、タイムラインへドラッグ&ドロップして、分割。
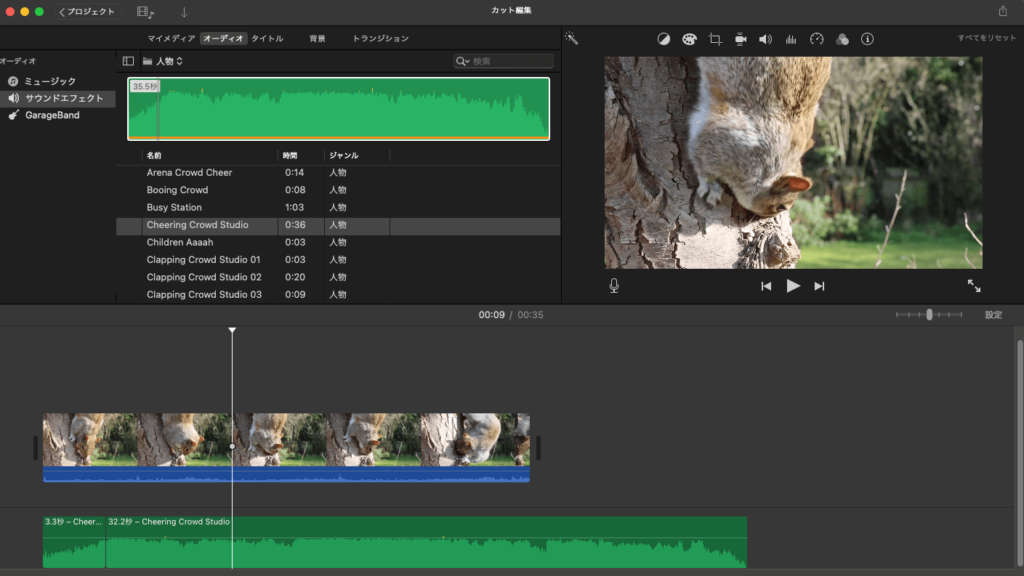
さらに『delete』キーで削除すると…
音楽も簡単にカットできてしまいました。
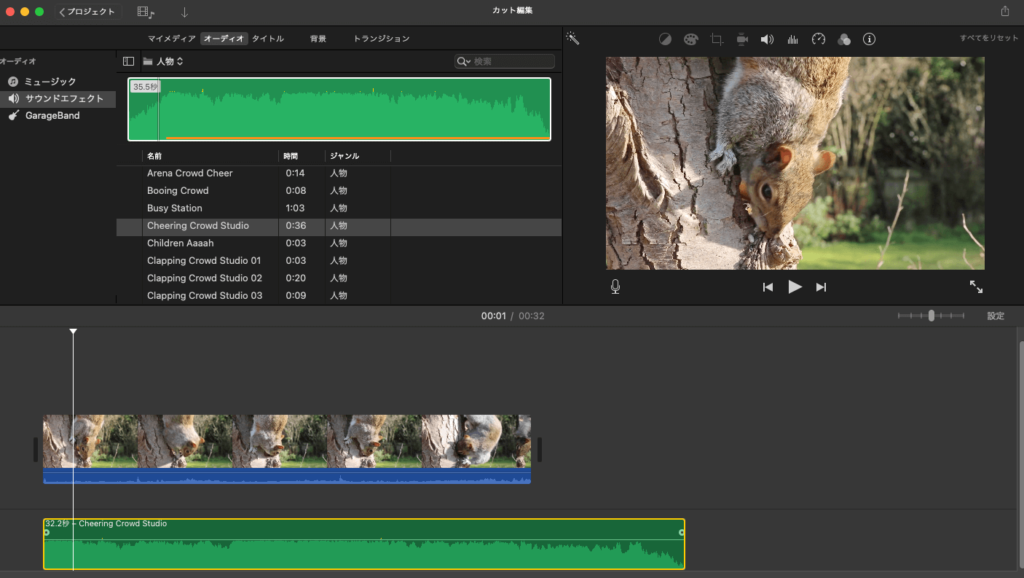
工程がほぼ一緒なので説明を省きますが、同じ要領で音楽の一部分だけをトリミングすることも可能です。
音楽をカット/トリミングするときは、波形を見て位置を決めると良い
音楽の場合は、動画のように映像で状況を確認できません。
しかし波形を見ることで、状況の変化に気づくことができます。
具体的には、以下の画像の通りです。
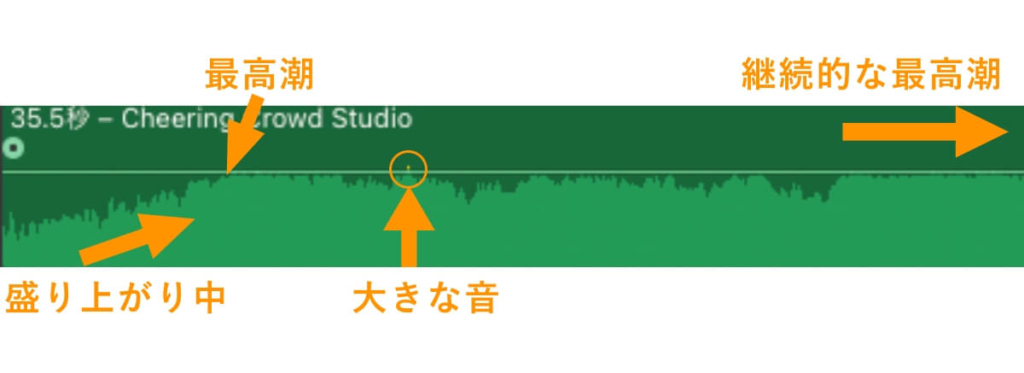
実際に音楽を聴きつつ、「この波形の時はこんな音が鳴っているんだな」と把握して、動画とマッチするように、カットやトリミングをしていきましょう。
iMovieで動画を途中でカット/不要部分をトリミングする方法まとめ
iMovieでは、動画から音楽まで、高い自由度でカットやトリミングができます。
いずれの場合でも、基本は『分割と削除』です。
分割は『⌘ + B』で、削除は『delete』キーで実行できますので、操作を覚えてサクサク編集しましょう!