iMovieでは、『スプリットスクリーン』という機能を使って、画面が2分割された動画を制作・編集できます。
ビフォーアフターを退避させたり、同じ状況を異なる視点で撮影した映像を並べたりすると効果的です。
スプリットスクリーンで画面を分割した映像サンプル
この記事では、画面を2分割できるスプリットスクリーンのやり方を紹介します。
目次
iMovieで画面を分割!スプリットスクリーンのやり方5ステップ
STEP
元になる動画をタイムラインに配置する
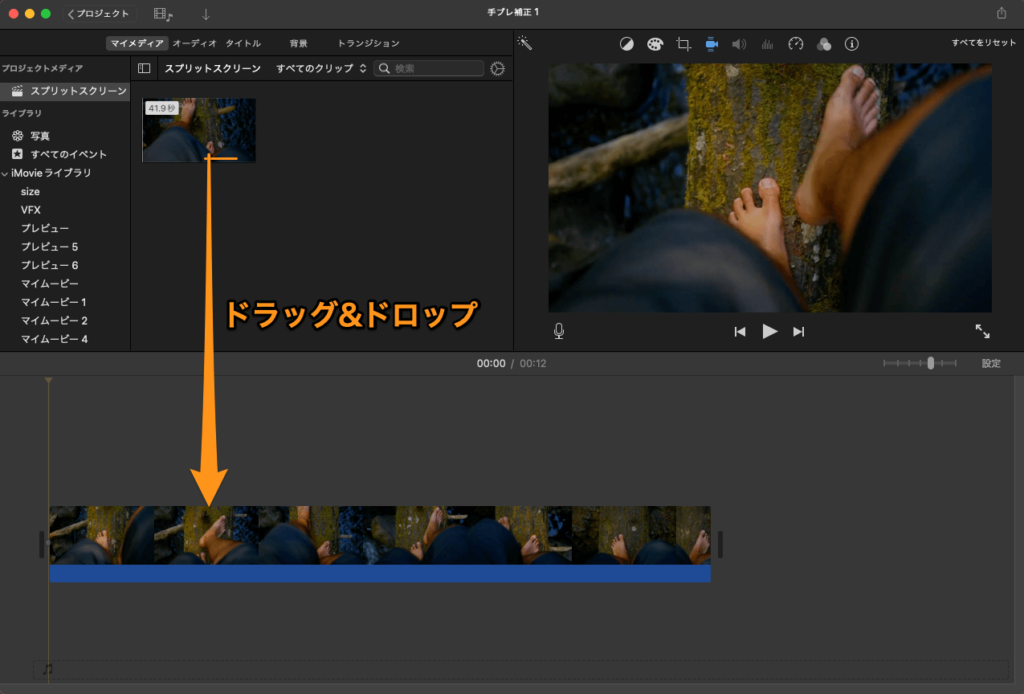
STEP
画面分割で見せたい動画を、元の動画の上に配置する
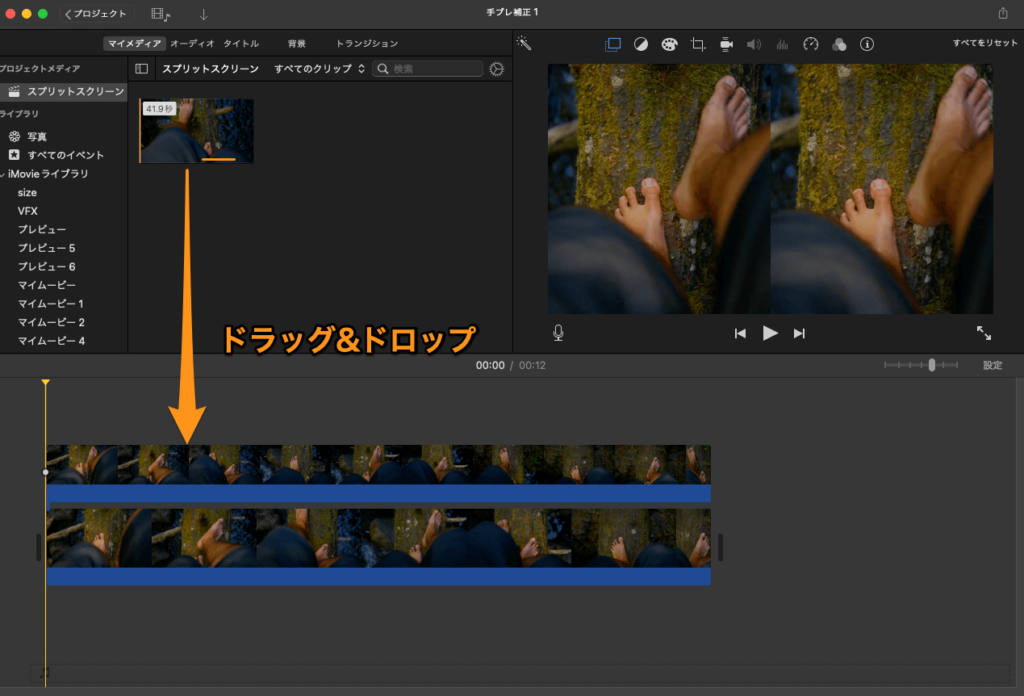
STEP
スプリットスクリーンを適用する
ビューアー上部の『ビデオオーバーレイ設定』をクリックして、ポップアップメニューから『スプリットスクリーン』を選択しましょう。
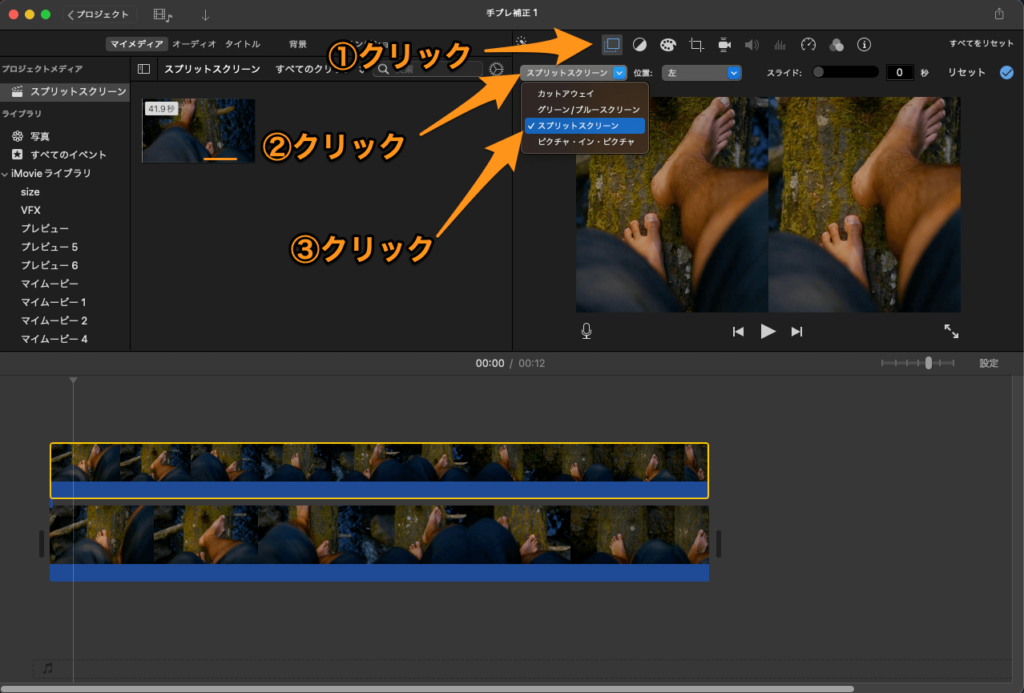
STEP
分割方向やアニメーションの時間を調整する
『位置』の右にあるポップアップメニューをクリックすると、スプリットスクリーンを適用したクリップを画面のどこに配置するか選択できます。
また、『スライド』の秒数を指定すると、画面外からスプリットスクリーンを適用した動画がスライドしてくるアニメーションの継続時間を変更できます。
スライドの秒数を0秒にするとアニメーションがオフになり、瞬時に2画面表示にする編集が可能です。
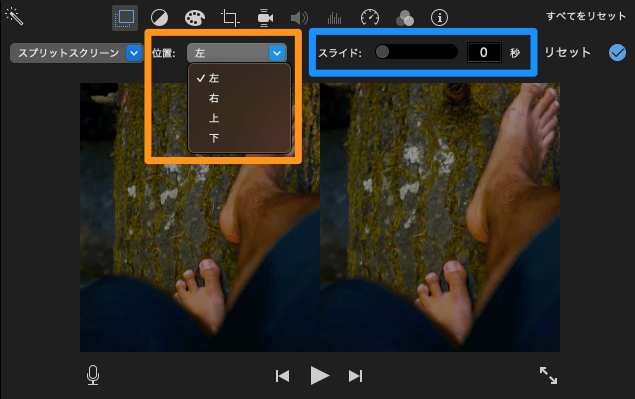
STEP
『タイトル』で画面分割の状況説明を追加する
この映像は、左右それぞれどのような違いがあるのか?という解説を加えるために、タイトルを追加しましょう。
オススメは、画面の中央に文字を配置できるようなタイトルです。
キーボードのshiftキーを押しながら『¥』キーを押すことで『|(パイプライン)』が入力できるので、これを使うと、ちょうど中央で左右に分けて状況説明できます。
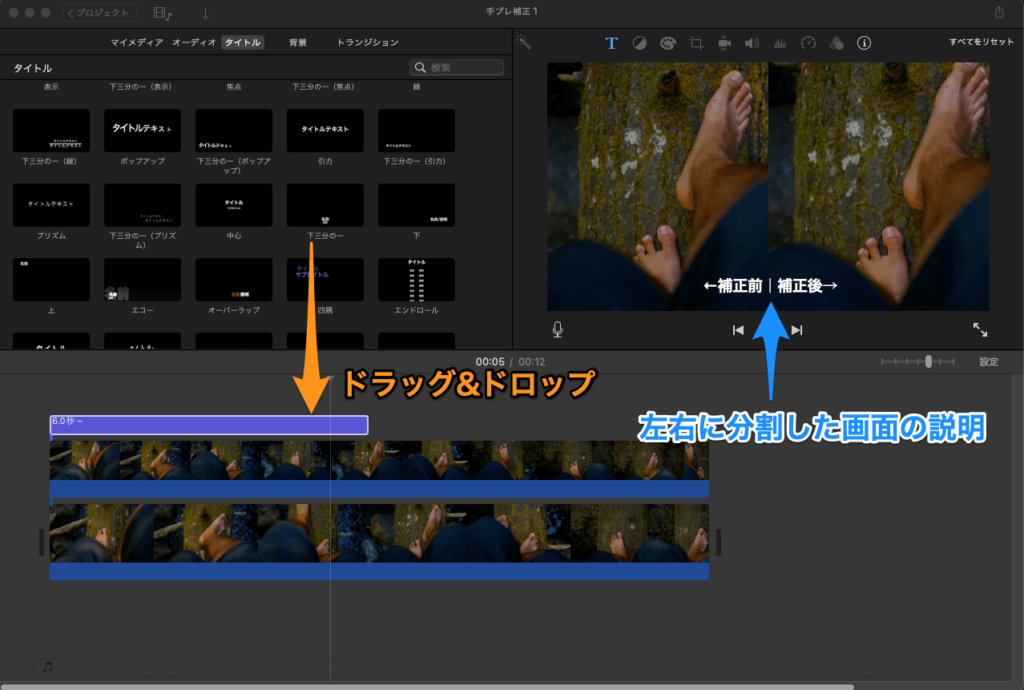
以上のステップで、冒頭にサンプルとしてお見せした、画面が分割された動画を作ることができます。
再掲しますので、出来上がりのイメージをご確認ください。








