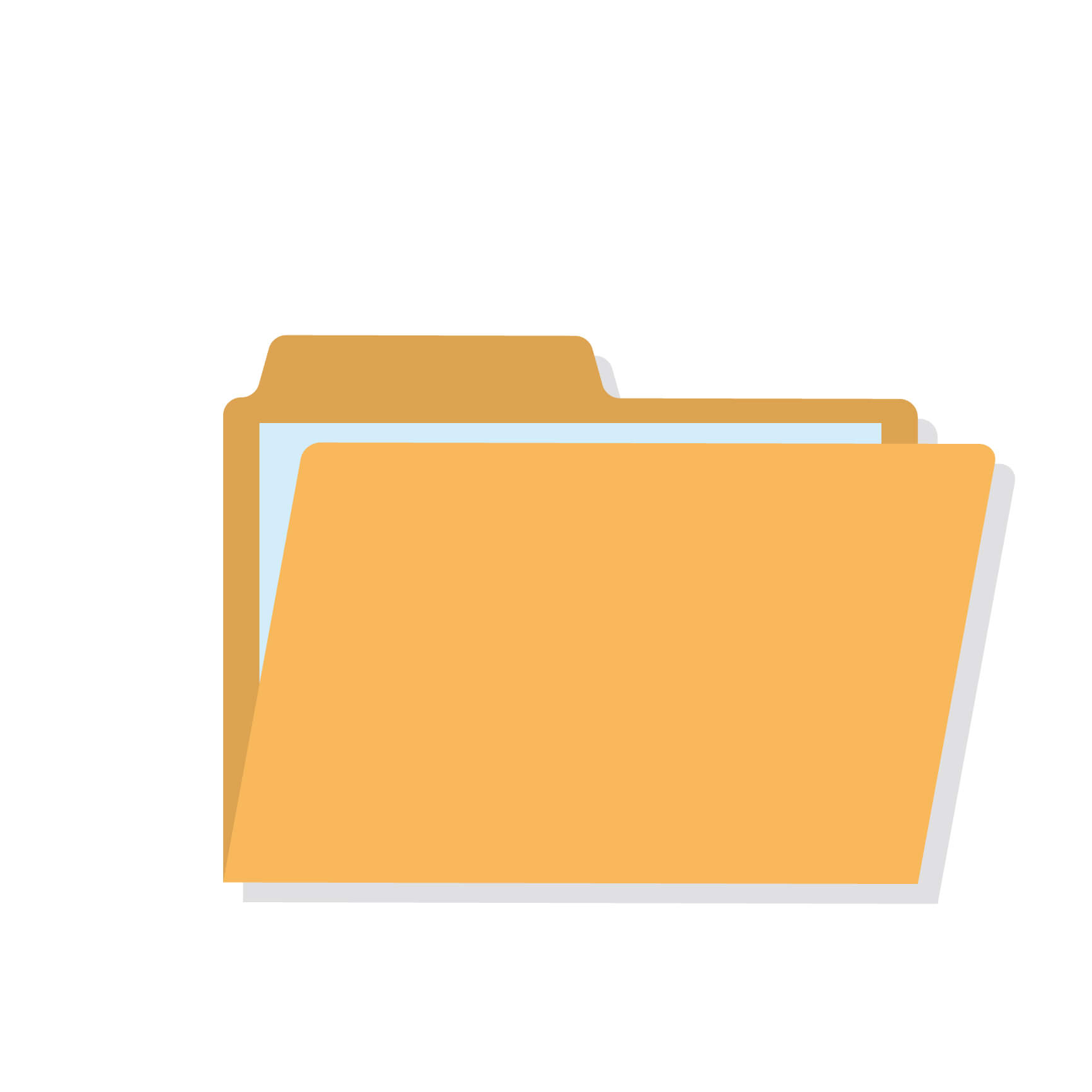この記事では、iMovieのプロジェクトに関する、
- 保存方法
- 名前の変更
- 保存場所の確認
- 保存場所の変更
- 共有
- 削除
について解説します。
プロジェクトを保存する方法
iMovieでは、基本的に自動でプロジェクトが保存されます。
動画を新規作成してそのままMacの電源を落としてしまっても、作業内容が消えてしまうことはありません。
とはいえ、「確実に保存したことを確認したい」ということもあるでしょう。
その場合、iMovieの上部『ツールバー』にある『< プロジェクト』をクリックし、プロジェクト名を入力して『OK』をクリックすることで、プロジェクトをしっかりと保存できます。
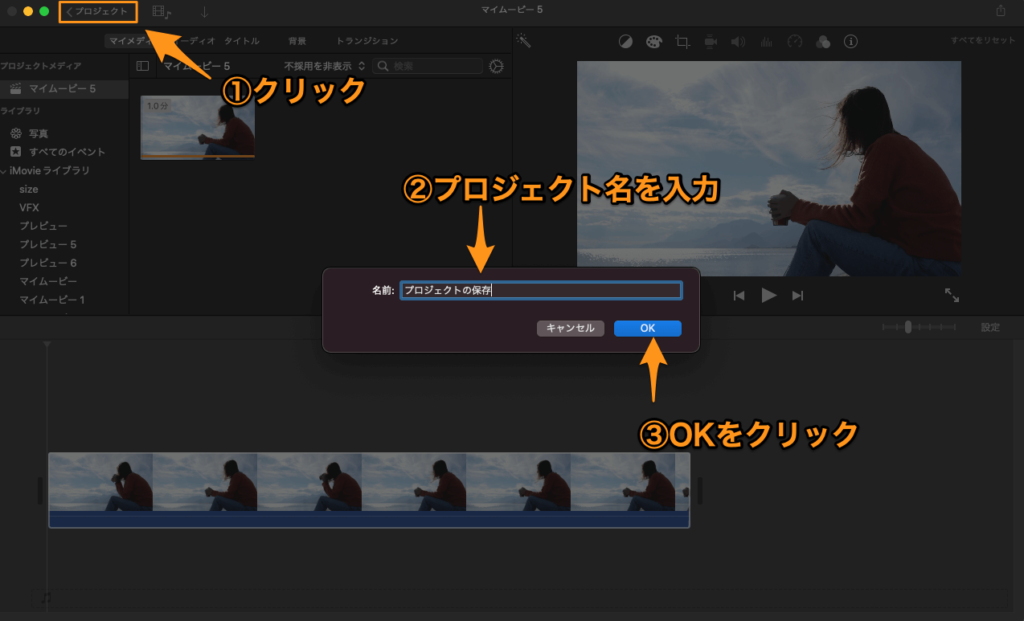
画面が自動で切り替わり、先ほど入力したプロジェクト名で、動画の編集状況が保存されているのが確認できます。
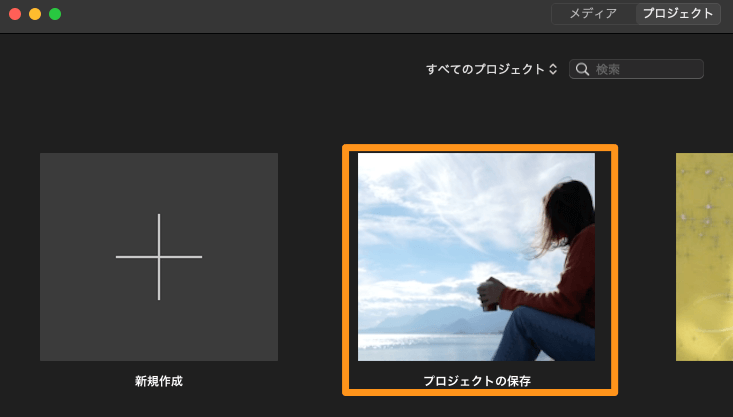
また、プロジェクトのサムネイルをダブルクリックすると、すぐに編集作業が再開できます。
プロジェクトの名前を変更するには?
プロジェクト名にマウスカーソルを持っていくと、プロジェクト名の右側に『・・・』というアイコンが表示されます。
ここをクリックするとメニューが表示されるので、その中にある『プロジェクト名の変更』をクリックすれば、プロジェクトの名前を変更できます。
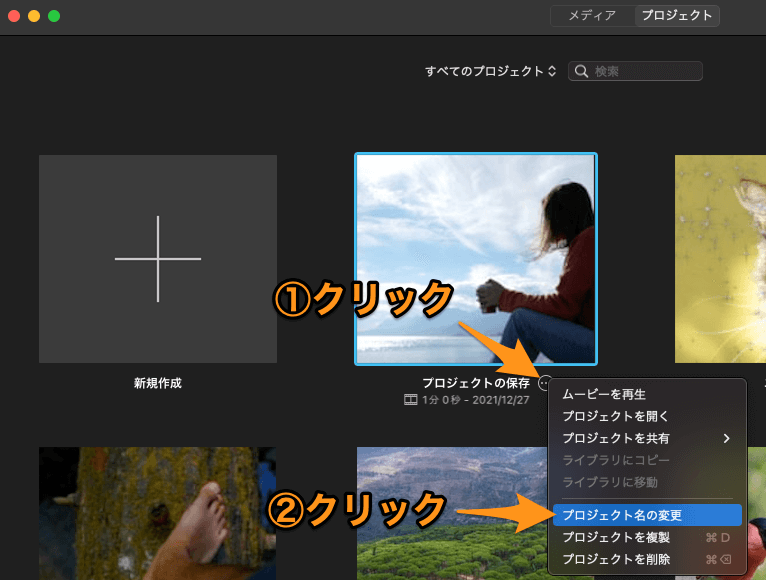
プロジェクト名を編集したら、returnキーを押して変更を完了させましょう。
プロジェクトの保存場所は『iMovieライブラリ』
保存されたiMovieのプロジェクトは、『iMovieライブラリ』という特殊なパッケージの中に保存されています。
そして、この『iMovieライブラリ』は、Finderのサイドバーに表示されている『ムービー』から見つけることが可能です。
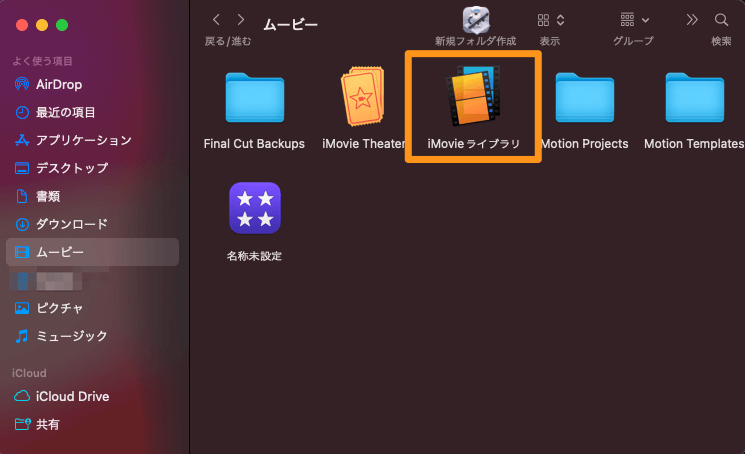
iMovieライブラリにマウスカーソルを合わせ、副ボタンをクリックしましょう。
メニューが表示されるので、『パッケージの内容を表示』をクリックします。
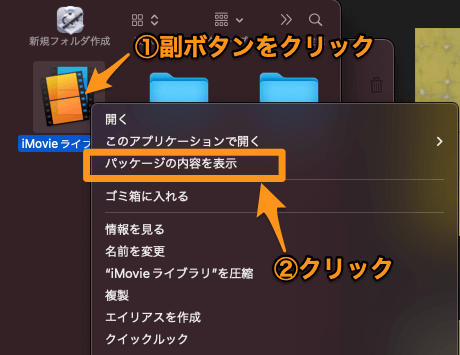
すると『iMovieライブラリ』の中身が一覧で表示され、この中にプロジェクトのデータも保存されています。
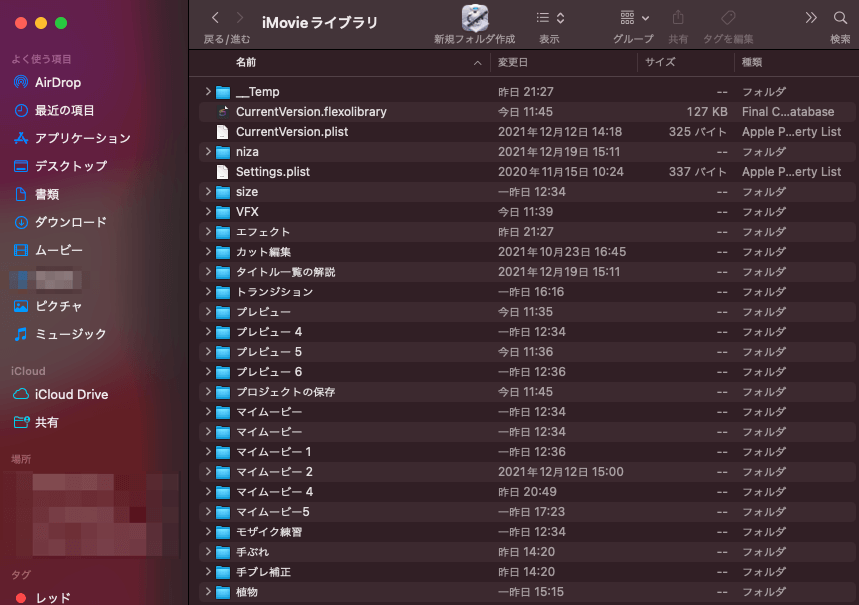
そもそもFinderで『ムービー』が見つからない場合は?
Finderの環境設定を開き、『サイドバー』のタブに移動しましょう。
よく使う項目の『ムービー』にチェックを入れれば、Finderのサイドバーにムービーの項目が表示されるようになります。
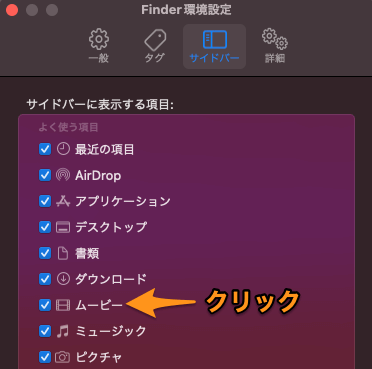
プロジェクトを外付けHDDなどに移動する方法(保存先の変更)
iMovieでは、プロジェクトを作るほどにMac本体の容量を圧迫していきます。
Mac本体の空き容量が少なくなってきた場合などは、iMovieのプロジェクトを外付けHDDなどに移動させましょう。
iMovieのプロジェクトを移動する方法は、次のとおりです。
iMovieが選択された状態で、『command + W』または『command + Q』を押し、iMovieを終了させます。
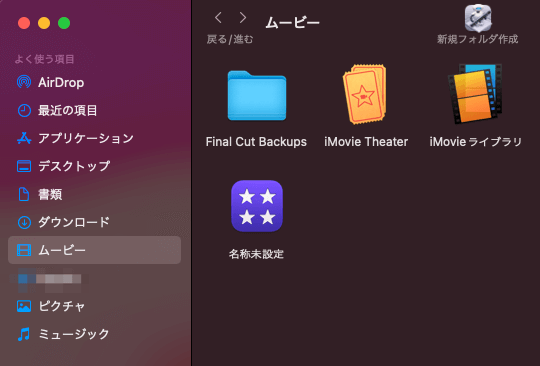
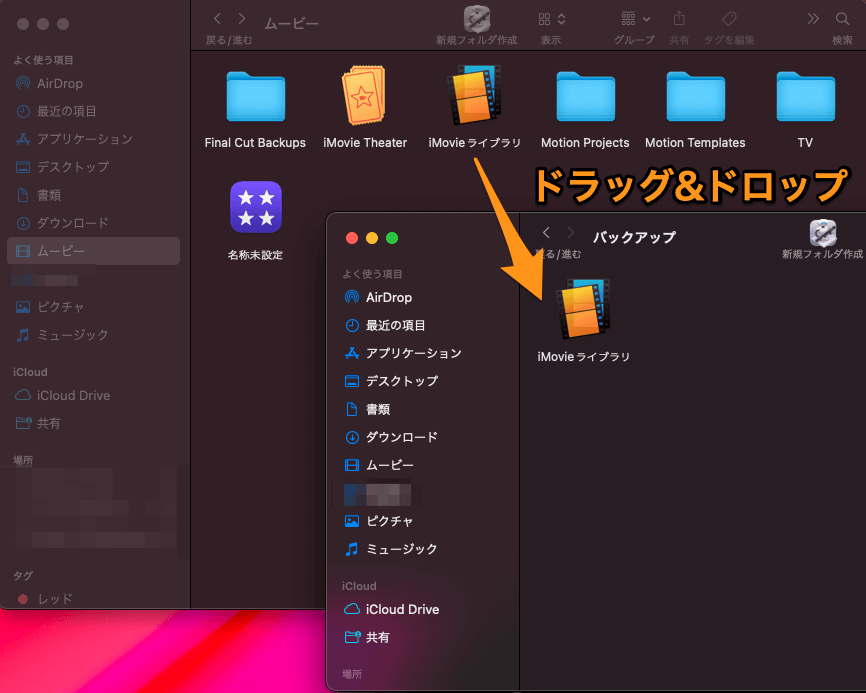
このとき、『ムービー』内のiMovieライブラリをいきなり完全に消去するのではなく、念のためゴミ箱に入れておくようにしましょう。
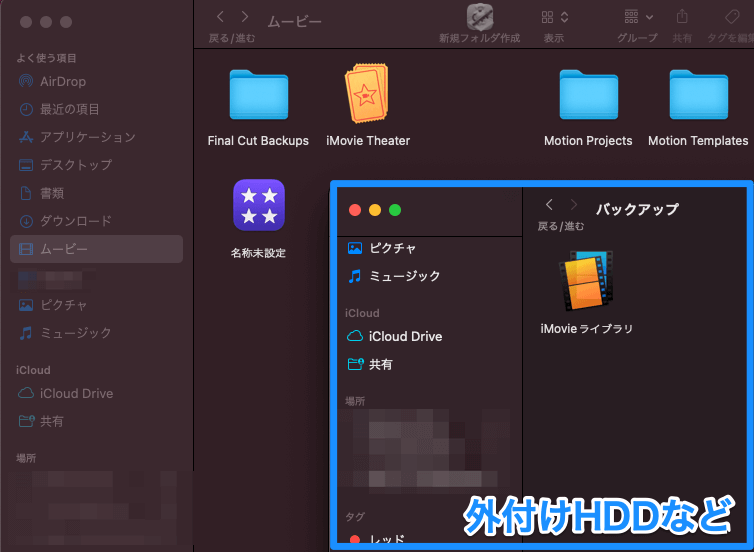
Mac本体にiMovieライブラリがない状態で、iMovieが起動し、プロジェクトの一覧が表示されたら、プロジェクトの移動は完了です。
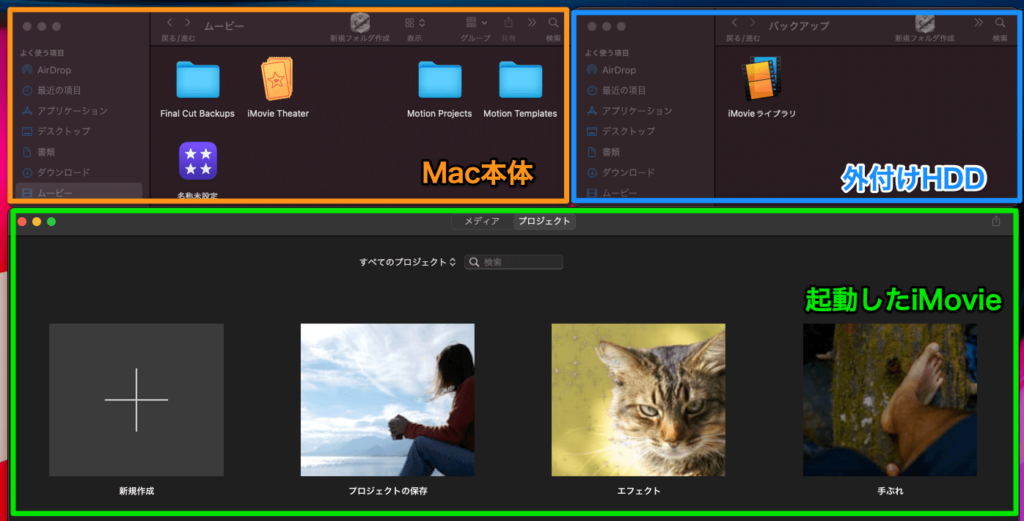
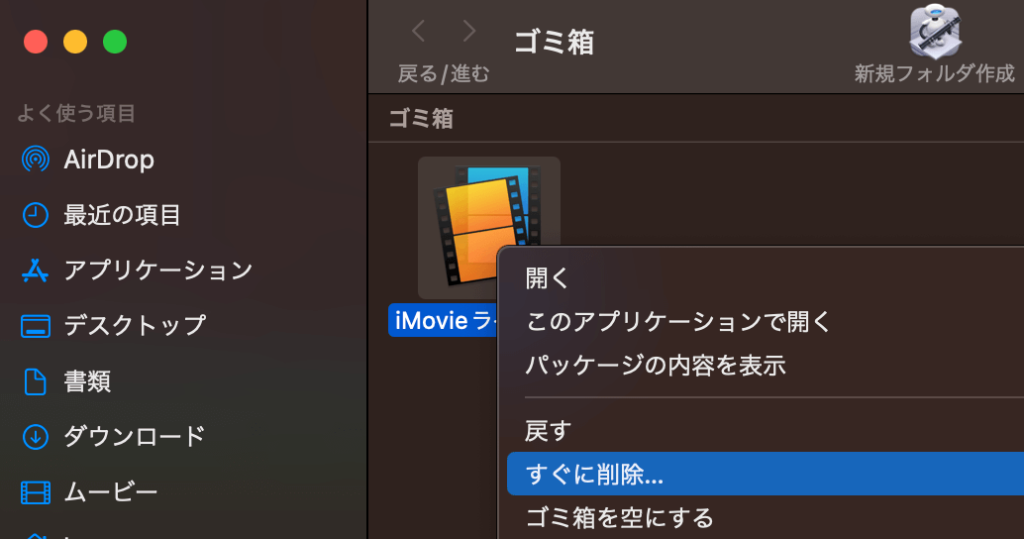
なお、iMovieライブラリの移動方法については、Apple公式でも手順が解説されています。
こちらもあわせてご参考ください。
プロジェクトを別のMacに共有する方法
iMovieライブラリのパッケージの内容を表示させ、共有したいプロジェクトを選択します。
プロジェクトは容量が大きくなりがちなので、副ボタンをクリックして表示されるメニューから、『(プロジェクト名)を圧縮』を選択。
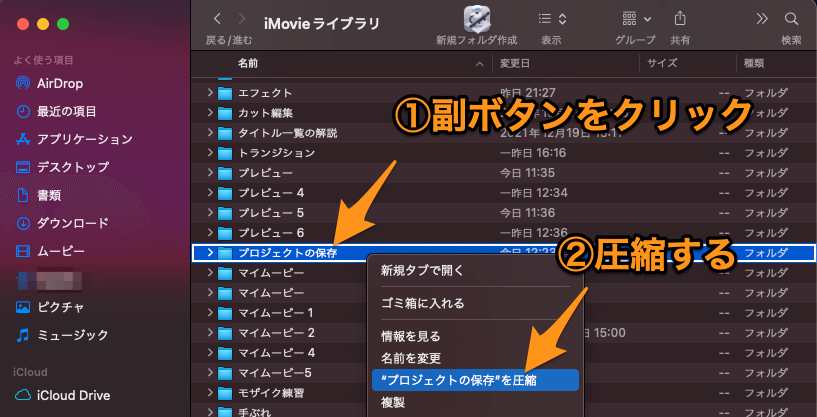
zipファイルが作成されるので、これをAirDropなどで別のMacに共有しましょう。
共有先のMacで、zipファイルをダブルクリックして解凍します。
先ほどと同様の手順で、共有先のMacにあるiMovieライブラリのパッケージ内容を表示させ、解凍したプロジェクトフォルダを、ドラッグ&ドロップでiMovieライブラリにコピー。
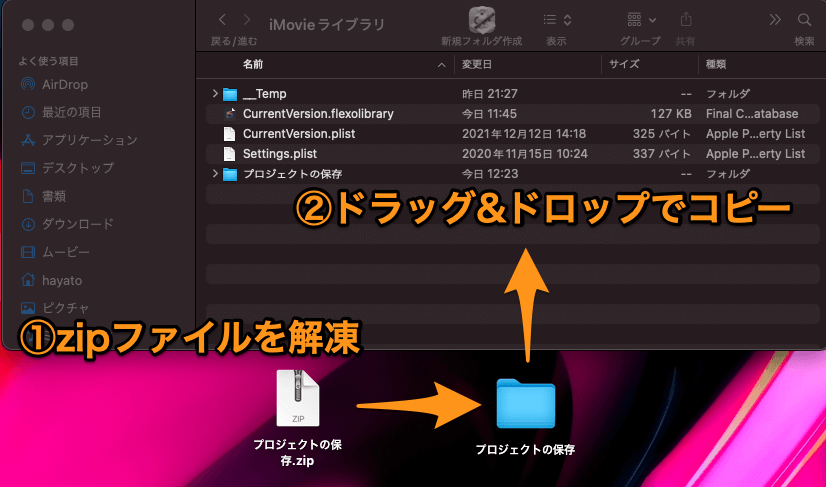
これでプロジェクトの共有は完了です。
プロジェクトを削除する方法
プロジェクト名の右側に表示される『・・・』をクリックして表示されるメニューから、『プロジェクトの削除』をクリックすると、プロジェクトを削除できます。
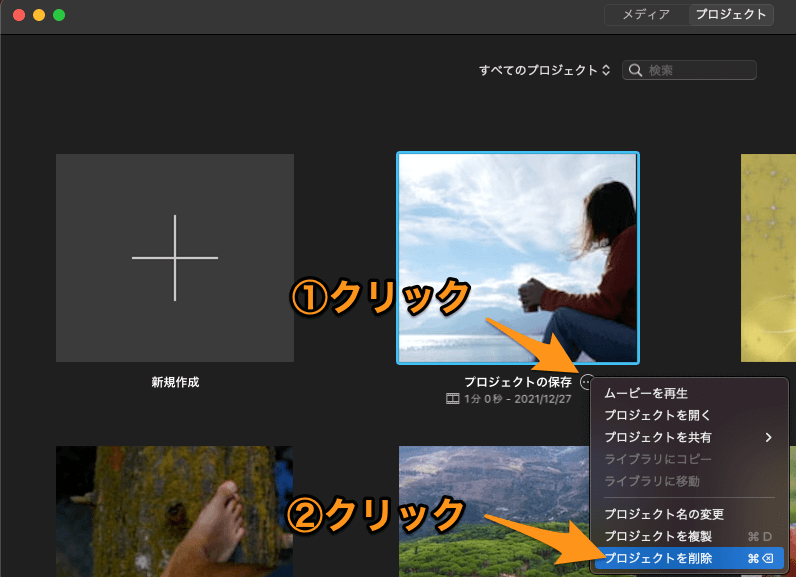
iMovieプロジェクト保存のまとめ
iMovieのプロジェクトやライブラリといった仕組みが、最初は少し理解しにくいかもしれません。
しかし今回紹介したようなプロジェクトの保存や移動を実際に経験してみることで、それぞれの関係性や立ち位置についての理解も進むでしょう。
プロジェクトの保存や移動は、iMovieを使いこなすための重要項目です。
今回の解説をもとに、ぜひマスターしてください。