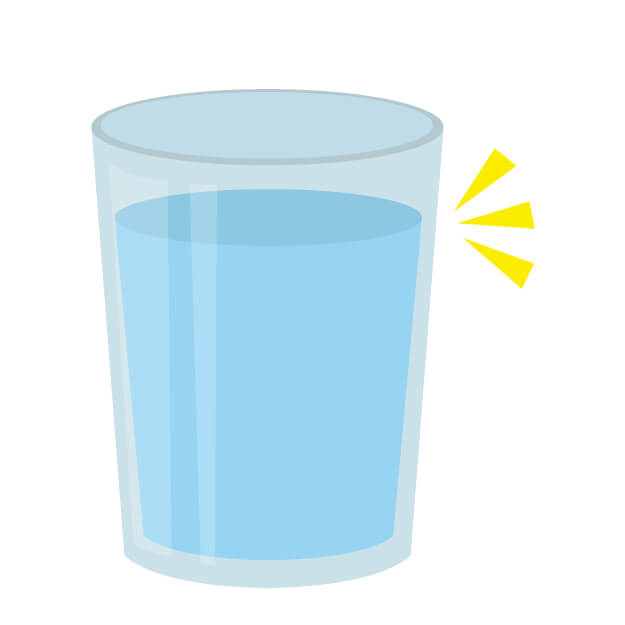この記事では、iMovieに動画や画像を読み込もうとして『ディスクスペースが不足しています』と表示されてしまった場合の原因と対処法を紹介します。
こんな表示が出た時の対処法です
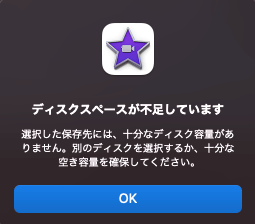
iMovieで『ディスクスペースが不足しています』と表示される3つの原因
- パソコン(Mac)本体の空き容量が少ない
- iMovieのアップデートが必要
- macOSのアップデートが必要
これらの原因のうち、もっとも可能性が高いのは『パソコンの空き容量が少ない』というものです。
iMovieでは、動画を編集するために画像や動画をiMovieへ読み込む時、元のデータをコピーするという特徴があります。
そのため、例えばパソコン本体の空き容量が1GBしかなくて、デジカメのSDカードに保存されている3GBの動画データを読み込もうとした時などに、『ディスクスペースが不足しています』という警告メッセージが出るのです。
パソコン本体の空き容量は、画面左上のリンゴマーク>このMacについて>ストレージとクリックしていくと確認できます。
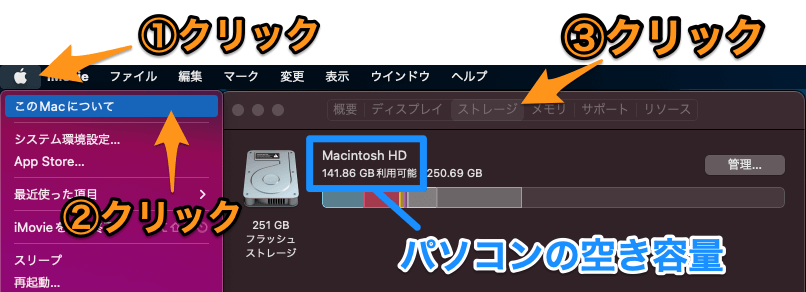
なお、iMovieに読み込もうとしている画像や動画ファイルの容量に対して、パソコン本体の容量が十分に空いている場合、バージョンの古いiMovieやmacOSを使っていることによって『ディスクスペースが不足しています』という警告メッセージがでるケースもあります。
iMovieで『ディスクスペースが不足しています』と表示された時の対処法
『ディスクスペースが不足しています』と表示される原因が分かったような、分からないような…
そんな時は、これから紹介する対処法を上から順に試してみてください。
対処法1. パソコン(Mac)本体の空き容量を増やす
パソコンの中に、使っていない動画や画像はありませんか?
特に動画は、1つのファイルで数GBの容量がある場合も少なくありません。
Macの場合、パソコン本体の容量は256GBや512GBの場合が多く、動画のような容量の大きいファイルの保存には適していません。
容量の大きなファイルは、パソコン本体ではなく外付けのハードディスクに移動するのがオススメです。
また、使わないファイルはゴミ箱に捨てるのではなく『option + command + delete』キーで完全に削除しましょう。
不要なファイルを移動したり削除したりしてパソコン本体の空き容量が確保できたら、再度iMovieへ素材の読み込みを試してみてください。
対処法2. iMovieをアップデートする
iMovieをアップデートするためには、まず画面左上のリンゴマーク>App Storeとクリックしていきます。
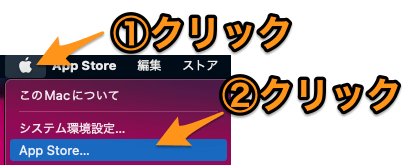
App Storeが表示されたら、検索窓に『iMovie』と入力しましょう。
iMovieの横に『アップデート』と表示されていたら、クリックしてアップデートを完了させます。

アップデート完了後、iMovieを開いて、素材の読み込みを試してみてください。
対処法3. macOSをアップデートする
macOSをアップデートするには、画面左上のリンゴマーク>このMacについて>ソフトウェア・アップデートとクリックしていきます。
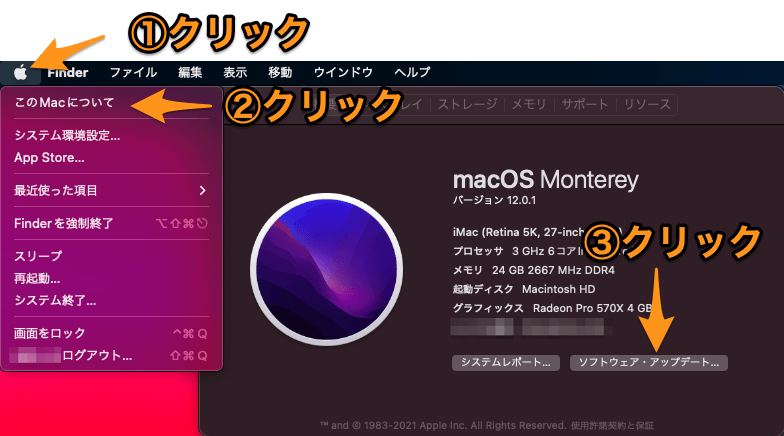
アップデートがある場合、『今すぐアップデート』と表示されているので、ここをクリックしましょう。
macOSのアップデートが完了すると、パソコンが自動的に再起動します。
再起動が完了したら、iMovieを開いて、素材の読み込みを試してみてください。
対処法4. Appleカスタマーサポートに連絡する
対処法1〜3を試しても『ディスクスペースが不足しています』という表示が出続ける場合は、パソコン本体やiMovie自体に不具合が起きているかもしれません。
最終手段としてAppleのカスタマーサポートに連絡し、Apple製品のプロから指示を仰ぎましょう。
カスタマーサポートへの連絡方法は、以下の通りです。
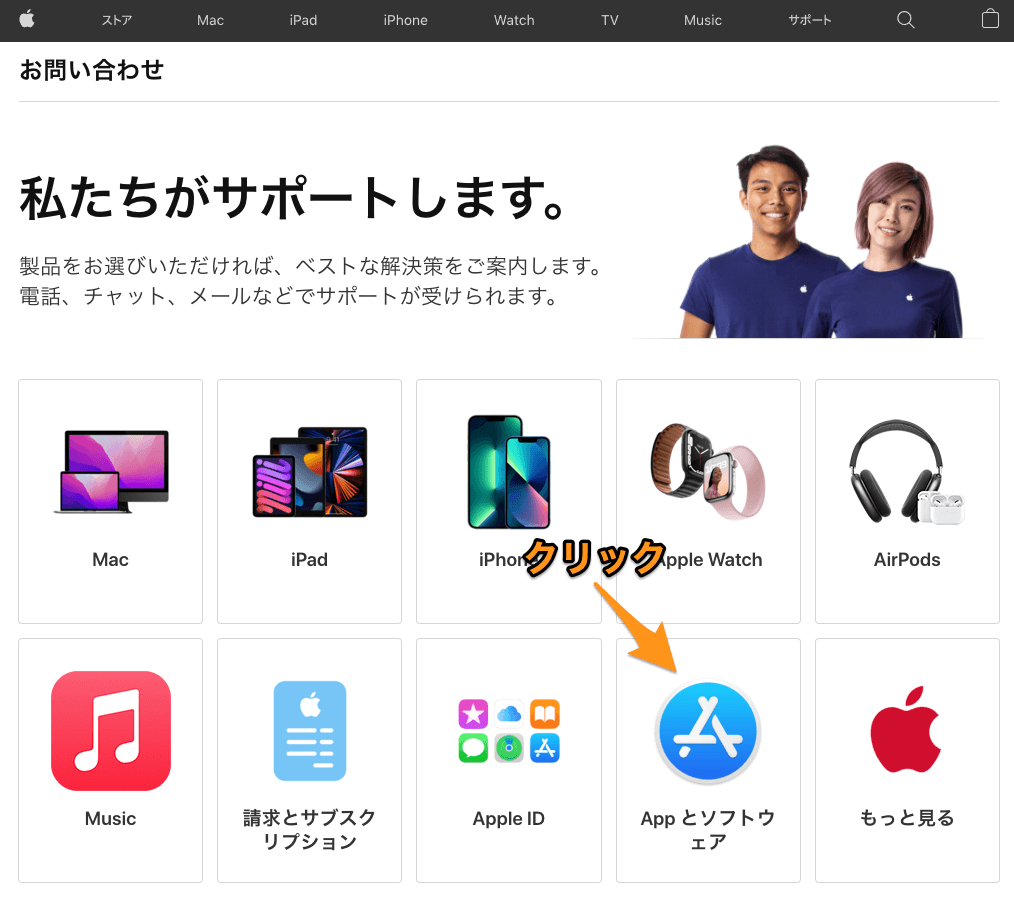
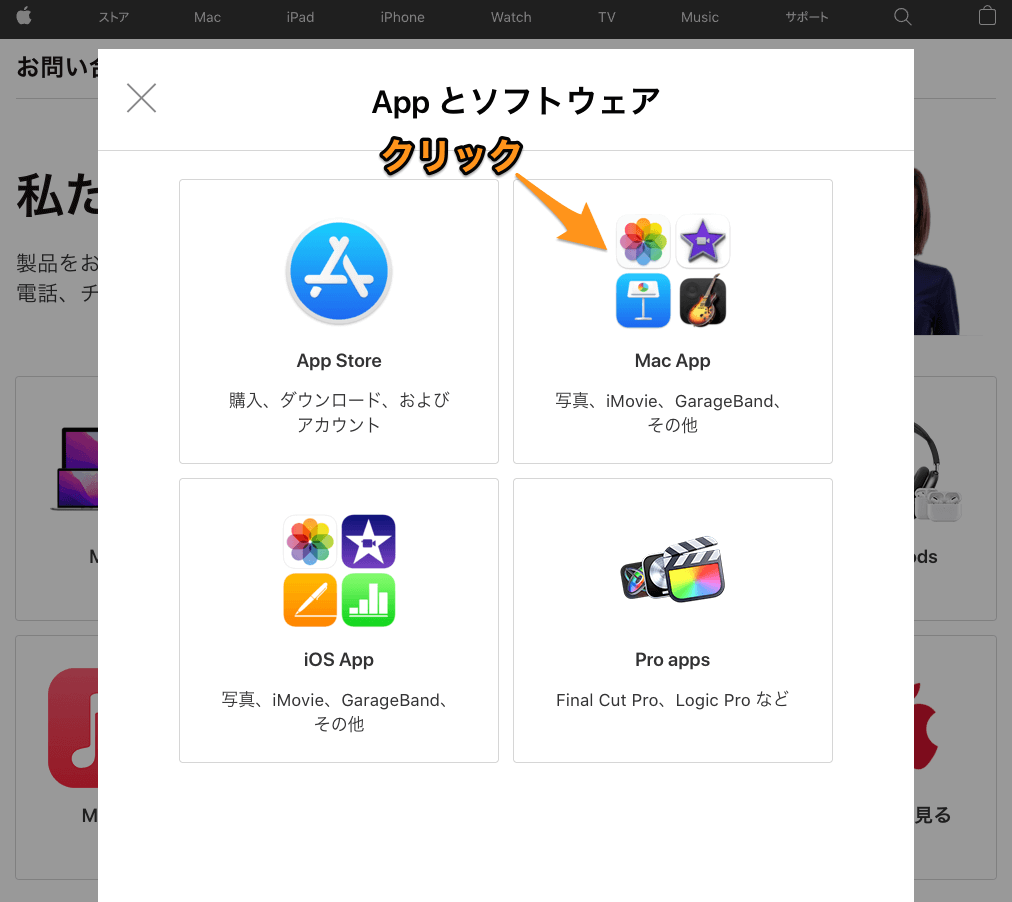
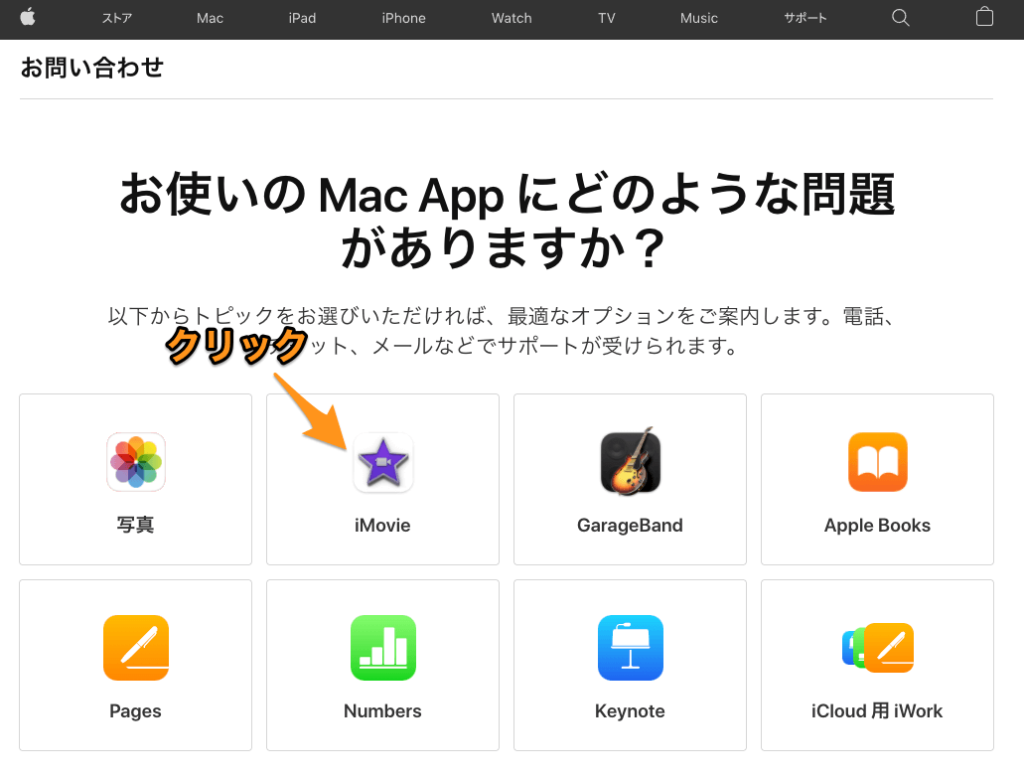
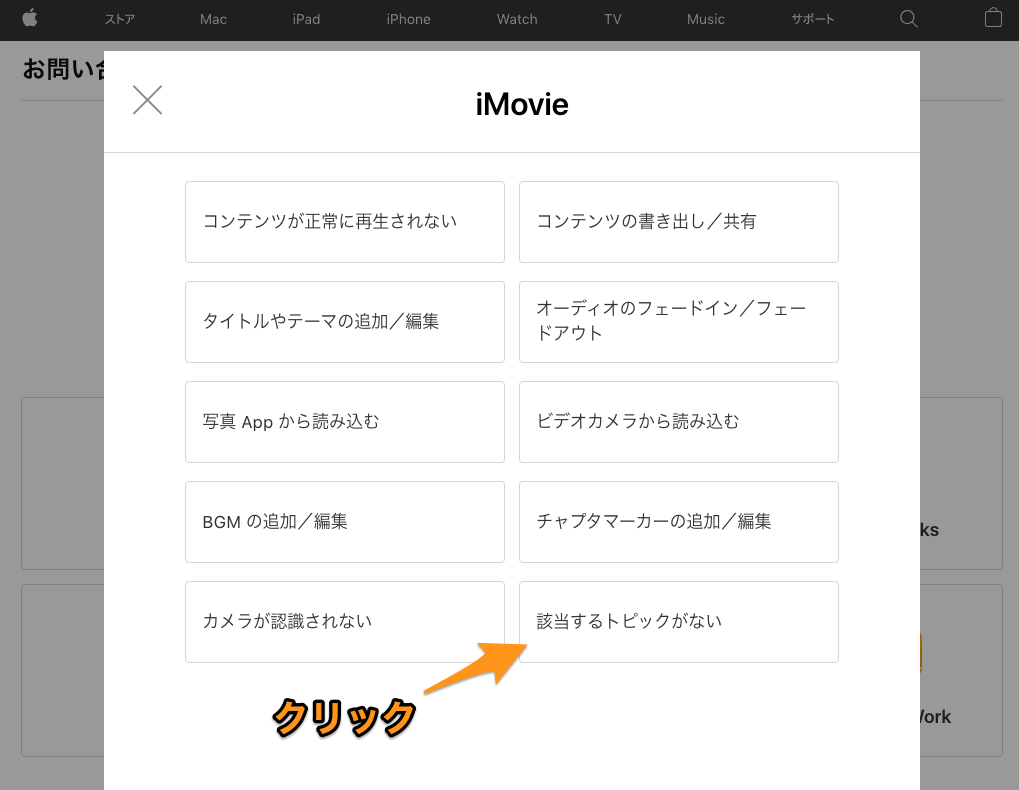
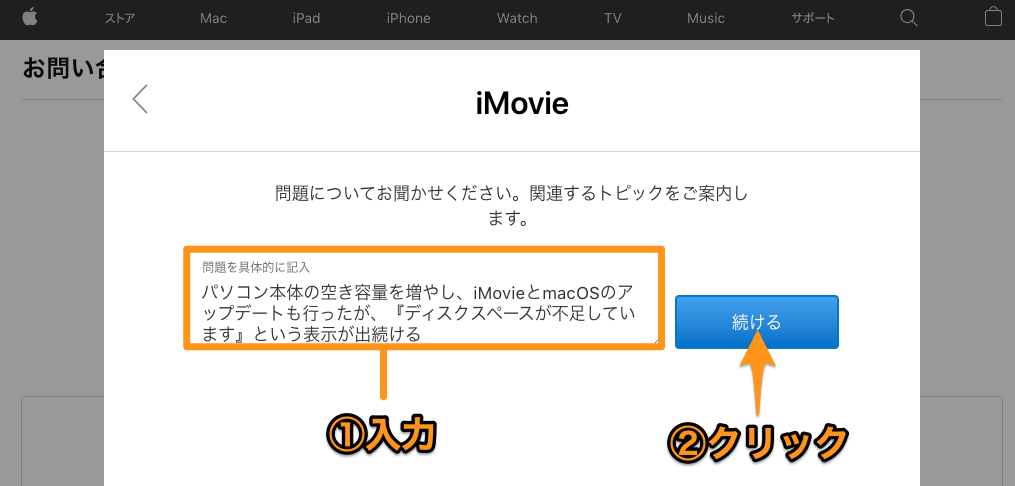
上記画像で記載した内容は、以下の通りです。
パソコン本体の空き容量を増やし、iMovieとmacOSのアップデートも行ったが、『ディスクスペースが不足しています』という表示が出続ける
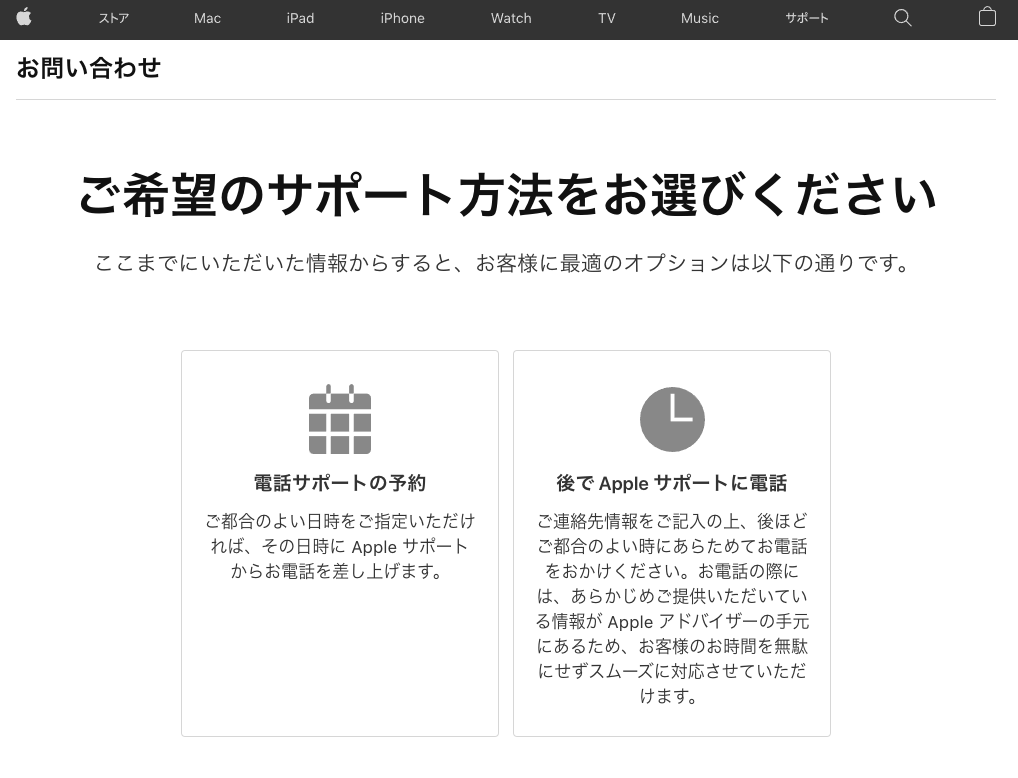
iMovieで『ディスクスペースが不足しています』と表示された時の原因と対処法まとめ
『ディスクスペースが不足しています』と表示された場合、たいていはパソコン本体の空き容量を確保するか、iMovieあるいはmacOSのアップデートで問題が解決します。
見慣れない警告メッセージで驚いたかもしれませんが、この記事の内容を参考にして、冷静に対処していきましょう。