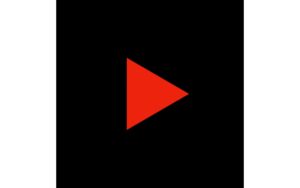TikTokやInstagram、YouTubeショートなどで、縦型動画が動画の1スタイルとして確立されてきました。
縦型動画には、一般的にあまり編集を加えないのが主流ですが、どうしても編集したいこともあるでしょう。
MacのiMovieでは、iPhoneで撮影した縦型動画を編集し、縦型のまま書き出すことが可能です。
ただし、少し編集方法がわかりにくいため、今回はiMovieで縦型動画を扱う方法を紹介します。
縦動画の場合、スマホアプリで編集を行ったほうが、手軽に見栄えのする仕上がりになります。
特にオススメなのは、『VITA』というアプリです。詳しくは以下の記事をご確認ください。

結論:『新規アプリケーションプレビュー』で最初に縦動画を読み込む
iMovieで縦型動画を編集するには、手順がとっても重要です。
真っ先に縦型動画を読み込み、横型動画をタイムラインに配置しない。
これを守ってください。
加えて、通常の『新規作成』ではなく、『ファイル』の『新規アプリケーションプレビュー』から動画を作成します。
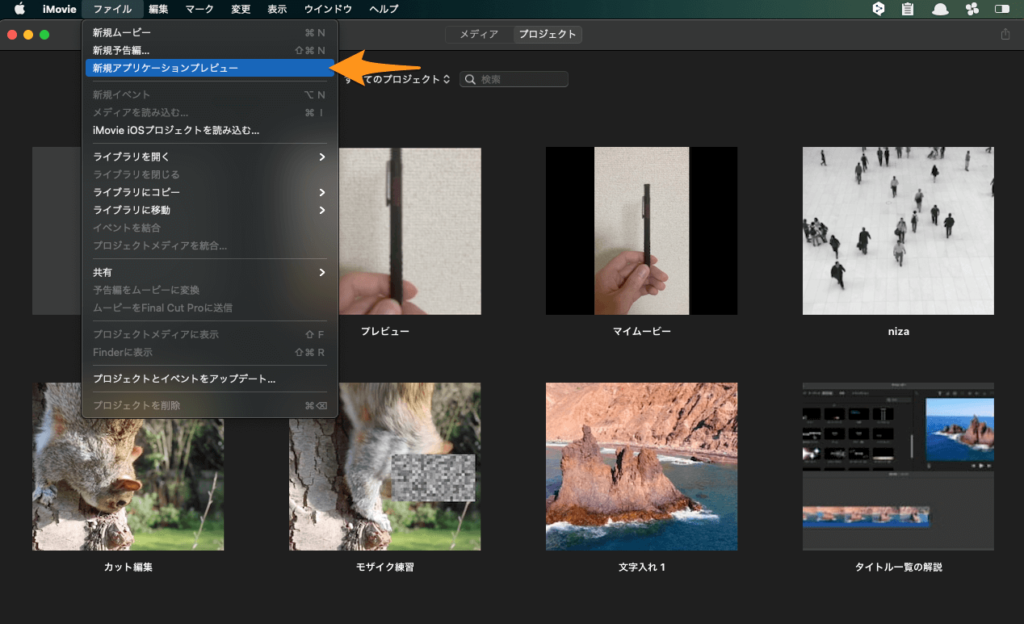
アプリケーションプレビューに関する説明が出てきますので、『OK』をクリックしましょう。
新規アプリケーションプレビューは、App Storeでアプリケーションの紹介動画を作る機能です。
ただ、一般的なmp4の動画としても書き出せます。
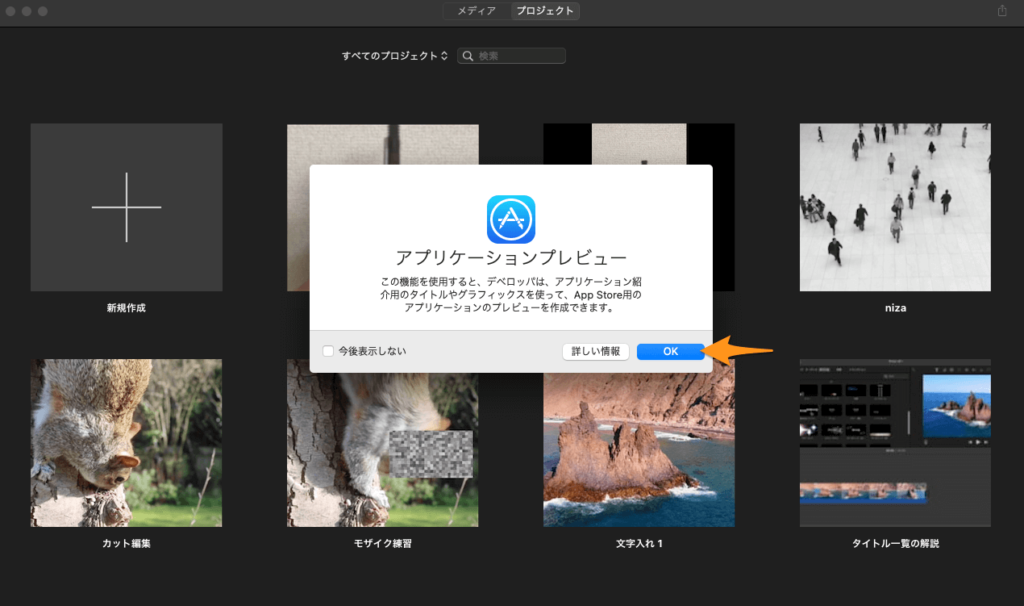
すると、通常の編集画面が表示されます。
先ほどお伝えしたように、横型動画を読み込んだりタイムラインに配置したりする前に、縦型動画を読み込んでタイムラインに配置しましょう。
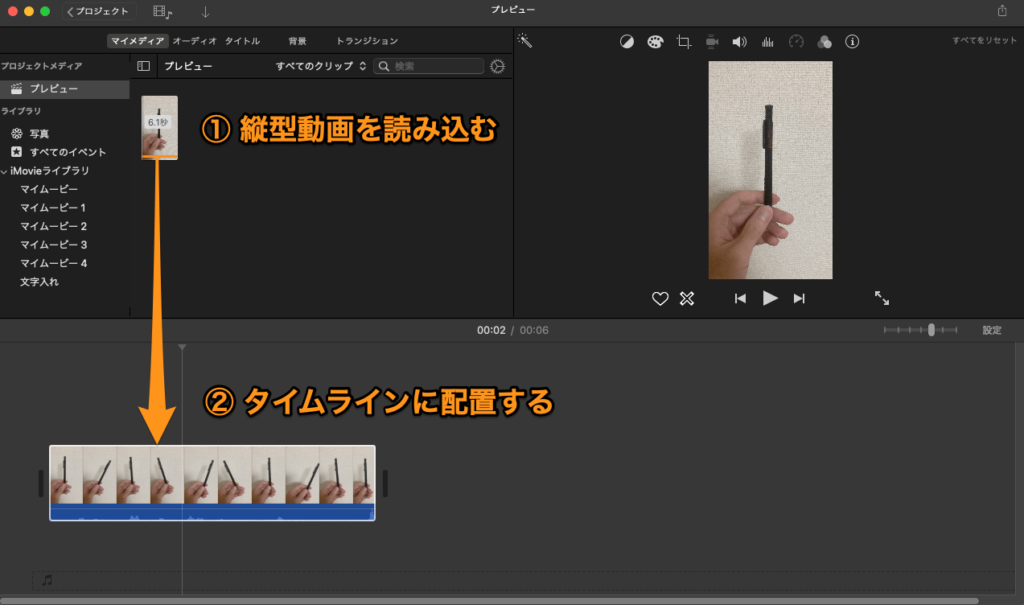
ちなみに、縦型動画の場合、タイトルも専用のものが用意されています。
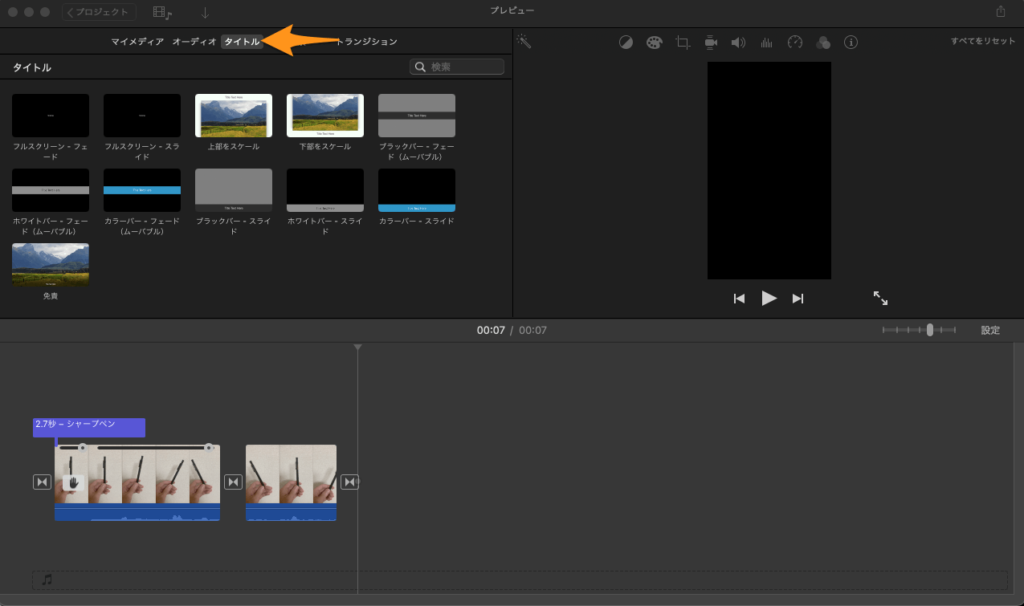
横型動画をタイムラインに配置してしまうと横動画になってしまう
では、縦型動画よりも横型動画を先にタイムラインへ配置してしまうと、どうなるのでしょうか?
下の画像は、『新規アプリケーションプレビュー』から動画を作成し、横型動画をタイムラインに配置してから、縦型動画をタイムラインに配置した場合のプレビュー画面です。
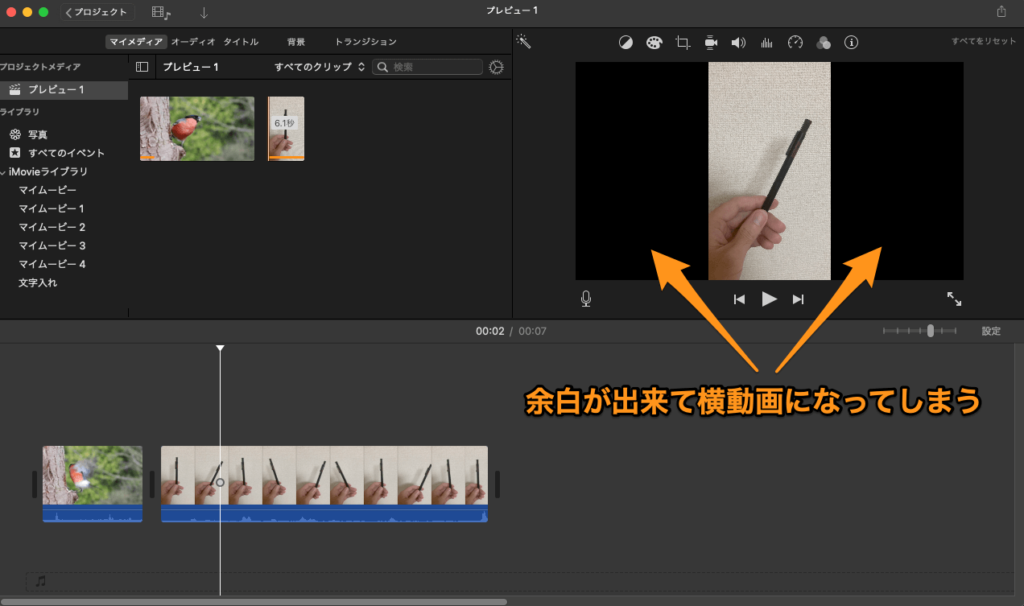
動画の左右に黒い余白ができて、形式としては横動画になってしまっています。
縦型動画を先に読み込んだ場合と、横型動画を先に読み込んだ場合、両者の画面を比較してみましょう。

実際にmp4として書き出し、QuickTime Playerで再生してみても、以下のような違いが出ます。
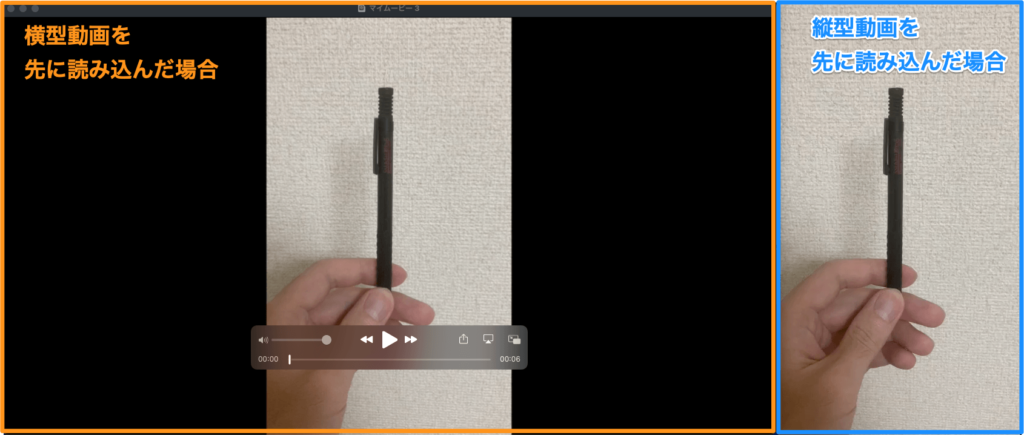
iPhoneで撮影した縦動画をMacのiMovieで編集/書き出す方法まとめ
iMovieで縦型動画を編集する場合、以下の3つを守りましょう。
- 『ファイル』から『新規アプリケーションプレビュー』を選択する
- 縦型動画を読み込んでタイムラインに配置する
- 横型動画はタイムラインに配置しない
こうすることで、オーディオやタイトル、トランジションなど、横型動画とほぼ同じように編集できるようになります。
もちろん書き出しも縦型動画を維持できるので、縦型動画を編集する時はご参考ください。
縦動画の場合、スマホアプリで編集を行ったほうが、手軽に見栄えのする仕上がりになります。
特にオススメなのは、『VITA』というアプリです。詳しくは以下の記事をご確認ください。