iMovieには、自由に使える効果音やジングル(シーンの節目に挿入される短い音楽)が搭載されており、これを動画に挿入することができます。
自分で『ミュージック』にダウンロードした音楽も、同様に挿入可能です。
この記事では、iMovieでの動画の入れ方を紹介します。
iMovieでの音楽の入れ方
iMovieで動画に音楽を入れるためには、ブラウザの上にある『オーディオ』をクリックしましょう。
ライブラリに、『ミュージック』『サウンドエフェクト』『GarageBand』というリストが表示されます。
iMovieに搭載されている効果音や音楽を使う場合は、『サウンドエフェクト』をクリックしましょう。
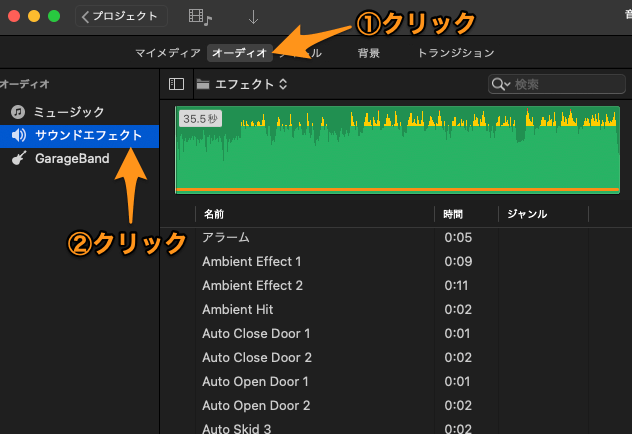
たくさんの効果音や音楽が一覧で表示されるので、ブラウザの左上にあるプルダウンメニューをクリックして、使いたい音楽素材を絞り込んでいきます。
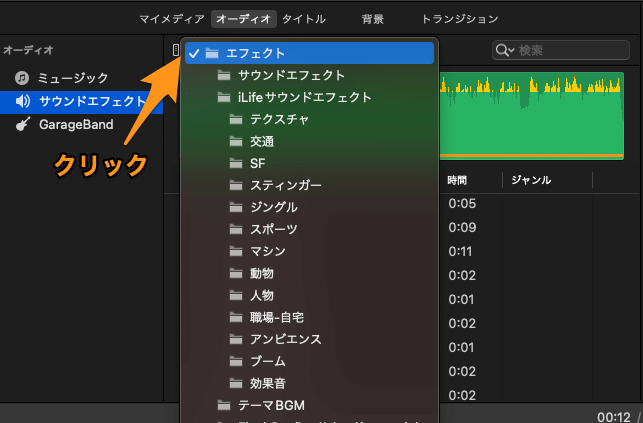
音楽素材のタイトルにマウスカーソルを持っていくと、再生マークが表示され、ここをクリックすると、音楽素材をプレビューできます。
使いたい音楽素材が見つかったら、タイムラインにドラッグ&ドロップ。
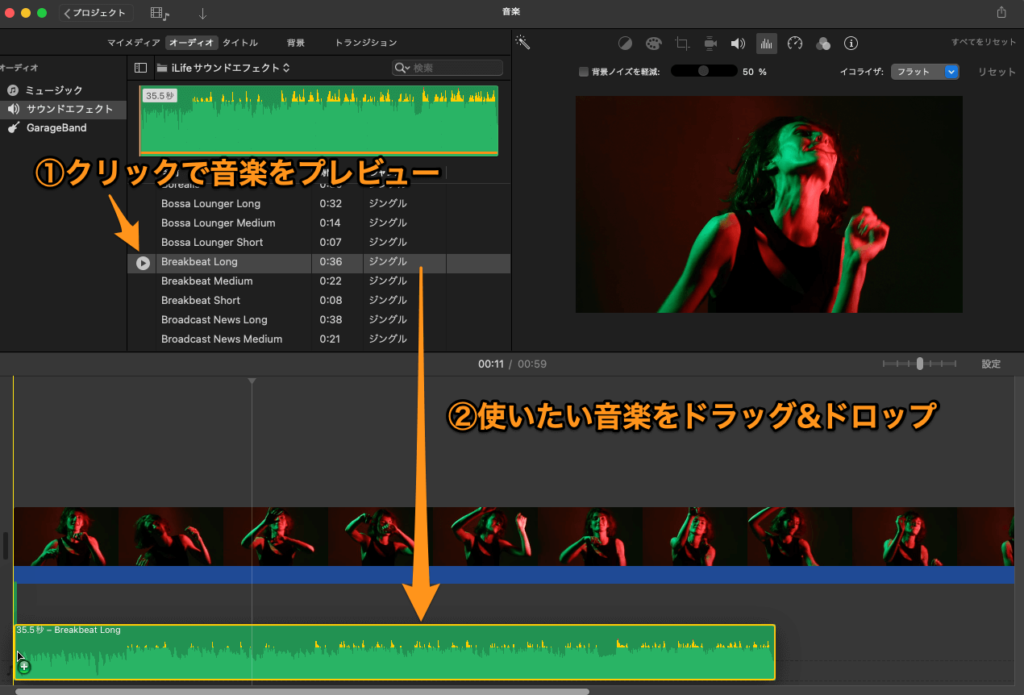
これで動画に音楽を追加することができます。
ちなみに、音楽素材はいくつも重ね合わせてタイムラインに配置することが可能です。
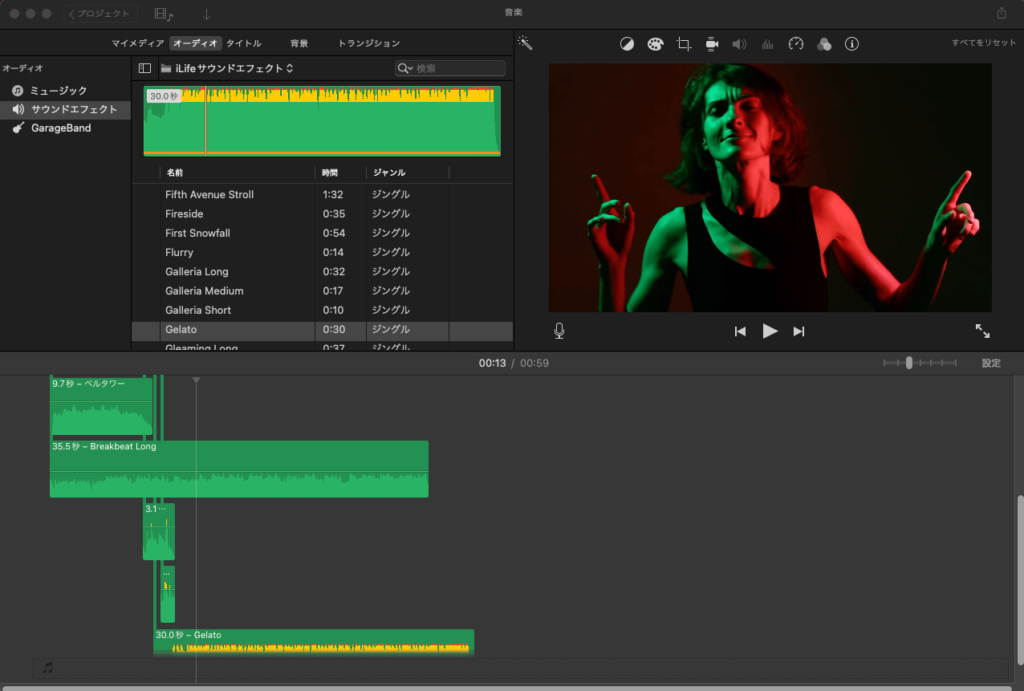
iMovieに入っている音楽の著作権は?
結論から言うと、iMovieに入っている音楽は著作権フリーではありません。
iMovieでの動画制作においては無料で使用可能ですが、例えばYouTubeにアップロードした場合などに、著作権侵害の警告を受ける可能性は非常に高いです。
動画での収益化などを考えている場合は、GarageBandなどのアプリで音楽を自作するか、フリーBGMサイトからダウンロードした音楽を使いましょう。
下記のフリーBGMサイトは、YouTubeでも著作権侵害になりにくい音源を無料でダウンロードできるだけでなく、著作権侵害の申し立てにも積極的に対応しています。

著作権侵害の申し立てに対する対応

著作権については、以下の記事でより詳しく紹介しています。
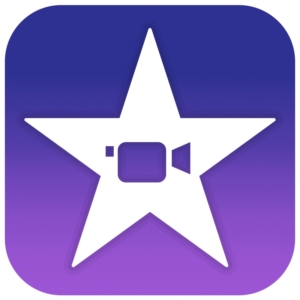
iMovieでの音楽の編集方法
ここからは、フェードアウトやカットなど、iMovieでの音楽の編集方法を紹介します。
まずは準備として、タイムラインの右上にある『設定』をクリックし、波形を表示にチェックを入れておきましょう。
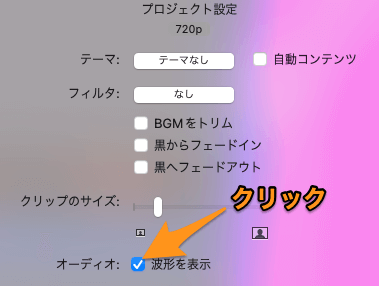
なお、音量や音質の調整方法はいくつかあるので、以下の記事をご参考ください。

フェードアウトさせる
ミュージッククリップのオーディオ波形にマウスカーソルをあわせると、丸い『フェードハンドル』が表示されます。
このフェードハンドルをドラッグすると、半透明の黒い領域が表示され、これがフェードアウトしていく範囲となります。
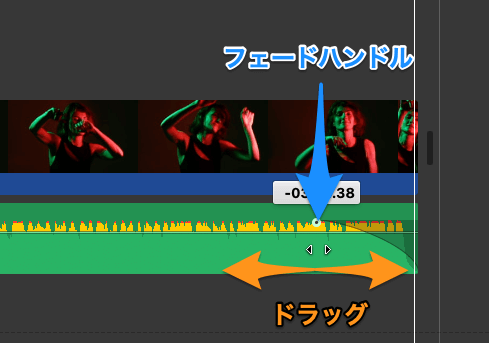
音楽の始まる場所にあるフェードハンドルをドラッグすれば、音楽をフェードインさせることも可能です。
途中から入れる(カット)
タイムラインに配置したミュージッククリップは、長さを変更することができます。
ミュージッククリップをクリックして選択し、音楽が始まる場所にマウスカーソルを持っていくと矢印が表示されます。
ドラッグして、適当な長さに音楽をカットしましょう。
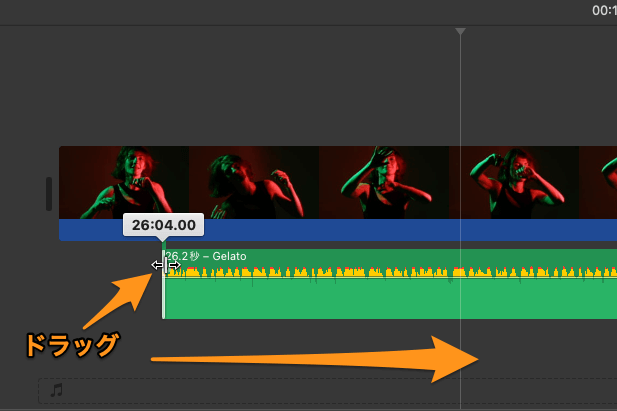
このようにして音楽をカットすれば、動画の途中から音楽がスタートするという演出も可能になります。








