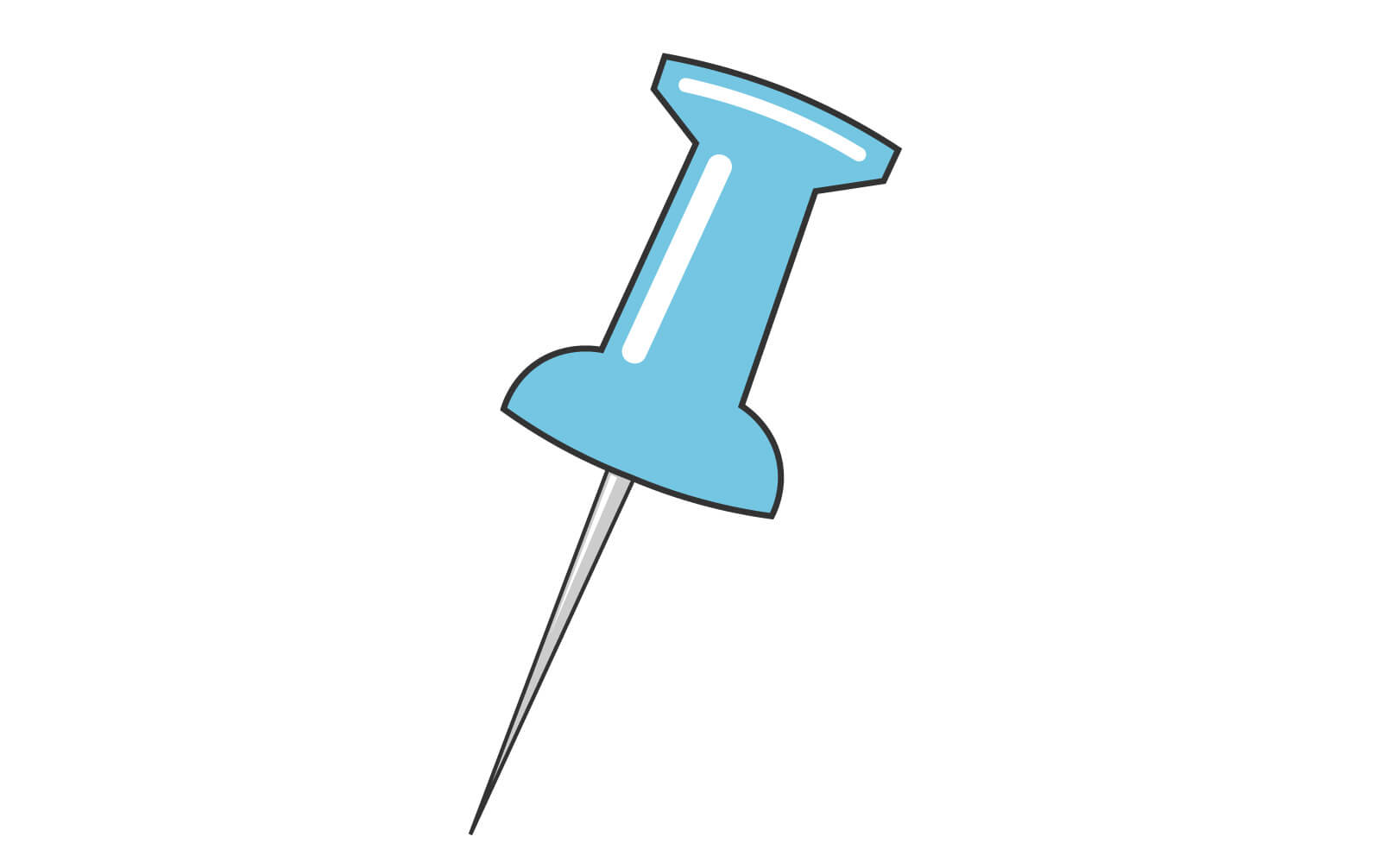iMovieで動画を作るとき、写真(画像)をタイムラインに配置すると、勝手に写真が動いてしまいます。
こんな感じで写真が動いてしまう
この現象は、『Ken Burns』という特殊効果によるものです。
なので、iMovieで写真を動かさないようにするためには、『Ken Burns』を解除する必要があります。
解除方法はとっても簡単。(画像付きで解説します)
タイムラインに追加した写真をクリックし、ビューアー上部にある『クロップ』のアイコンをクリック。
続いて『リセット』をクリックし、その横のチェックマークをクリックすれば完了です。
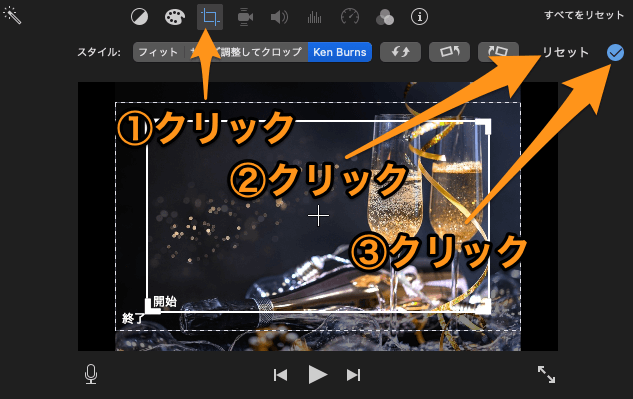
これで、iMovieに追加した写真を動かさないようにできます。
他に動画や写真などを編集していない場合はもっと簡単で、ビューアーの右上にある『すべてをリセット』をクリックすればOKです。
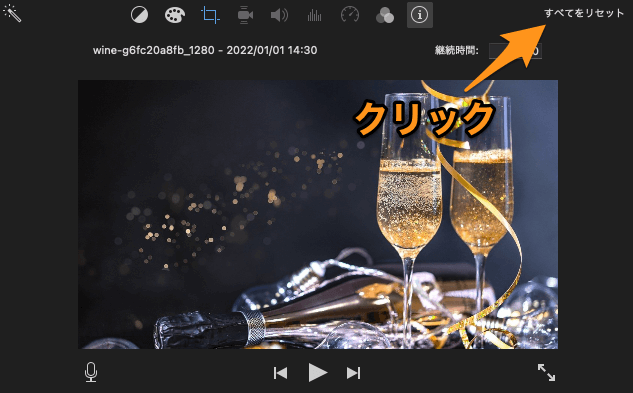
標準設定で写真を動かさないようにするには?
iMovieで写真を動かさないようにするために必要なのは、数回のクリック操作だけ。
でも、iMovieで何枚も写真を取り込んで動画にしたい場合、いちいちリセットするのは非常に面倒です。
そこで、標準設定で『Ken Burns』を適用されないようにしてみましょう。
MacのメニューバーにあるiMovieをクリックし、環境設定に進みます。
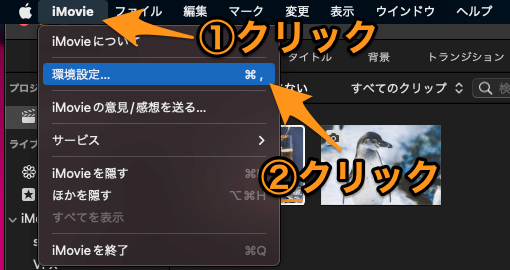
『写真の配置』に『Ken Burns』が設定されているので、ここをクリック。
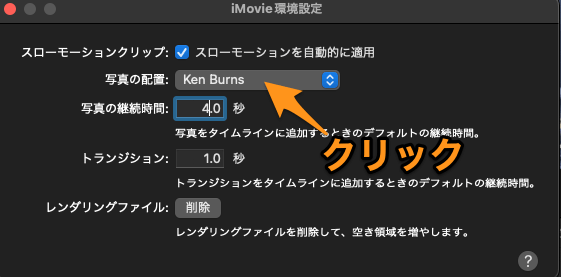
『合わせる』や『サイズ調整してクロップ』をクリックすれば、これ以降は写真をタイムラインに配置しても動かないようになります。
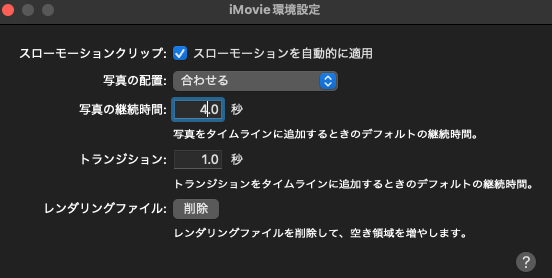
iMovieで写真を動かさないようにする方法まとめ
iMovieの初期設定として、写真をタイムラインに配置すると自動で『Ken Burns』が適用される設定になっているので、これを解除すれば、写真を動かさないようにできます。
『リセット』でも対応できますが、最初から全ての写真を動かしたくない場合は、環境設定で『Ken Burns』を解除しておくのがオススメです。