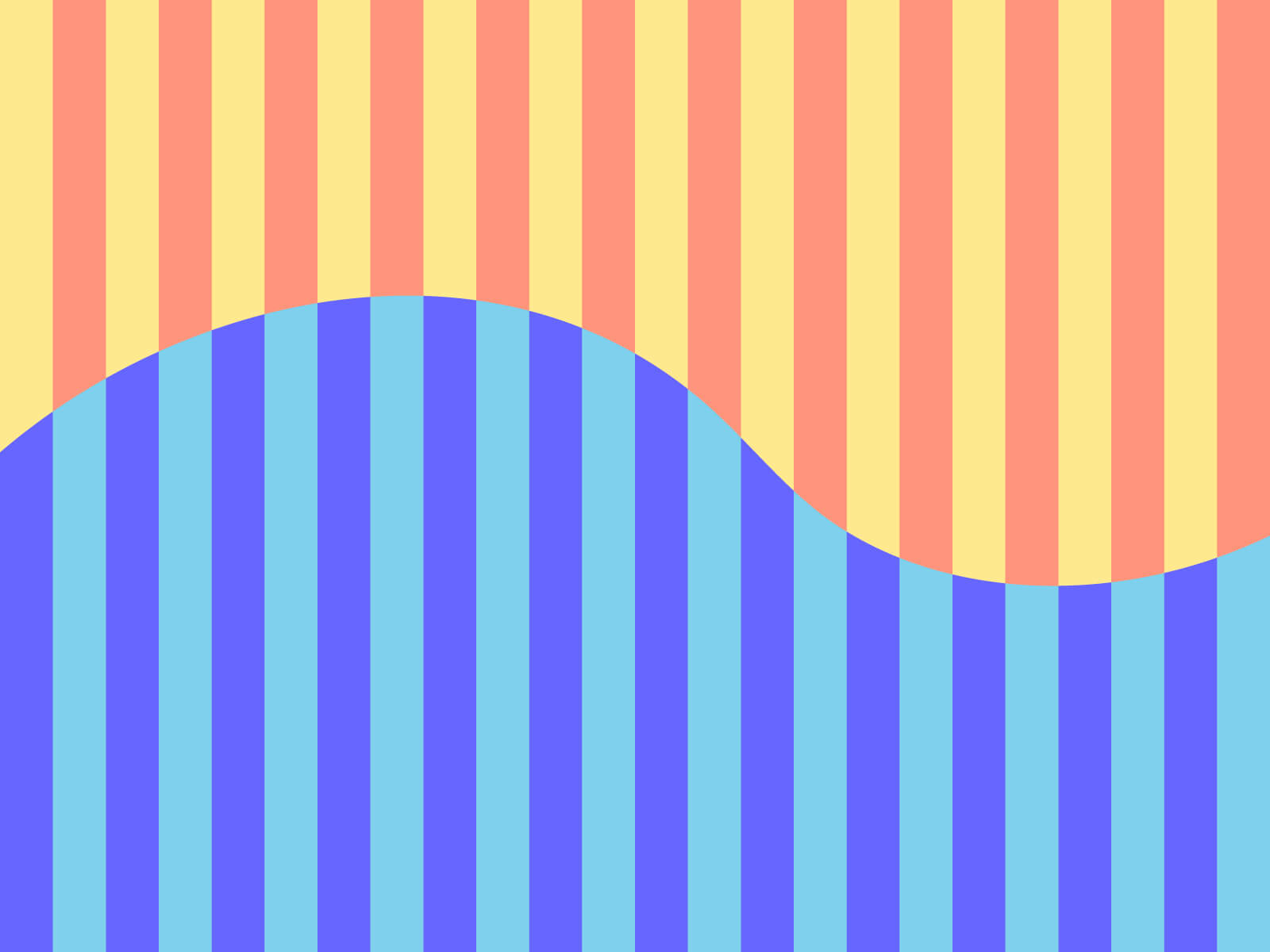iMovieには、動画のつなぎ目に特殊効果を追加する『トランジション』が用意されています。
トランジションを使うと、余韻を残しながら次のシーンに移れるため、非常に効果的です。
この記事では、Mac版のiMovieで、動画にトランジションを追加したり、削除したり、長さを調整したりする方法を紹介します。
▼トランジションを使った動画の例▼
iMovieでトランジションを追加する方法
トランジションは、タイムラインに配置された動画と動画の間に追加する特殊効果です。
そのため、まずはタイムラインに複数の動画を配置していきましょう。
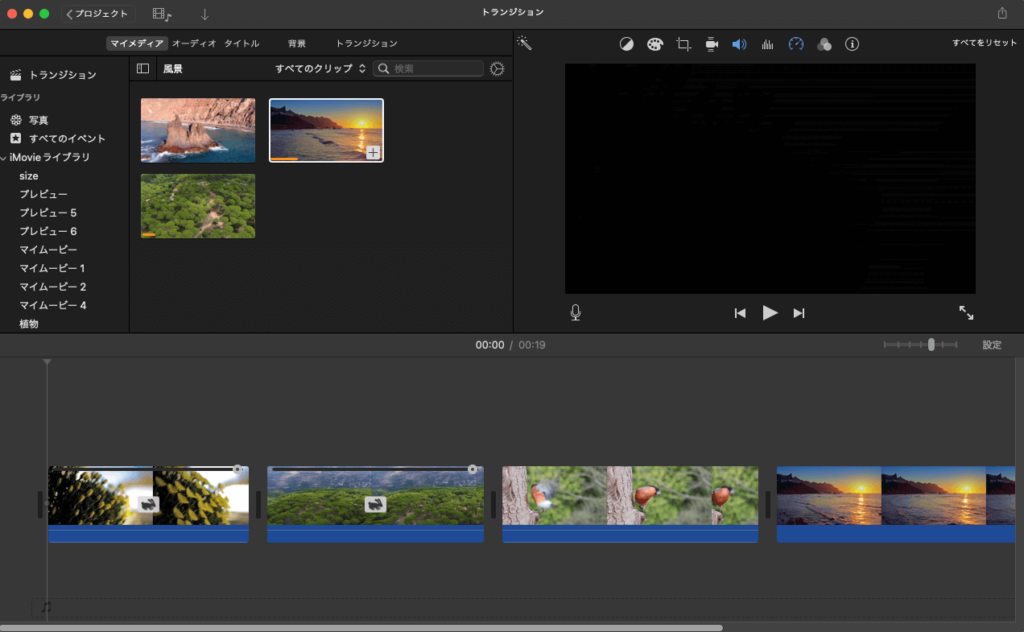
ブラウザ上部の『トランジション』をクリックすると、トランジションの一覧が表示されます。
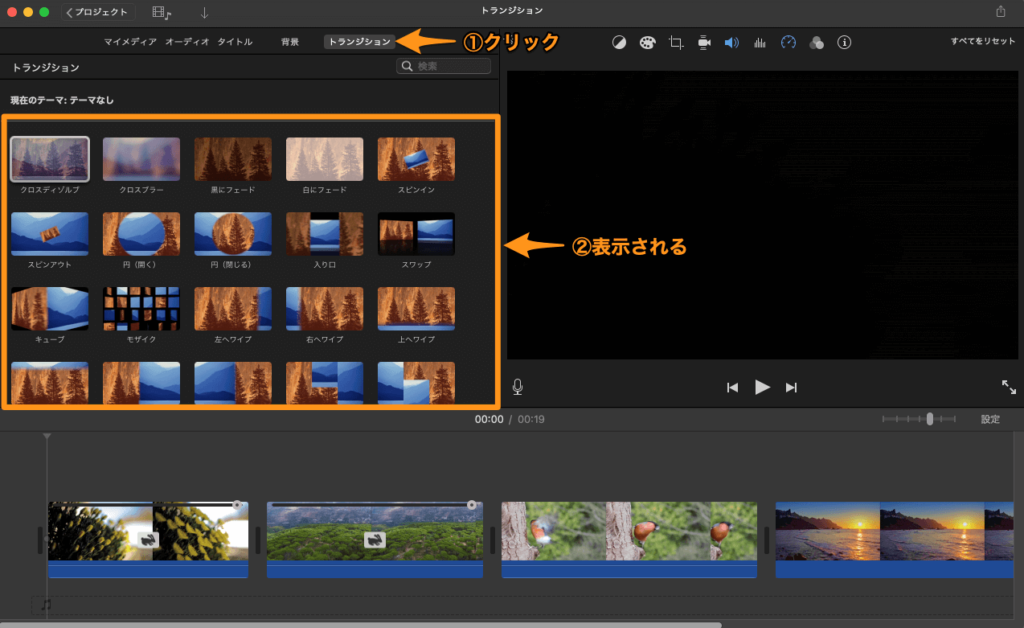
トランジションをクリックして、マウスカーソルを左右に動かすと、トランジションの簡易再生(スキミング)ができるので、動画とマッチしたトランジションを探しましょう。
使いたいトランジションが決まったら、タイムライン上に配置された動画と動画の間にドラッグ&ドロップ。
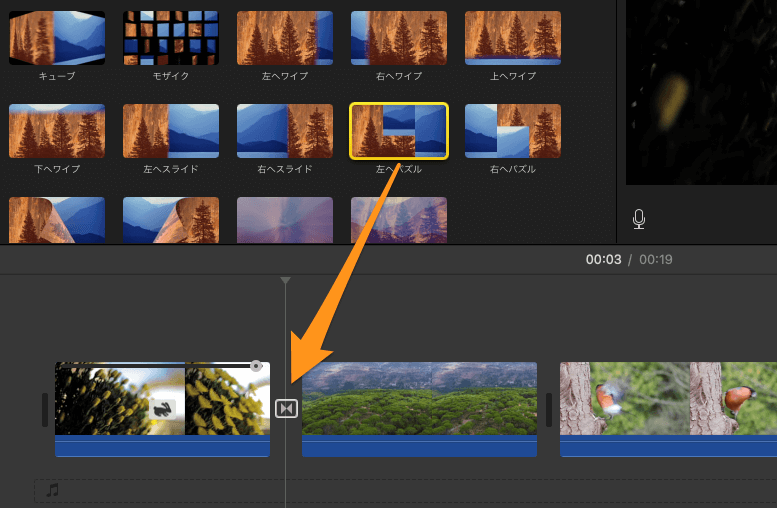
2つの動画の間に『▶︎◀︎』のアイコンが表示されたら、トランジションの追加は完了です。
全ての動画に一括でトランジションを追加するには?
『command + A』で全ての動画が選択された状態にした後、副ボタンをクリック。
メニューが表示されるので、『クロスディゾルブを追加』をクリックしましょう。
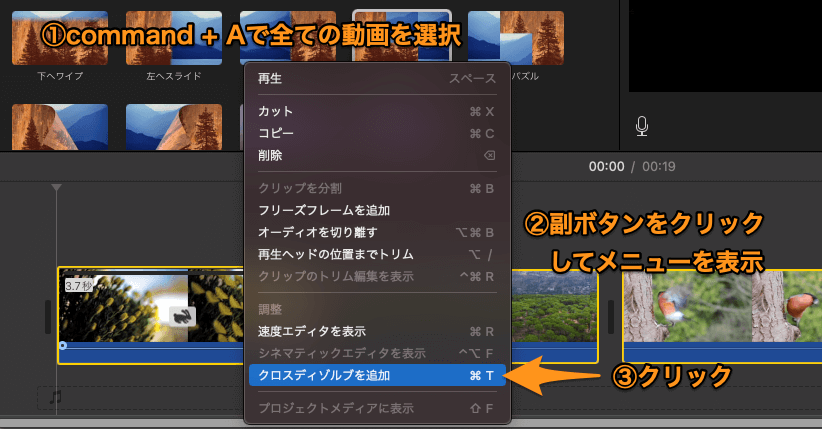
全ての動画に、クロスディゾルブのトランジションが追加されます。
なお、この操作で追加したクロスディゾルブのトランジションは、変更可能です。
使いたい別のトランジションがある場合は、先ほど紹介したトランジションの追加と同じ操作で、クロスディゾルブから別のトランジションに置き換えていきましょう。
また、iMovieのトランジション一覧は、以下の記事でまとめています。
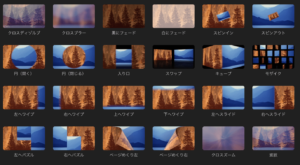
iMovieで追加したトランジションを削除する方法
トランジションを削除するには、まず追加したトランジションのアイコン(▶︎◀︎)をクリックします。
そして『delete』キーを押せば、トランジションの削除は完了です。
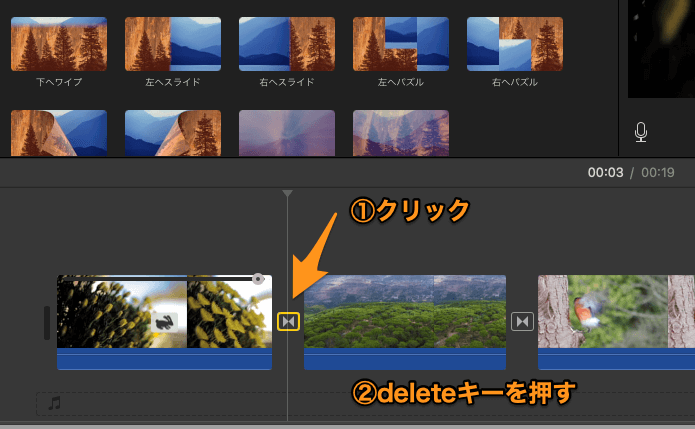
なお、『テーマ』を使用している場合は、『delete』キーを押した後に「自動タイトルとトランジションがオンです」というメッセージが表示されます。
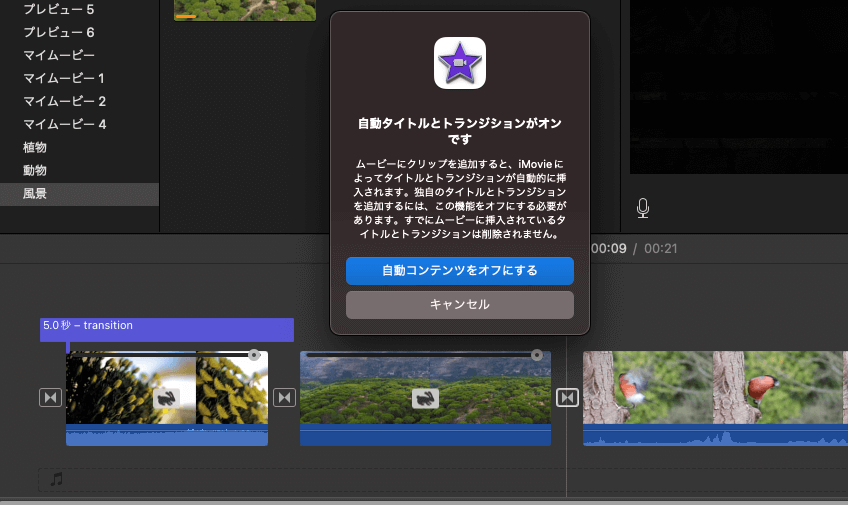
この場合、『自動コンテンツをオフにする』をクリックすれば、トランジションの削除が可能です。
全てのトランジションを一括で削除するには?
iMovieメニューから、編集>ムービー内で選択>トランジションとクリックしていくことで、タイムラインに追加された全てのトランジションが選択された状態になります。
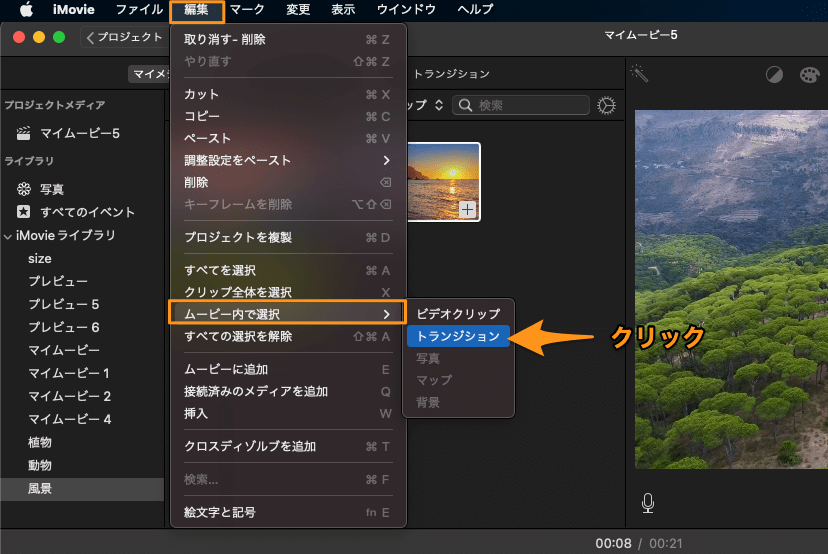
この状態で『delete』キーを押せば、全てのトランジションが一括で削除できます。
iMovieでトランジションの長さを調整する方法
iMovieのトランジションには『詳細編集』という編集モードがあり、このモードを起動させることで、トランジションの長さなどを調整できるようになります。
『詳細編集』を起動させるには、まず、調整したいトランジションの端をダブルクリックしましょう。
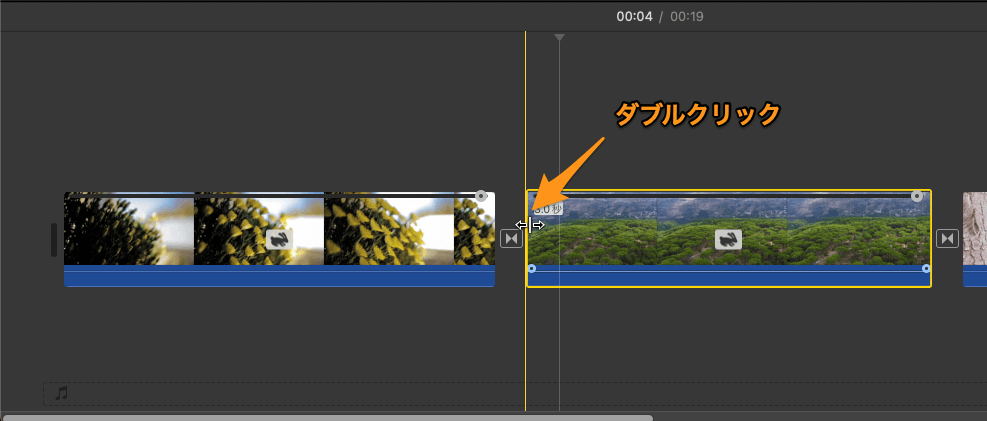
すると、以下の画像のように『詳細編集』が起動します。
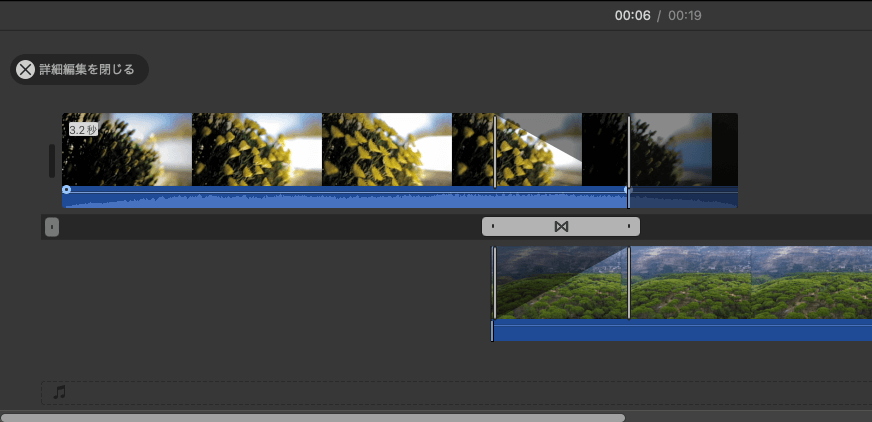
ビデオクリップを左右にドラッグすると、クリップの使用範囲を変更できます。
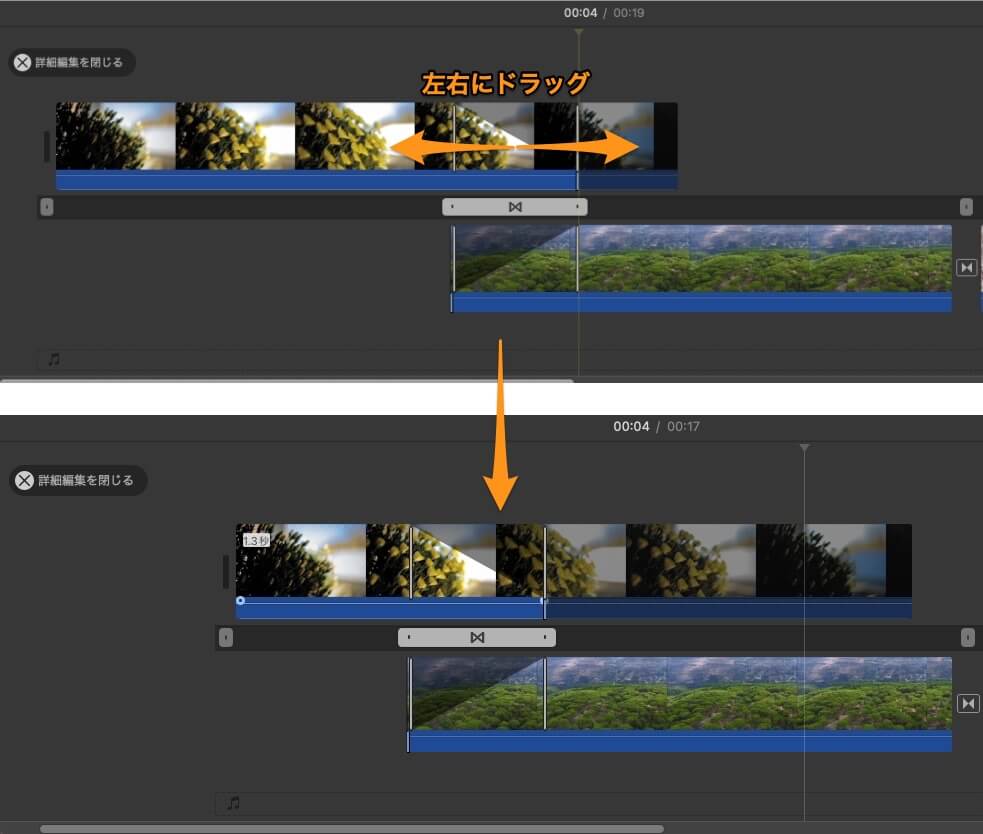
同じ手順で、ビデオクリップに付いている音声の使用範囲も変更可能です。
『▷◁』のマークがあるバーは、『トランジションバー』と呼ばれています。
『▷◁』マーク(トランジションバーの中心)付近を左右にドラッグすることで、トランジションのタイミングが調整可能です。
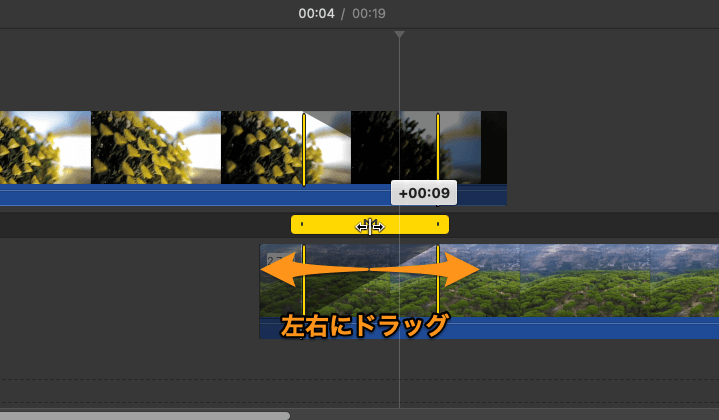
トランジションバーの端をドラッグすれば、トランジションの長さを調整できます。
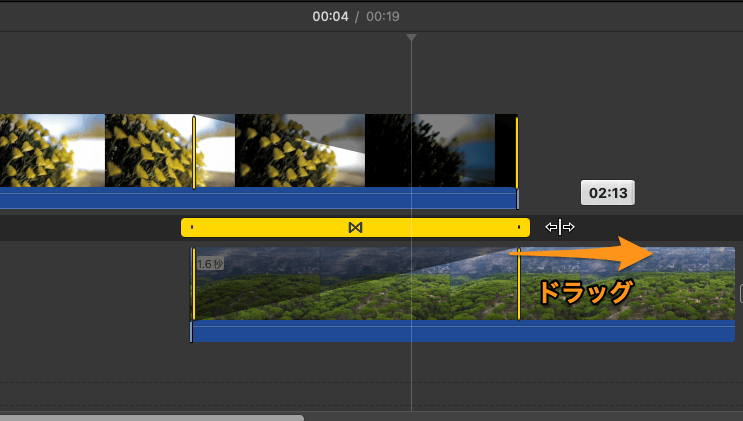
iMovieに用意されているトランジションの種類を増やすには?
海外のWebサイトから『BKMS Curl & Copy』や『Gree Three Slick』といったプラグインをダウンロードし、iMovieのシステムファイルの中に専用のフォルダを新規作成して、そこにプラグインを追加する…という方法を取れば、トランジションの種類を増やすことができます。
しかし、このような使い方は、手軽に動画編集ができるというiMovieの趣旨から外れています。
iMovieのトランジションに物足りなさを感じた場合は、より高機能なアプリを使うのがオススメです。
その場合、同じApple社製の『Final Cut Pro X』か、Adobe社製の『Adobe Premiere Pro』が選択肢となるでしょう。
ちなみに、『Final Cut Pro X』は30日間、『Adobe Premiere Pro』は7日間の無料お試し期間があります。
まずは無料で試してみて、「やっぱり色々な種類のトランジションが使いたい」と感じたら、高機能なアプリに乗り換えるのがベストです。
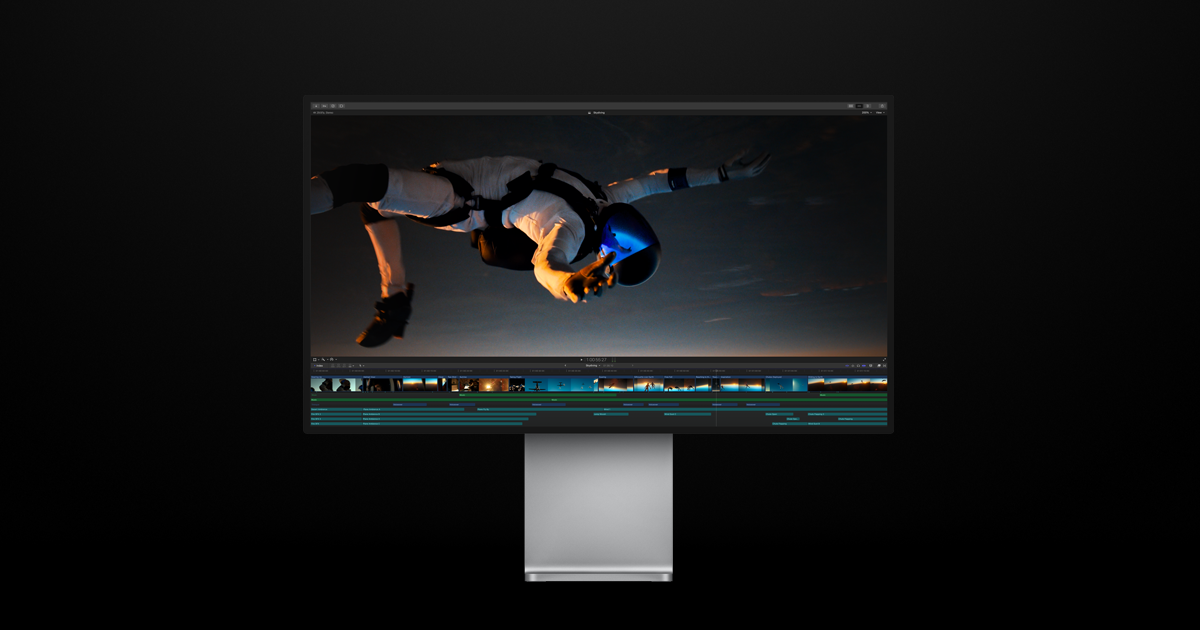

iMovieでトランジションを追加・削除・調整する方法まとめ
iMovieでは、動画のシーン変更を彩るトランジションも、ドラッグ&ドロップで簡単に追加できます。
トランジションの削除も、選択してdeleteキーを押すだけの簡単操作。
しかし、操作が簡単なだけでなく、詳細編集を起動させれば、トランジションのタイミングや長さを細かく指定することも可能です。
iMovieのトランジションを使えば、直感的な操作で、シーンの移り変わりが印象的な動画に仕上げられますので、ぜひ使ってみてください。