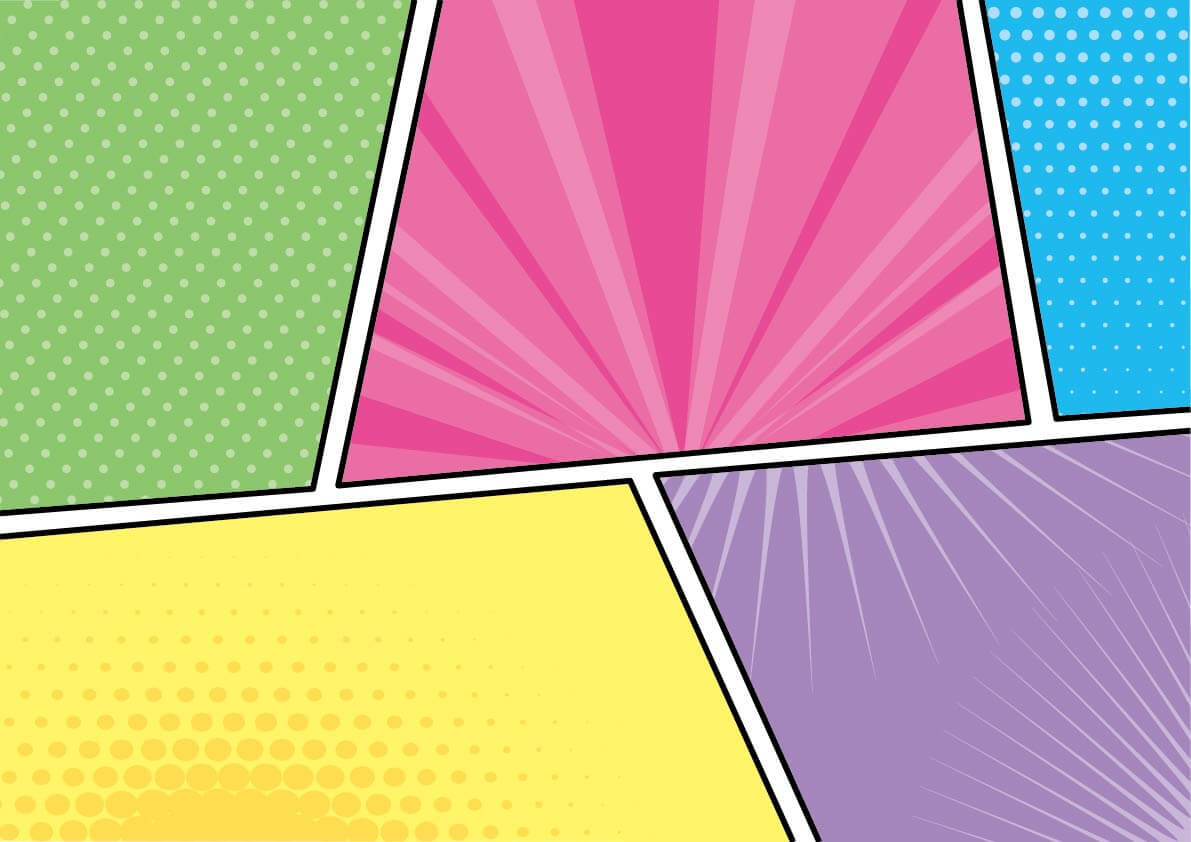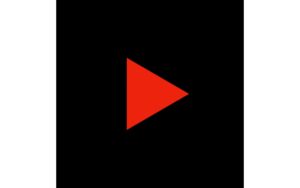iMovieでは、タイムラインにクリップを追加した後、クリップを移動したり、分割したりできます。
さらに、いちど分割したクリップをもとに戻すことも可能です。
この記事では、iMovieでのクリップの移動と分割を画像付きで紹介します。
iMovieでクリップを移動する方法
iMovieでクリップを移動させるには、タイムラインに配置されたクリップをドラッグ&ドロップすればOKです。
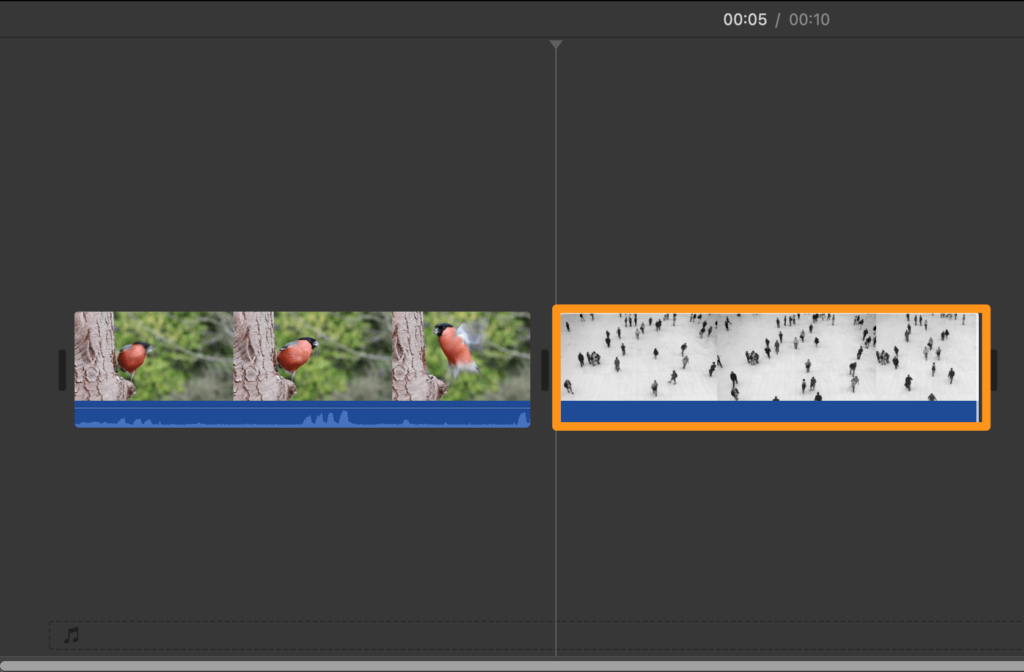
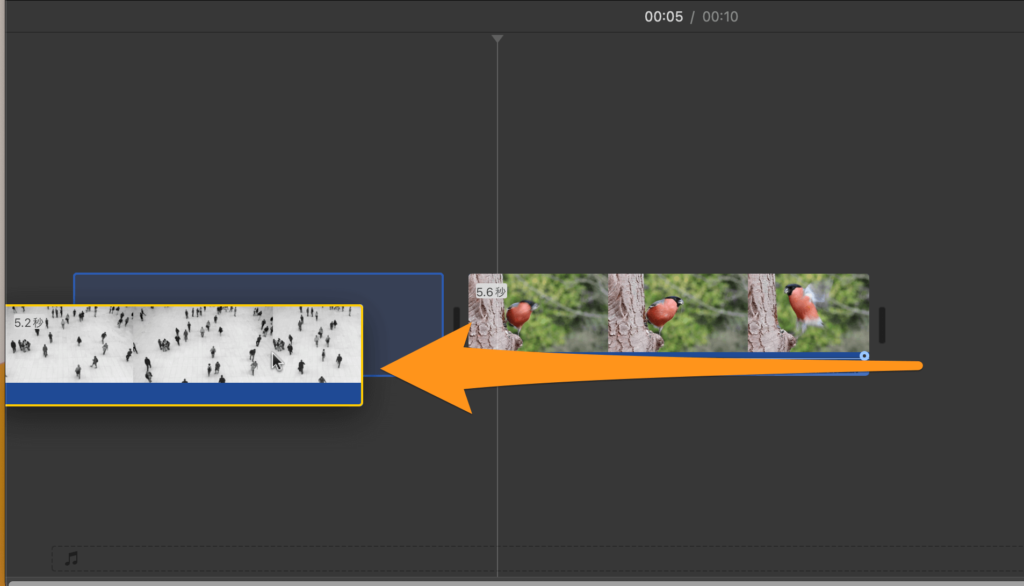
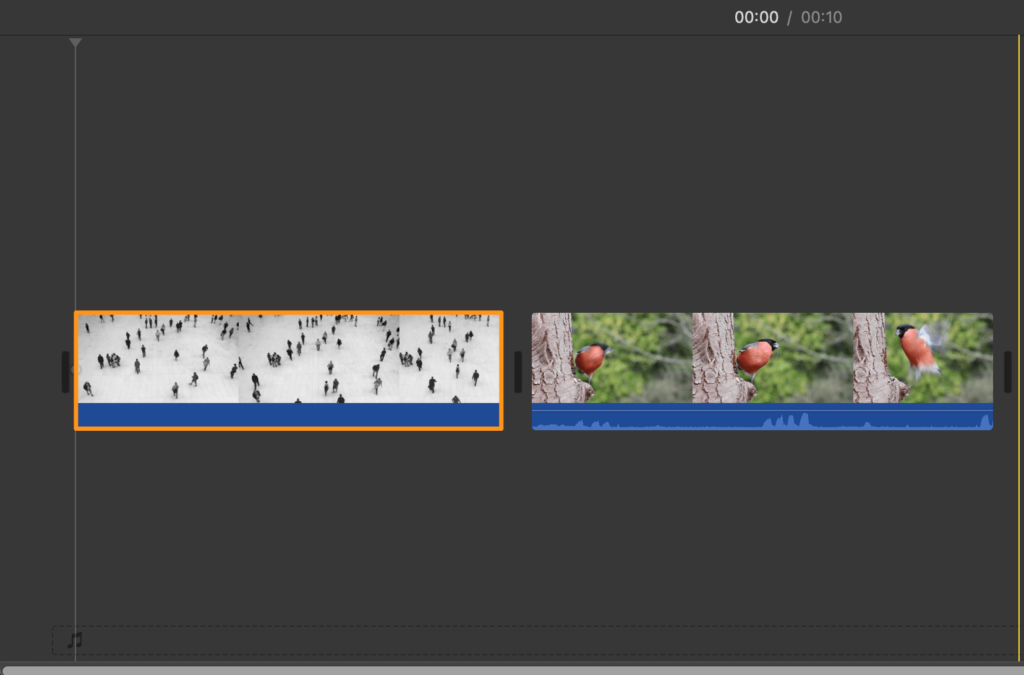
iMovieでクリップを分割する方法
iMovieでクリップを分割する方法は、以下の3ステップです。
- クリップの分割したい位置をクリックする
- カーソルをクリップ上に当てた状態で副ボタンをクリックする
- 表示されるメニューからクリップを分割をクリックする
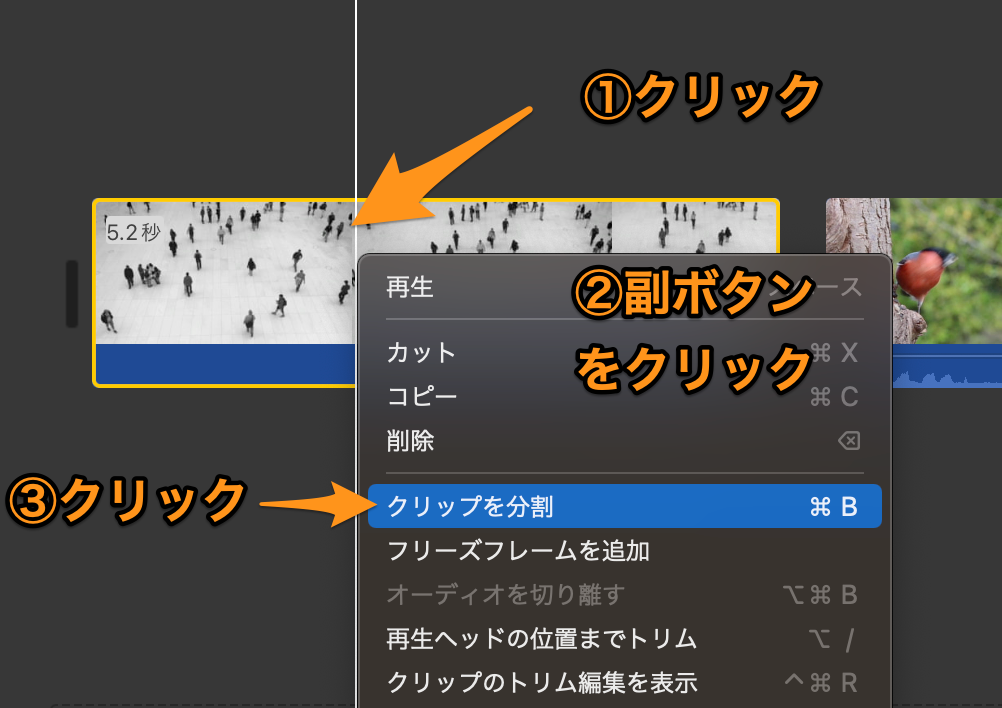
クリップが分割できない原因と解決策
クリップが分割できない場合、そのほとんどがマウスカーソルの位置だと思います。
具体的には、分割したい場所をクリックしてから、マウスカーソルを動かしてタイムラインの先頭に行ってしまったパターンです。
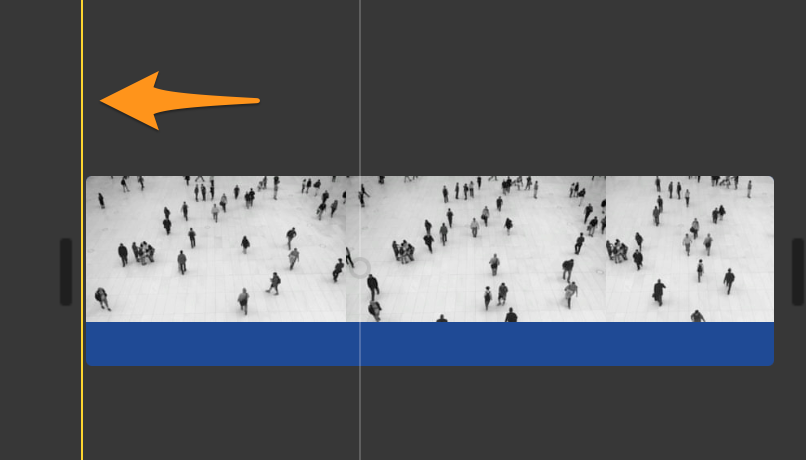
解決策としては、白い線(再生ヘッド)がクリックした場所に残っているので、再生ヘッドの位置に再びマウスカーソルを合わせて、分割を試してみてください。
また、クリップの最小継続時間は0.1秒なので、それ以上に分割することはできません。
iMovieで分割したクリップを戻す方法
分割する位置を間違えてしまった場合などは、iMovieのメニューから『編集』>『取り消す – 分割』を選択すれば、分割したクリップを元に戻すことができます。

クリップを結合して分割したクリップを元に戻す
クリップを結合する場合は、分割されたクリップ両方を選択した状態で、『変更』>『クリップを結合』をクリックしましょう。
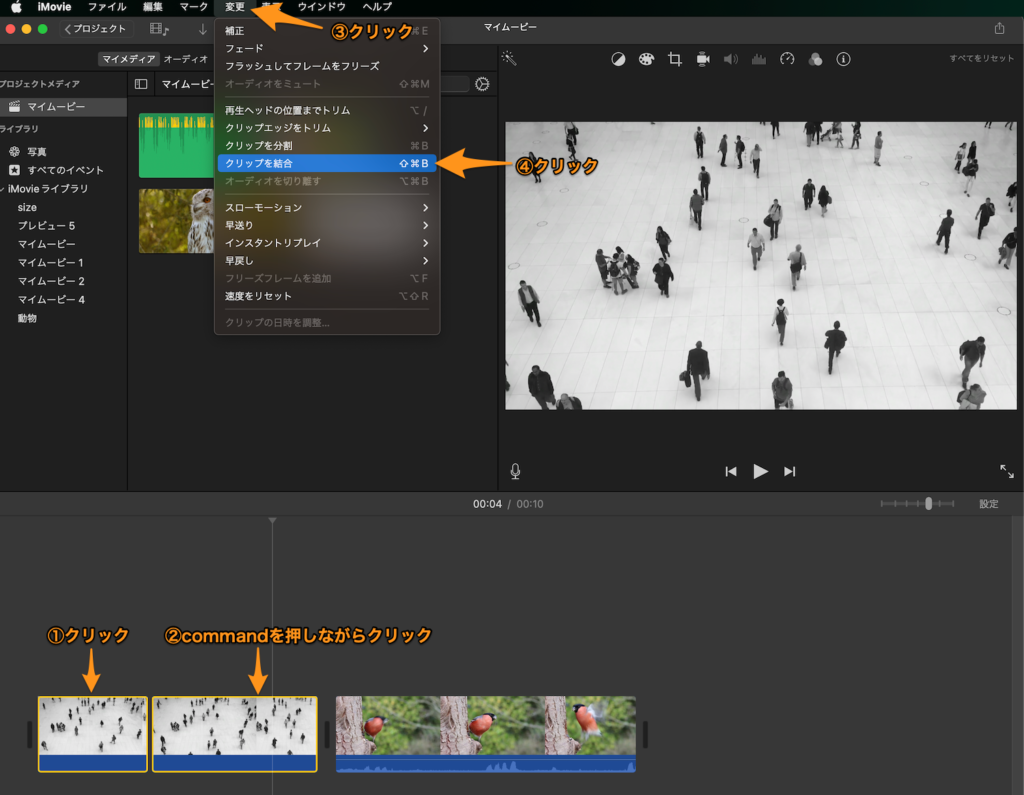
iMovieでクリップを移動・分割させる方法と戻し方まとめ
iMovieでは、ドラッグ&ドロップで簡単にクリップを移動できます。
また、クリップの分割と結合も、基本的にはクリック操作だけで実行可能です。
ショートカットを覚えれば、さらにサクサクと編集できるようになるので、余裕があればショートカットも習得していきましょう。