iMovieは基本的に、MacやiPhone、iPadに最初から搭載されています。
そのため、基本的にダウンロードやインストールは不要なのですが、以前にiMovieを削除した場合や、iMovieのバージョンが古い場合には、新しいバージョンのiMovieをダウンロードしなければなりません。
そこで今回は、iMovieのダウンロード方法を紹介しつつ、万が一ダウンロードできなかった場合の対処法もご紹介します。
InstagramやTikTok、YouTubeショートなど、時間が短かったり縦型だったりする動画を編集する場合、iMovieよりもスマホアプリ『VITA』のほうが便利かもしれません。
詳しくは以下の記事もご確認ください。

【Mac版】iMovieのダウンロード方法
MacのパソコンでiMovieをダウンロードするには、まずMac App Storeを開きます。
↓このアイコンのアプリです↓
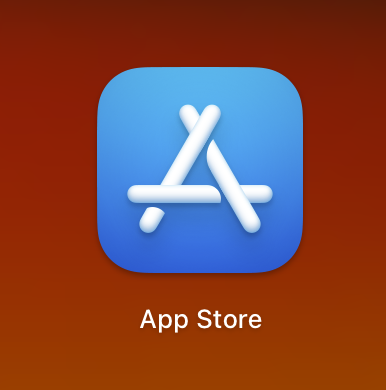
Mac App Storeのアイコンが見当たらない場合は、Command+スペースバーでspotlightを起動し、Mac App Storeと入力すれば見つかります。
Mac App Storeが開いたら、画面左上の検索バーにiMovieと入力して検索しましょう。
またはこちらのリンクを開いて『App Storeを開く』をクリックしてもOKです。
するとiMovieのアプリが表示されるので、入手をクリックし、さらにインストールをクリックすれば、ダウンロード完了です。
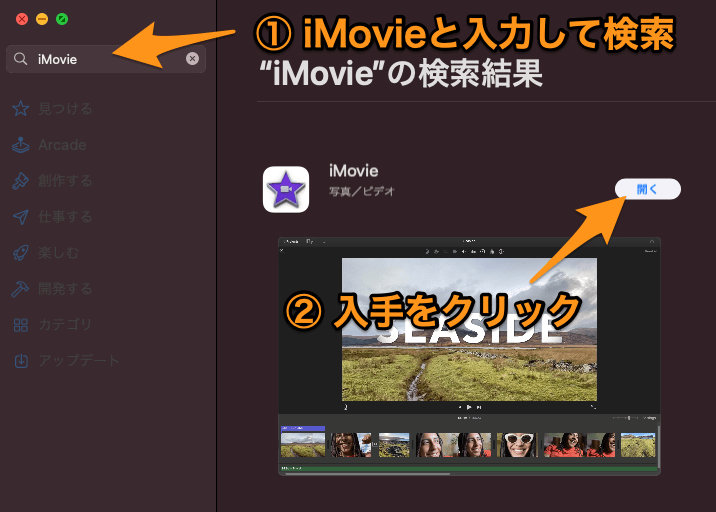
【iPhone・iPad版】iMovieのダウンロード方法
iPhoneやiPadの場合は、App Storeを開きます。
↓このアイコンのアプリです↓
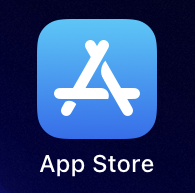
App Storeが開いたら、画面右下の虫眼鏡マークをタップ。
続いてiMovieと検索します。(こちらのリンクからもiMovieにたどり着けます。)
するとiMovieのアプリが表示されるので、入手をタップしてTouch IDやFace IDの認証を済ませれば、ダウンロード完了です。
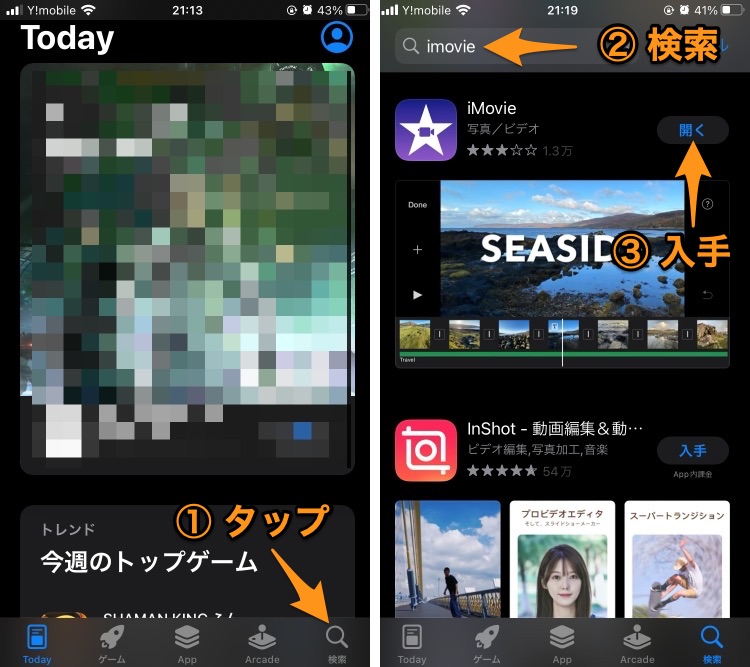
iMovieがダウンロードできなかった場合の4つの対処法
iMovieがダウンロードできなかった場合、MacとiPhone・iPadでは対処法が異なります。
iPhone・iPadの場合はシンプルで、「iMovieをインストールできませんでした」という表示が出たら、OSのバージョンを最新版にアップデートしましょう。
最新版にアップデートしてもiMovieがインストールできない場合は、端末本体の空き容量が不足している可能性が高いため、不要な写真や動画を削除するなどして、空き容量を増やしてください。
そして、Macの場合は、以下4つの対処法があります。
- Macを再起動する
- macOSを最新版にアップデートする
- NVRAMをリセットする
- Appleサポートに問い合わせる
基本的には、上から順番に試してみてください。
対処法1. Macを再起動する
長い間、Macの電源を切っていない場合は特に、余計なデータなどの影響で一時的な不具合が起きている可能性があります。
そこで非常に有効なのが、Macの再起動です。
再起動するだけでダウンロードできるようになる可能性も高いので、iMovieがダウンロードできなかった場合は、まずこちらを試してください。
リンゴのマークのAppleメニューから再起動を選択しましょう。
または、『control + command + メディア取り出しキー』を押すことでも、再起動できます。
対処法2. macOSを最新版にアップデートする
iMovieは定期的にアップデートが行われていることもあり、比較的新しいmacOSにしか対応していません。
リンゴのマークのAppleメニューから、『ソフトウェアアップデート』を選択すると、最新バージョンが提供されている場合があります。
最新バージョンが提供されていたら、macOSをアップデートしてからiMovieのダウンロードを試してください。
対処法3. NVRAMをリセットする
NVRAMとは、音量や画面解像度など、Macが素早い動作を実現するために必要な、各種情報が記録されているデータ保存領域です。
つまり、細かな設定情報が保存されているため、このNVRAMの影響でiMovieがダウンロードできないということが起きる可能性もあります。
NVRAMのリセット手順を以下に記載しますので、対処法1と2を実践してもiMovieのダウンロードが上手くいかなかった場合に試してみましょう。
- Macをシステム終了する
- キーボードとマウス以外の、カメラやHDDなど全てのデバイスを取り外す
- Macの電源を入れ、すぐに『option + command + P + R』を同時に押し、20秒ほど押し続ける
対処法4. Appleサポートに問い合わせる
対処法1から3までを全て試してもiMovieがダウンロードできない場合は、Macシステムの基幹部分に問題があるか、Mac本体の修理が必要な場合もあります。
問題を正確に把握する目的も兼ねて、Appleサポートに問い合わせて解決方法を探してもらいましょう。
このサポートも含めてのApple製品ですし、iMovieはApple社が提供しているサービスなので、自分ができる範囲で対処法を実践しても解決が難しい場合は、気にせず問い合わせて問題ありません。
iMovieのダウンロード方法とダウンロードできない場合の対処法まとめ
iMovieは最初からMacやiPhone・iPadにインストールされていることもあり、基本的には特にダウンロードすることもなく、すぐ使うことができます。
また、もし以前に端末からiMovie削除してしまっていたとしても、Apple純正のアプリなので、簡単に再びダウンロードできるはずです。
それにもかかわらずダウンロードが上手くいかない場合は、Appleサポートに連絡して、プロの判断を仰ぎましょう。







