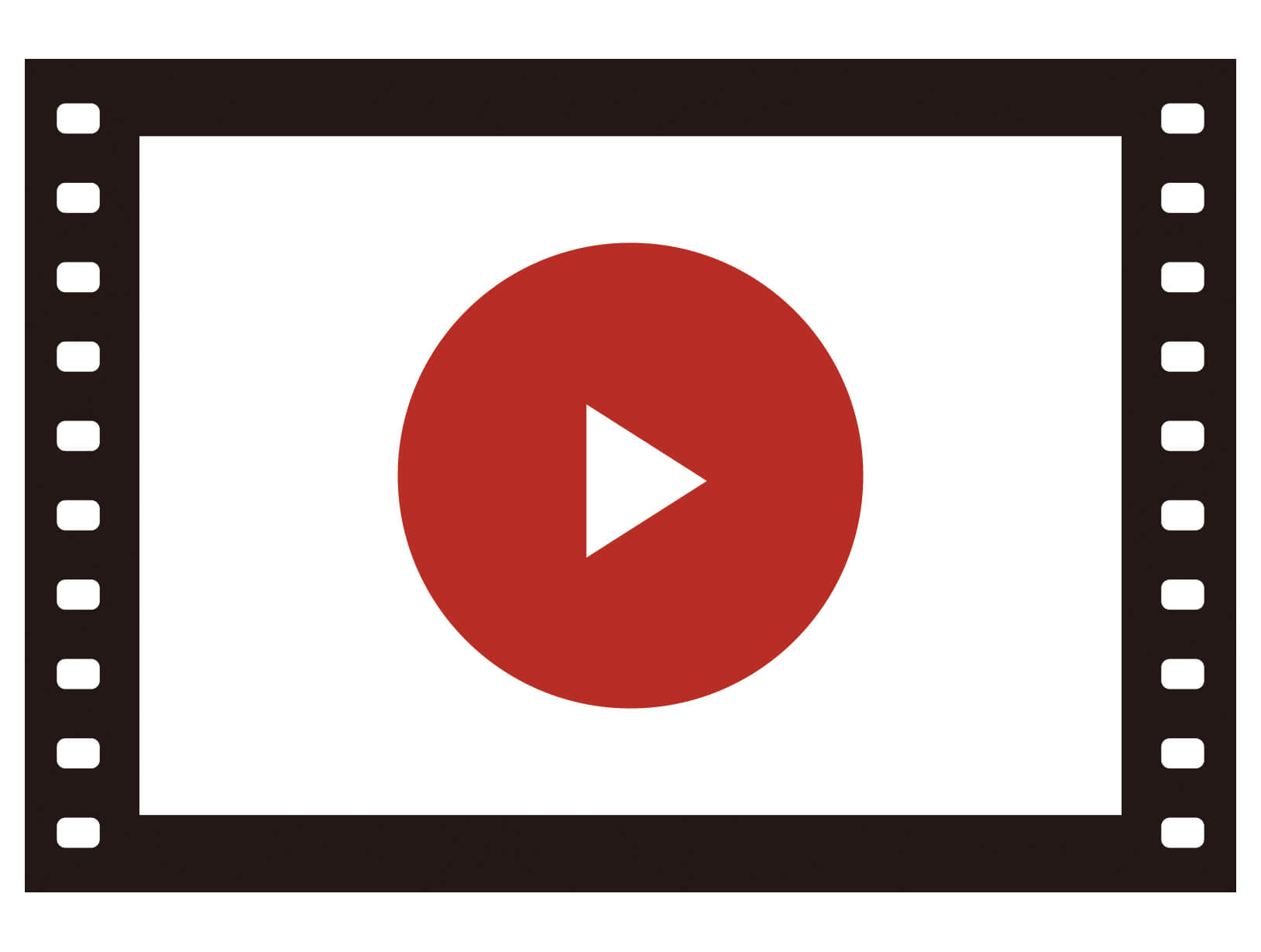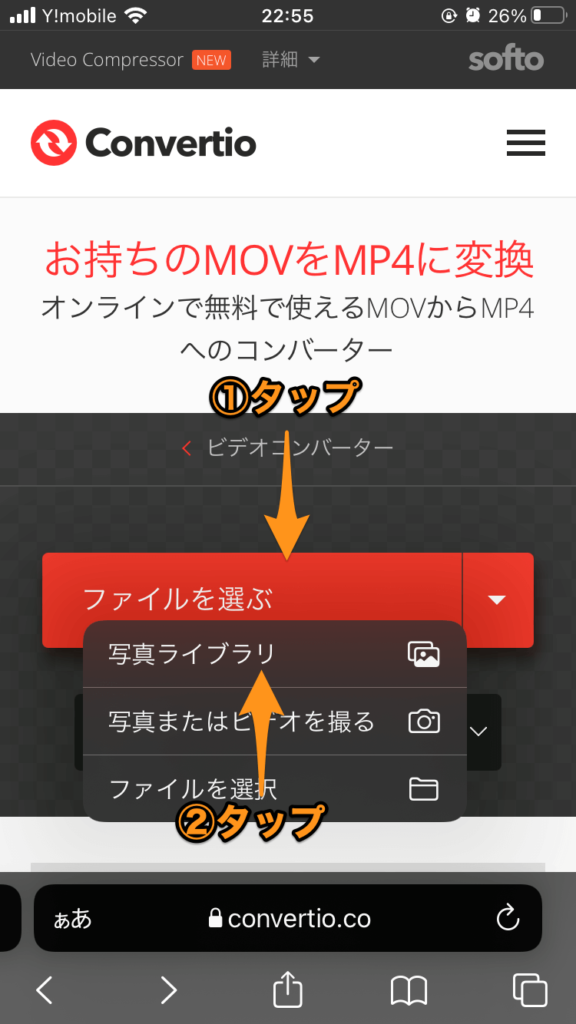iMovieでは、作成した動画を直接メールに添付したり、YouTubeやFacebookに直接アップロードしたりすることもできます。
しかし使い勝手を考えると、いちどmp4ファイル形式で動画を書き出すのがベストです。
そこで、この記事では、iMovieで作成した動画をmp4で書き出す方法を紹介します。
MacのiMovieで作成した動画をmp4で書き出して保存する方法
先に結論からお伝えすると、書き出し時に設定を変更しなければ、自然とmp4形式の動画ファイルが保存されます。
もっと細かく言えば、書き出しの時に、品質を『最高(ProRes)』に設定しない限り、書き出される動画は全てmp4形式です。
それでは、MacのiMovieで動画をmp4で書き出すための、具体的な手順を見ていきましょう。
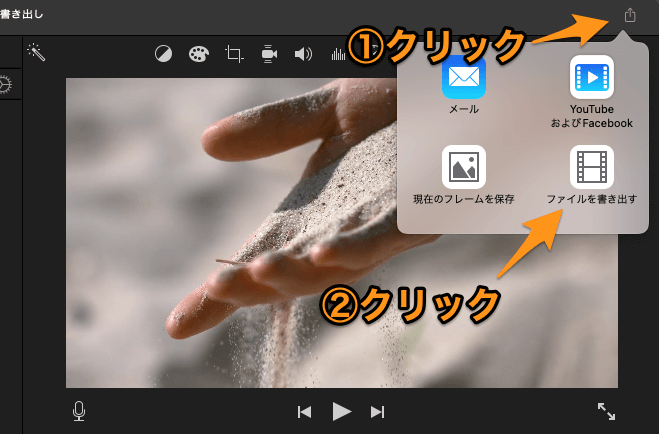
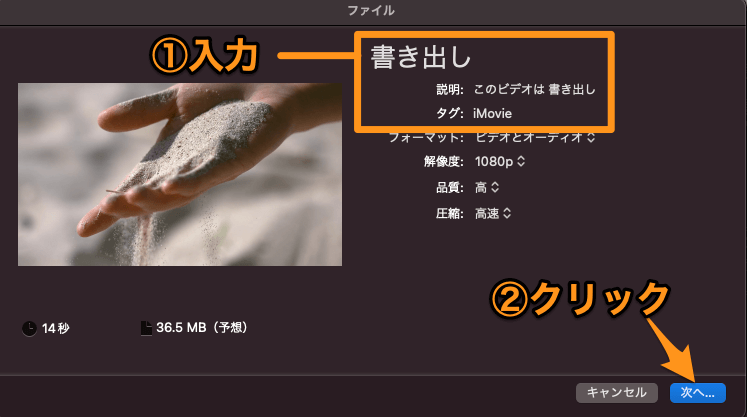
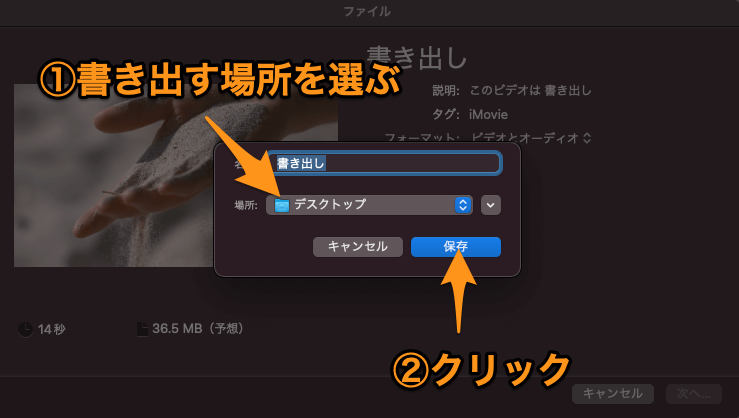
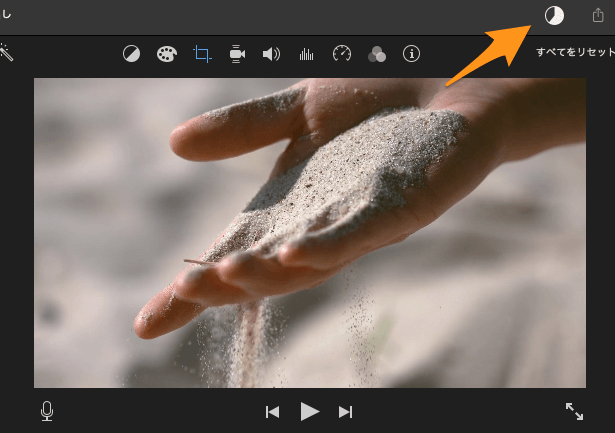
iPhoneやiPadのiMovieで作成した動画をmp4で書き出して保存する方法
iPhoneやiPadのiMovieで作成した動画は、実はmp4形式で書き出すことができず、すべてmov形式で保存されます。
とはいえ、無料で簡単にmov形式の動画をmp4形式に変換する方法もありますので、mp4形式に変換するところまでご紹介します。
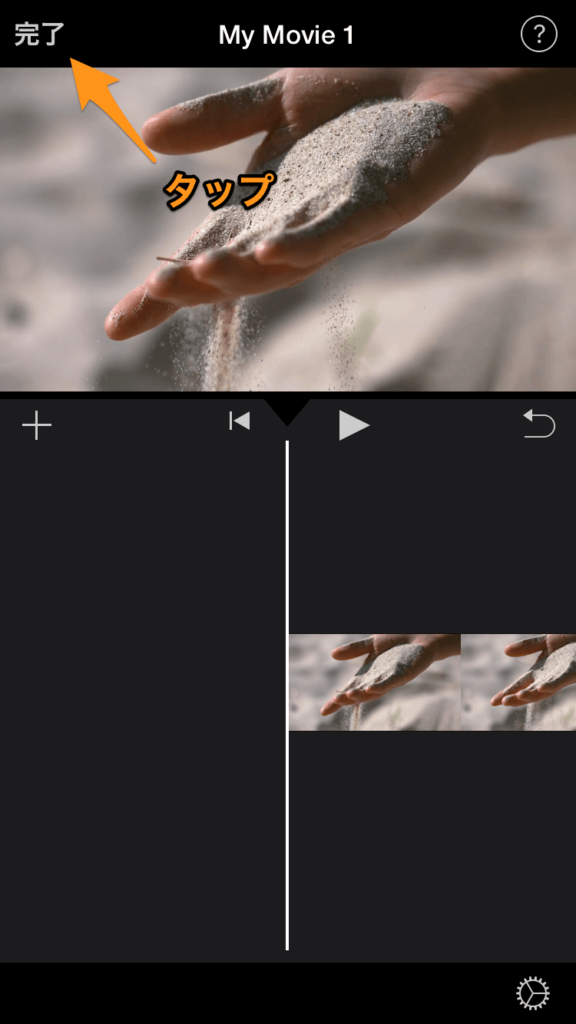
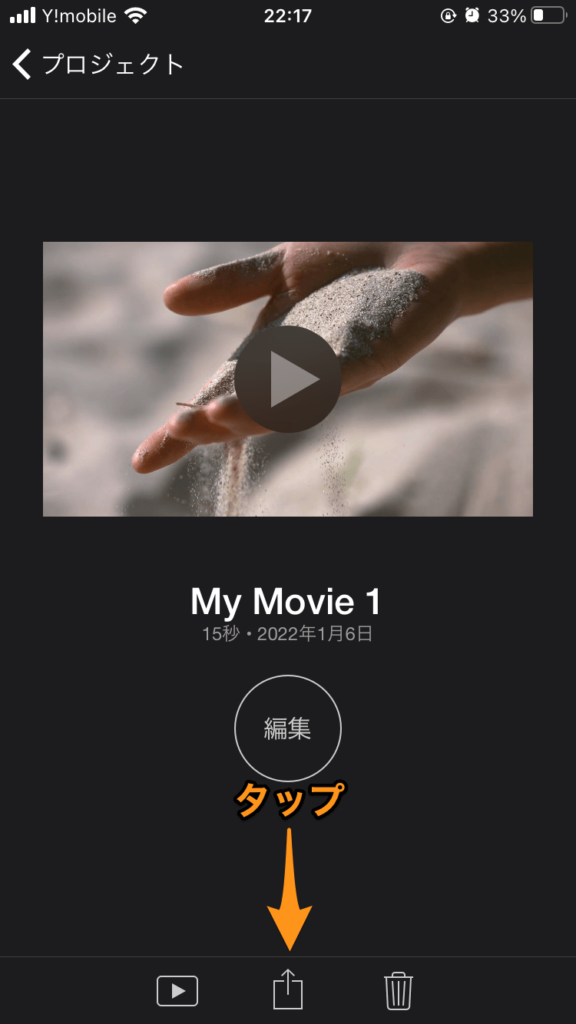
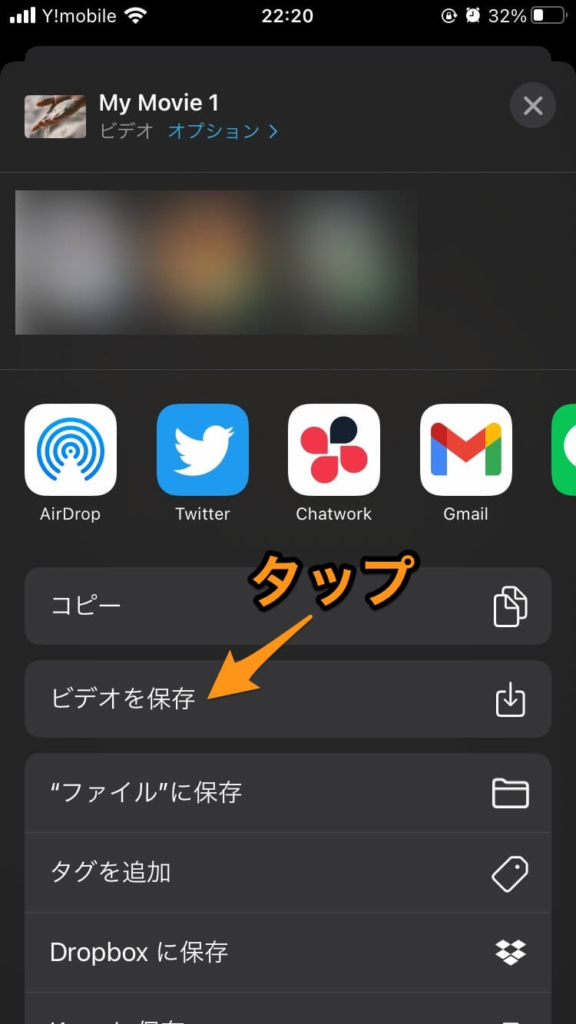
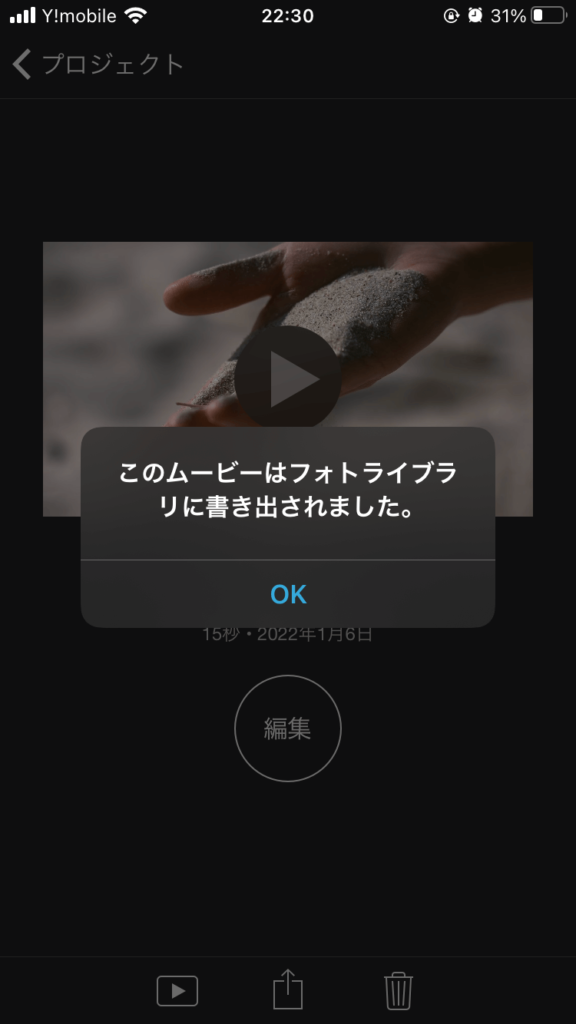
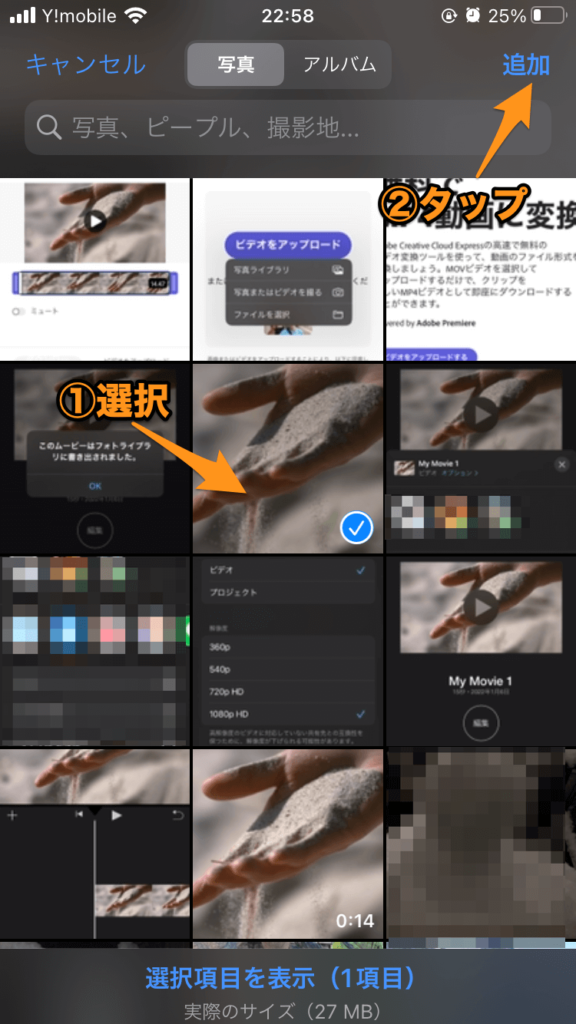
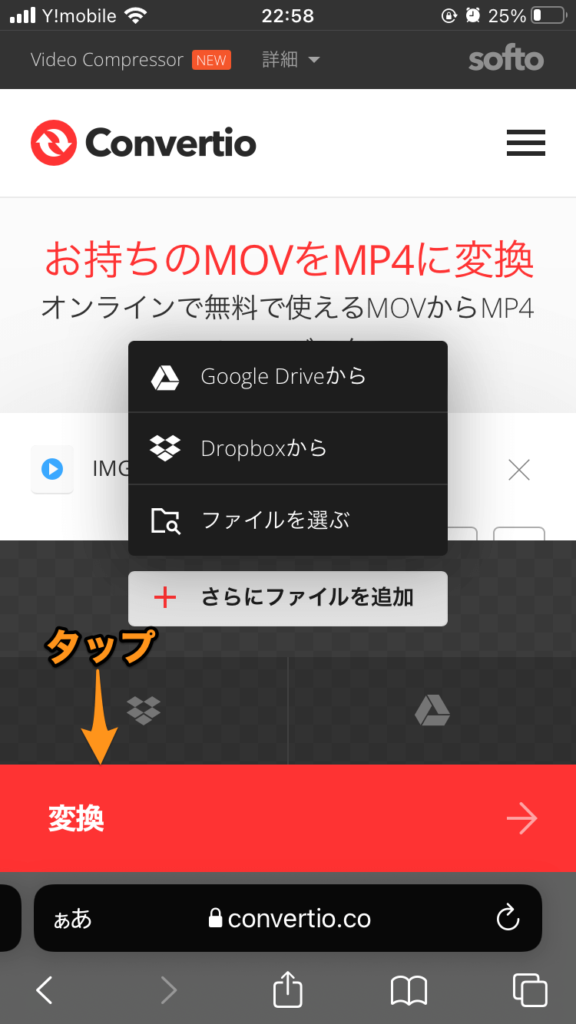
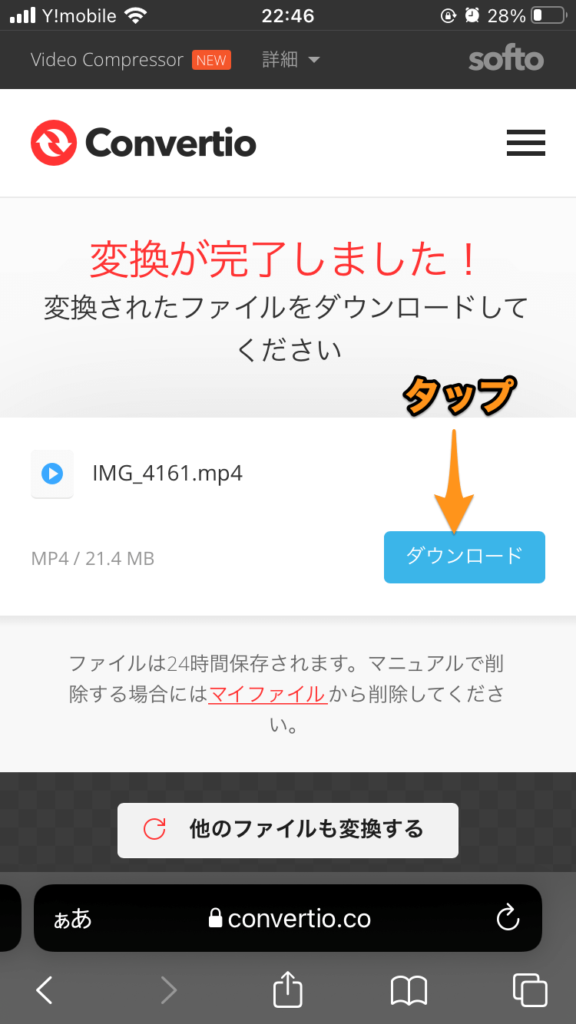
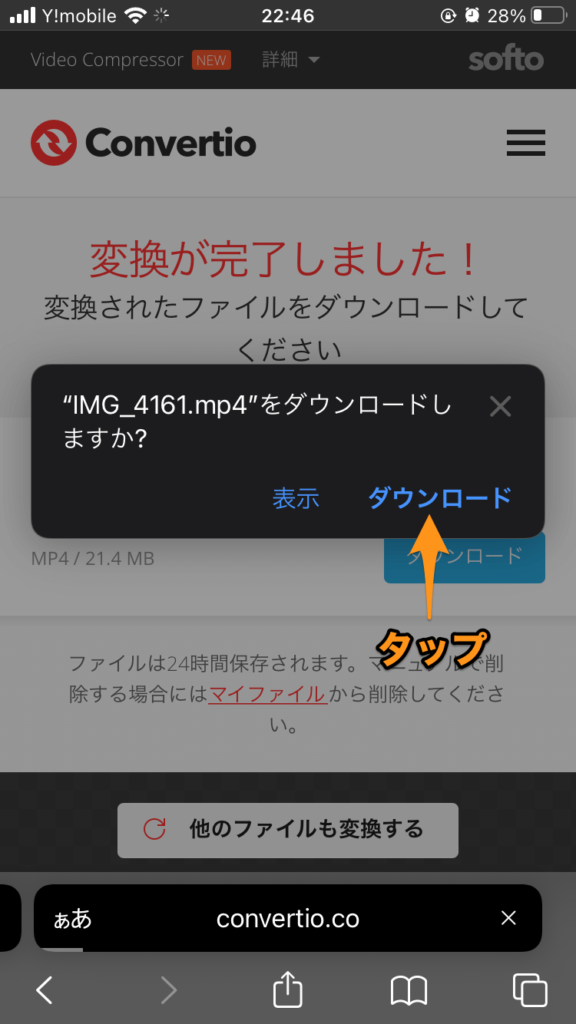
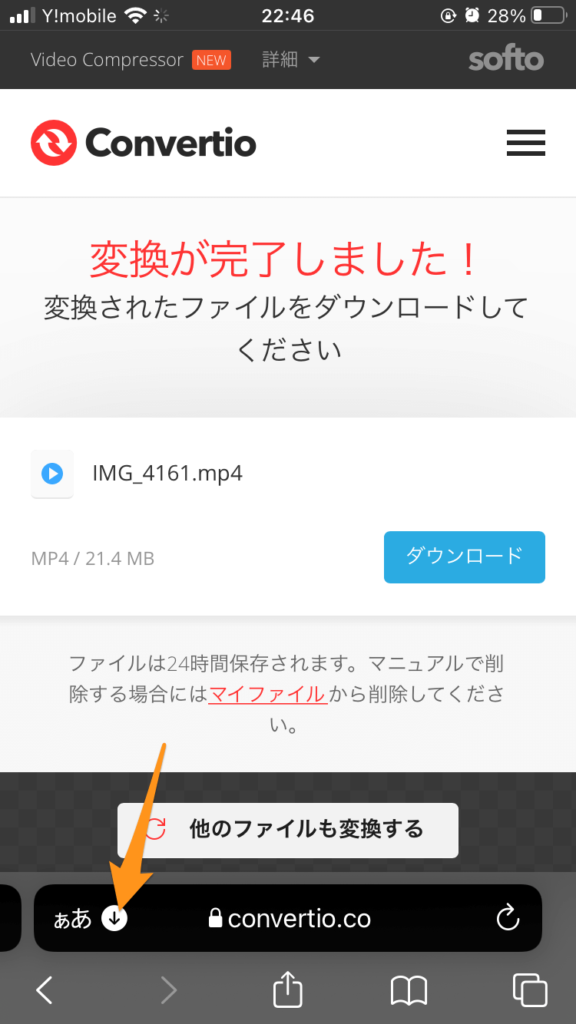
iMovieで動画の書き出しができない時は?
MacでもiPhoneでもiPadでも、動画の書き出しができない場合は、本体の容量不足である可能性が高いです。
不要なファイル(写真や動画など)を削除したり、Macの場合はゴミ箱を整理したりして、空き容量を確保しましょう。
また、動画の書き出し先を、iCloudやDropbox、Googleドライブといった空き容量のあるクラウドストレージに指定することでも書き出せるようになるはずです。
消すべきファイルの判断がつかない場合などは、クラウドストレージへの書き出しも試してみてください。