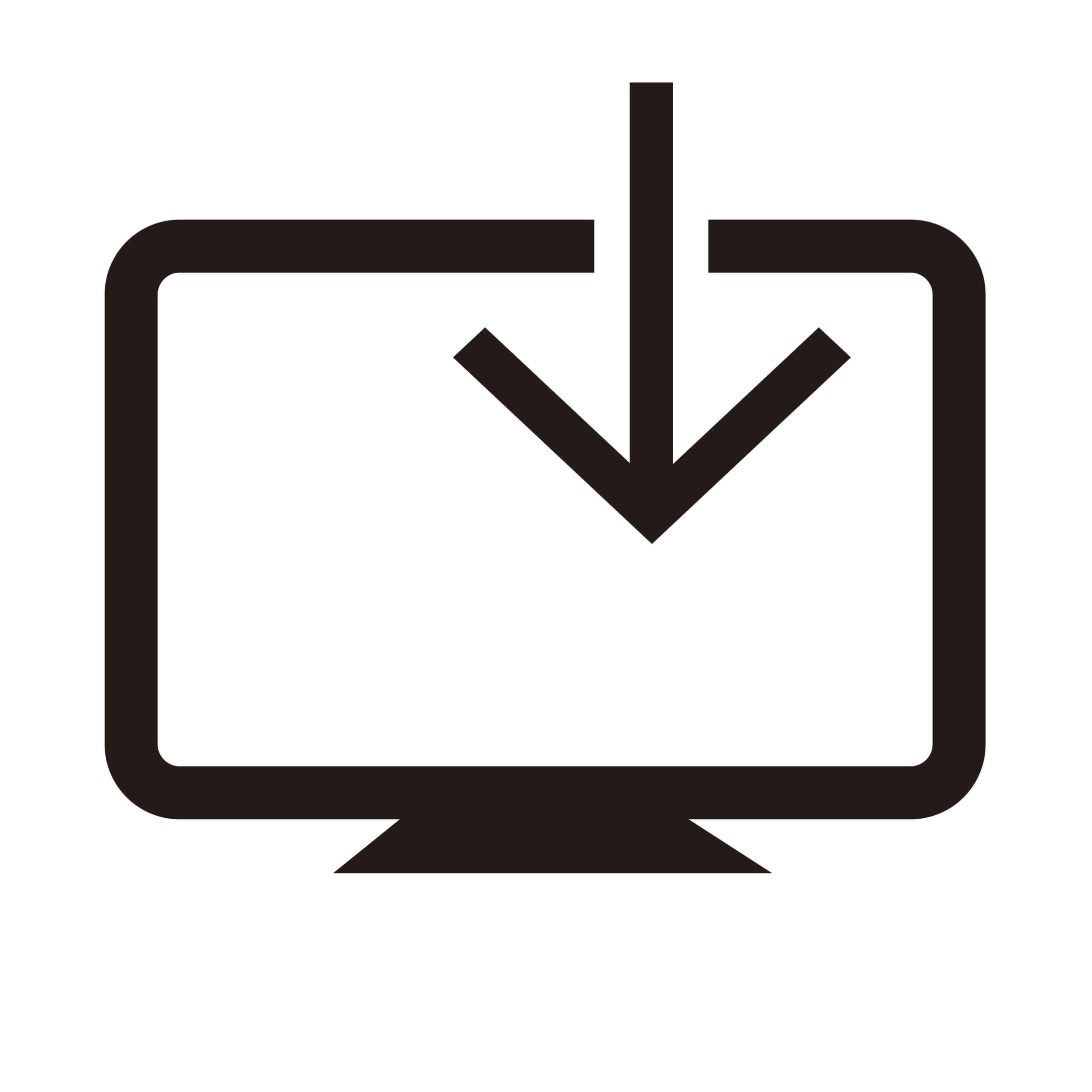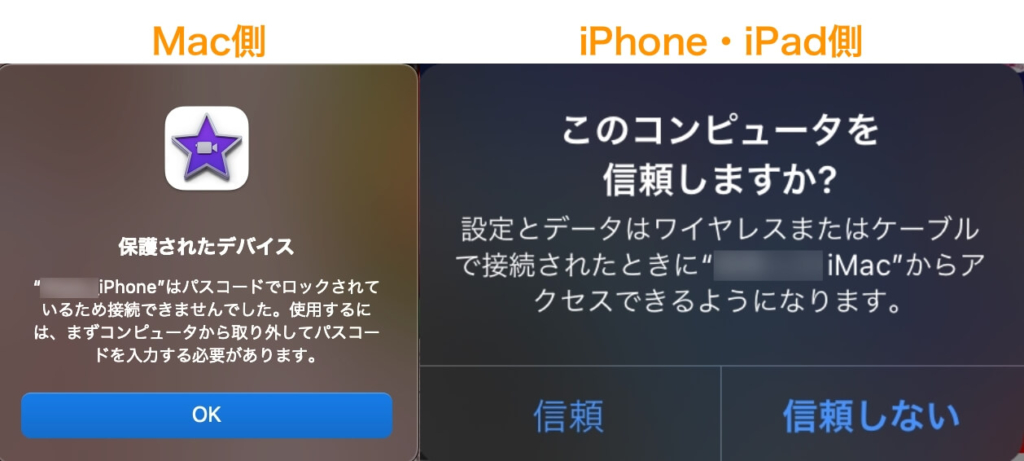iMovieで動画を作成・編集するためには、素材となるiPhoneやデジカメで撮影した動画や写真を、iMovieに取り込む必要があります。
とはいえ、難しい操作は必要ありません。
この記事で各種データの取り込み方法を紹介しますので、サクッと習得していきましょう。
iMovieにデータを取り込む時の基本操作
iMovieには、素材データを取り込む方法がいくつかあります。
中でも最も一般的なのは、iMovieの画面上部(ツールバー)にある『↓』マークのボタンから取り込む方法です。
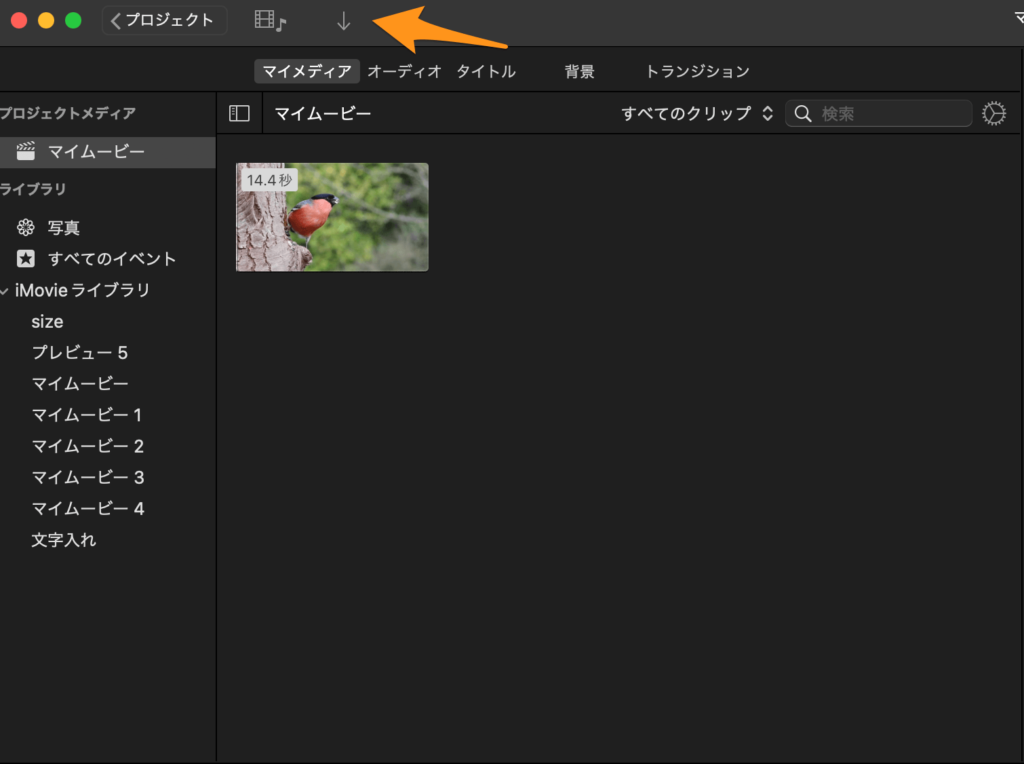
ここをクリックすると、以下のように、各種の素材データを取り込むための画面が表示されます。
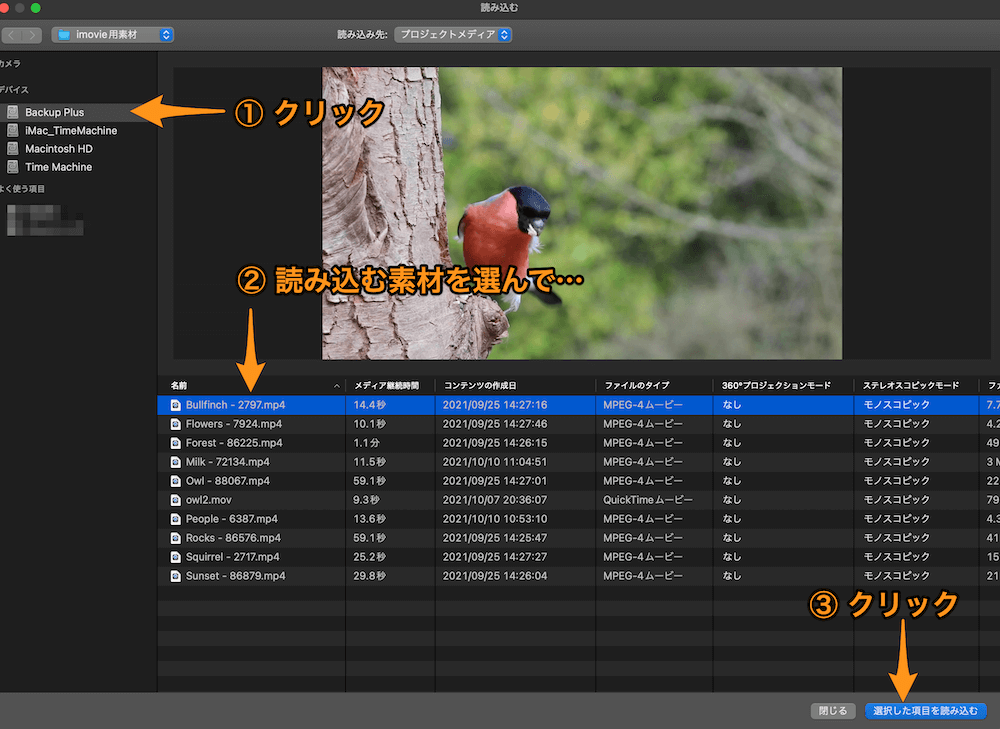
取り込みたい素材データを選び、『選択した項目を読み込む』をクリック。
これが、iMovieに素材データを取り込む時の基本操作です。
iMovieに対応している動画、画像データは、すべてこの方法で取り込めます。
iMovieへ動画や画像を取り込む方法
iCloudで写真アプリを同期させている場合、iPhoneやiPadで撮影・作成したデータは、すぐに取り込むことが可能です。
ライブラリリストの『写真』をクリックすれば、写真アプリ内のデータ一覧が表示されるので、ここから簡単に取り込めます。
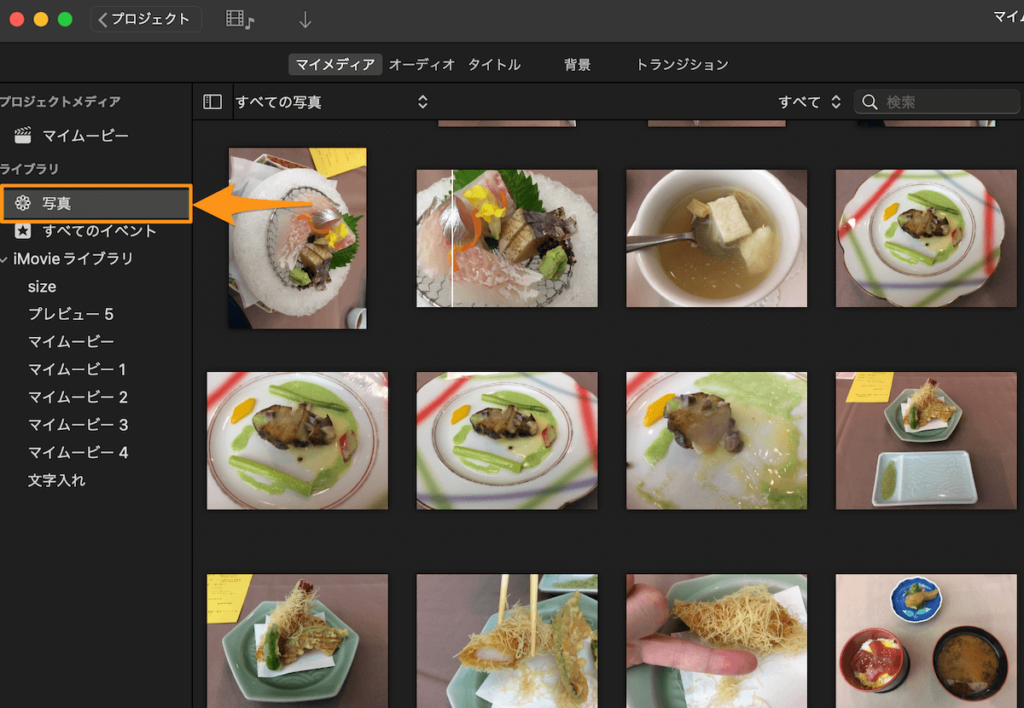
なお、取り込める動画、画像ファイル形式(拡張子)は次のとおりです。
iPhoneから動画や画像を取り込む(iCloudで写真アプリを同期させていない場合)
動画や写真をiCloudに保存せず、iPhoneやiPad本体にのみ保存している場合は、MacとiPhoneまたはiPadを、Lightningケーブルなどで接続しましょう。

そうすることで、取り込み画面の『カメラ』欄にiPhoneまたはiPadが表示され、動画や画像を取り込めるようになります。
iPhoneまたはiPadから画像を読み込む場合は、画面右上の『ビデオ』(以下画像のピンクで囲まれた部分)をクリックして、『写真』あるいは『すべてのクリップ』を選択します。
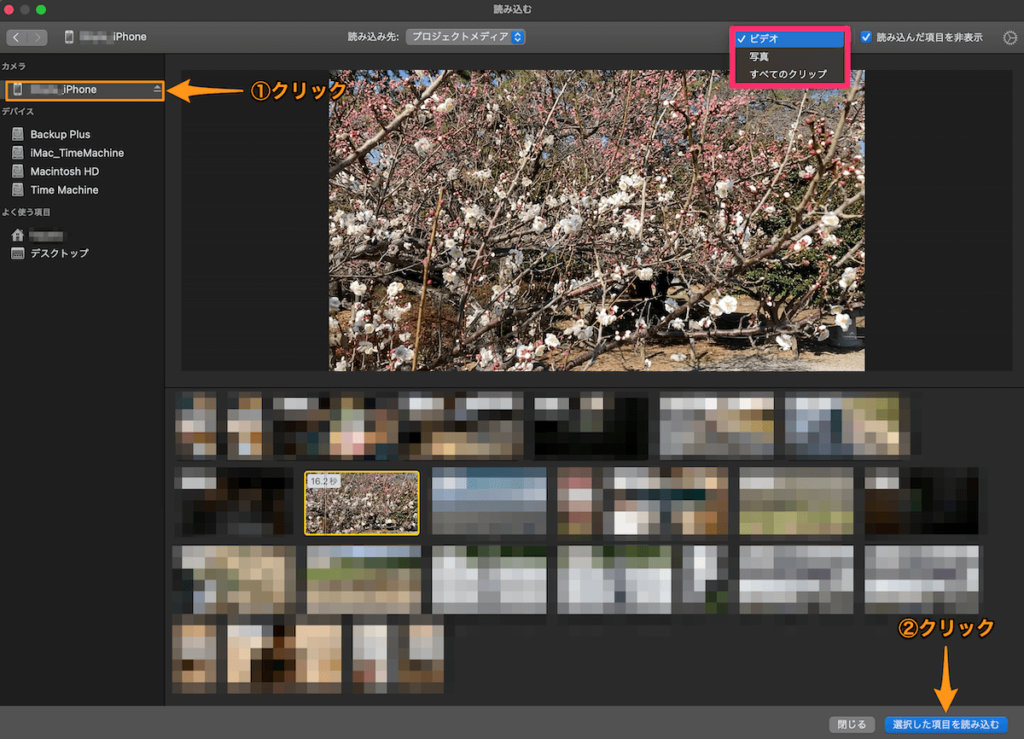
ビデオカメラやデジカメから動画や画像を取り込む
MacとカメラをUSBケーブルなどで接続し、カメラの電源を入れます。
すると、iMovieの取り込み画面に、接続したカメラの名前が表示されるので、クリックしましょう。
カメラに記録されている動画や写真から、動画制作・編集に使う素材データを選択し、iMovieに読み込みましょう。
パソコンとの接続モードを選択する必要があるカメラの場合は、お使いの製品マニュアルでご確認ください。

DVDやブルーレイから動画や画像を取り込む
最近のMacは、接続端子が簡素化されているため、DVDやブルーレイから素材データを取り込む場合、専用の取り込み器具(外付けのDVD・ブルーレイドライブ)が必要になります。
Macと外付けドライブを接続し、DVD・ブルーレイをセットした後は、『↓』マークから読み込めるようになります。
iMovieで動画や画像データを取り込む方法まとめ
iMovieに動画や画像データを取り込む場合は、
- 動画や画像などの素材データが保存されている機器とMacを接続する
- iMovieの『↓』ボタンから各種の素材データを取り込む
という操作が基本です。
2〜3回ほど操作すれば慣れるはずですので、ぜひこの記事を参考にして、実際にiMovieへ素材を取り込んでみてください。