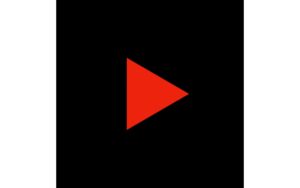動画の全体、あるいは一部分に逆再生を取り入れることで、印象的な動画に仕上げることができます。
そんな逆再生、iMovieなら驚くほど簡単に編集可能です。
単純に逆再生させるだけでなく、普通に再生して、逆再生を挟んで、また普通に再生するといった編集も、クリック1つで出来てしまいます。
今回は、iMovieの逆再生に関する内容をまとめました。
詳しくは後半でお伝えしますが、iMovieの逆再生はiPhoneやiPad版には無く、Mac版のみの機能となっています。
iMovieで動画を逆再生させる3ステップ
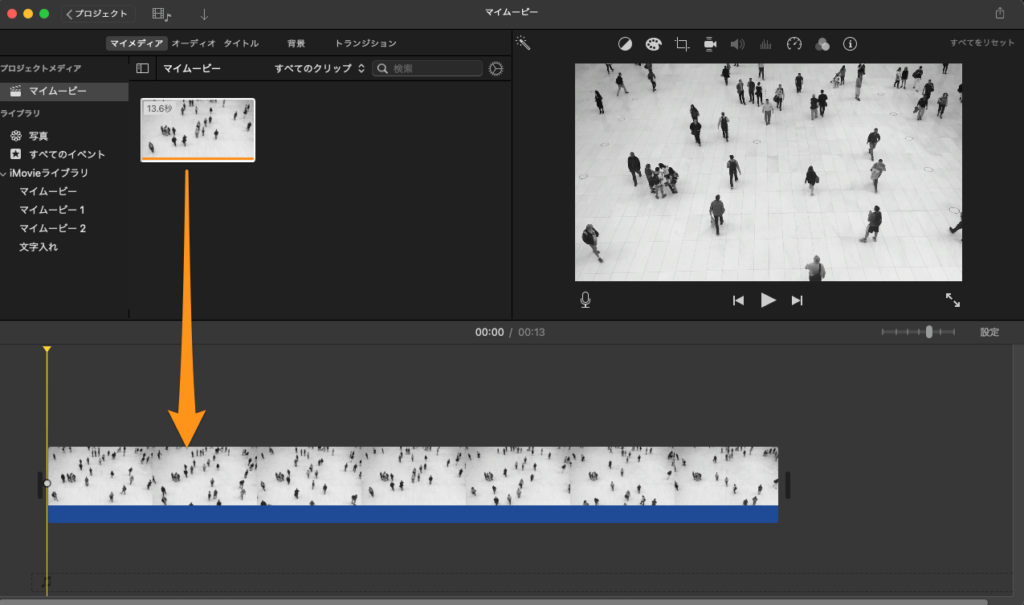
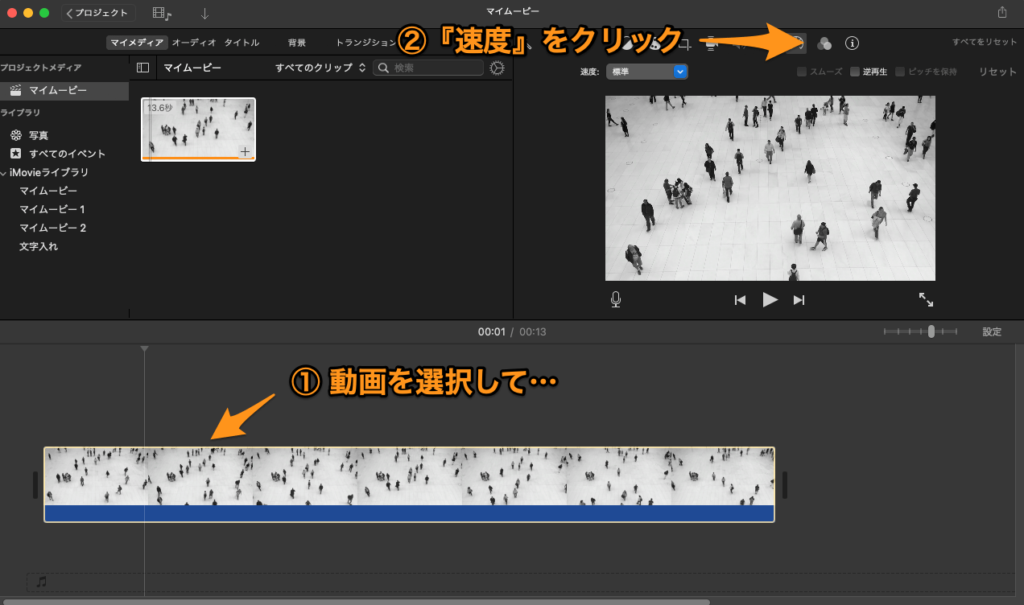
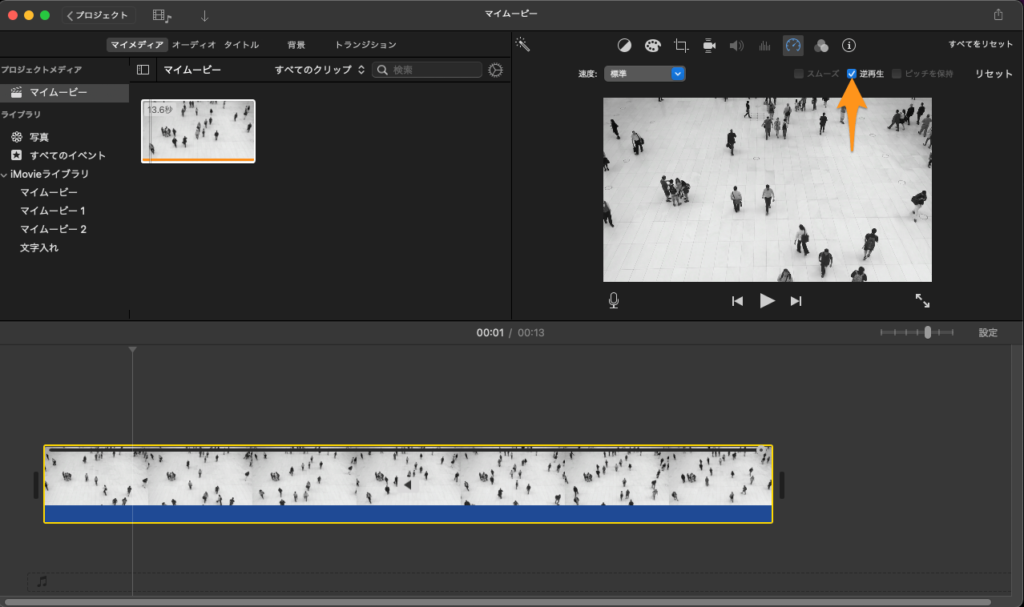
たった3ステップで、動画を逆再生にすることができました。
なお、クリップを分割すれば、動画の一部分だけを逆再生にすることも可能です。
iMovieで逆再生にした動画の速度を変更する方法
iMovieでは、さらに逆再生にした動画の速度も変更できます。
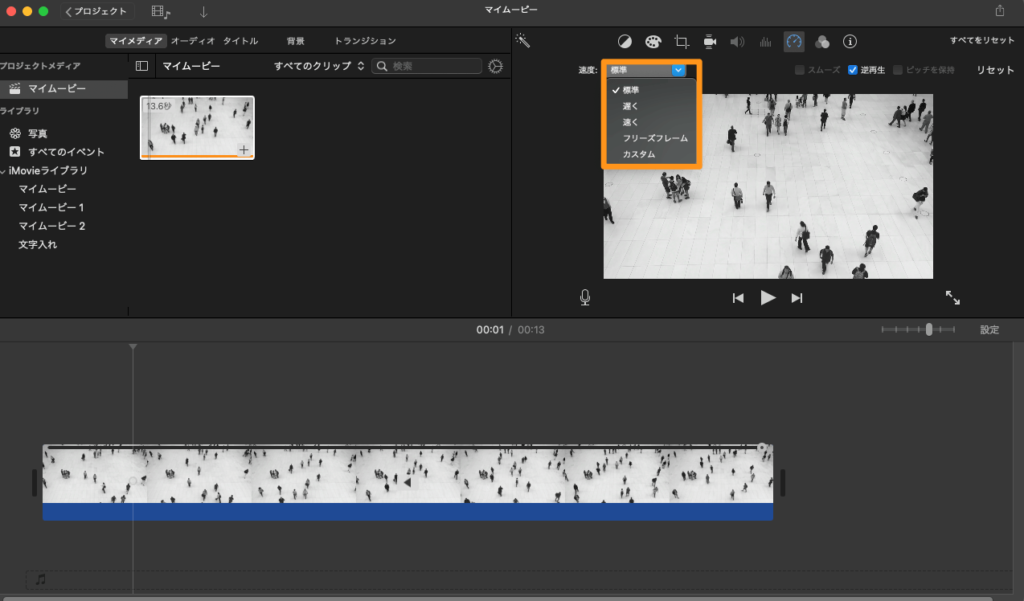
速度の調整は、以下の5項目から選べます。
- 1 : 標準
-
通常再生の時と変わらない早さです。速さレベルは100%となります。
- 2 : 遅く
-
『標準』よりもスロー再生になります。
速度レベルは、10%(10分の1)、25%(4分の1)、50%(2分の1)から選択可能です。
- 3 : 早く
-
『標準』よりも再生速度が早くなります。
速度レベルは、2x(200%)、4x(400%)、8x(800%)、20x(2000%)から選択可能です。
- 4 : フリーズフレーム
-
再生ヘッドがある場所から動画が止まり、静止した時間が挿入された後、また動画が再生されます。
静止した時間は、標準で3秒間挿入され、最小は0.1秒、最大はほぼ無限のようです。(筆者は1,000,000秒 = 277時間まで試しました 笑)
- 5 : カスタム
-
1%〜199%の範囲内で、速度を1%単位で変更できます。
再生と逆再生を繰り返す方法(早戻し)
早戻しに関しては、以下の動画を見ていただいたほうがイメージがつきやすいでしょう。(音が出ない動画です)
これはどうなっているのかというと、タイムライン上で元の動画が2つコピーされて、
再生(速度100%) → 逆再生(速度200%) → 再生(速度100%)
という形に編集され、並べられています。
実はこれ、1秒間の動画にiMovieの標準機能(早戻し)で加工を加えた作品です。
このような動画を作る際は、タイムライン上の動画を選択して、メニューバーの『変更』から『早戻し』を選択して、逆再生時の速度レベルを選択しましょう。
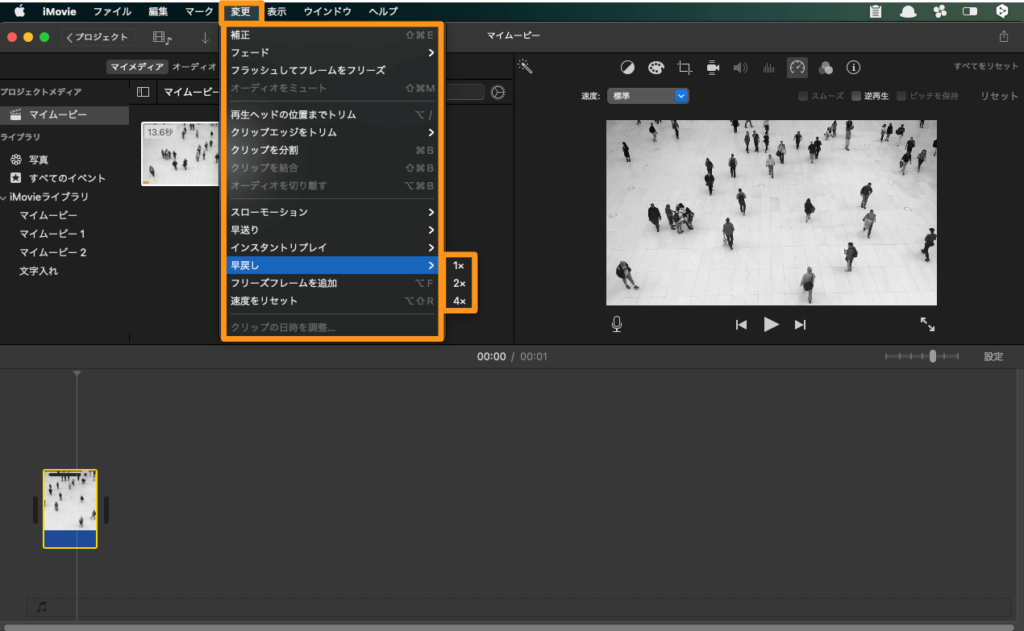
iMovieで動画を逆再生させる時に音の高さ(ピッチ)を保つ方法
動画の速度を変えると音が変わるのは、なんとなくイメージがつくと思います。
速度を早めると音が高くなり、遅めると音が低くなる感じです。
そして実は、逆再生でも微妙に音の高さなどが変わります。
速度の変更や逆再生の時でも、元の動画と同じ音の高さを保ちたい場合は、『速度』から『ピッチを保持』にチェックを入れましょう。
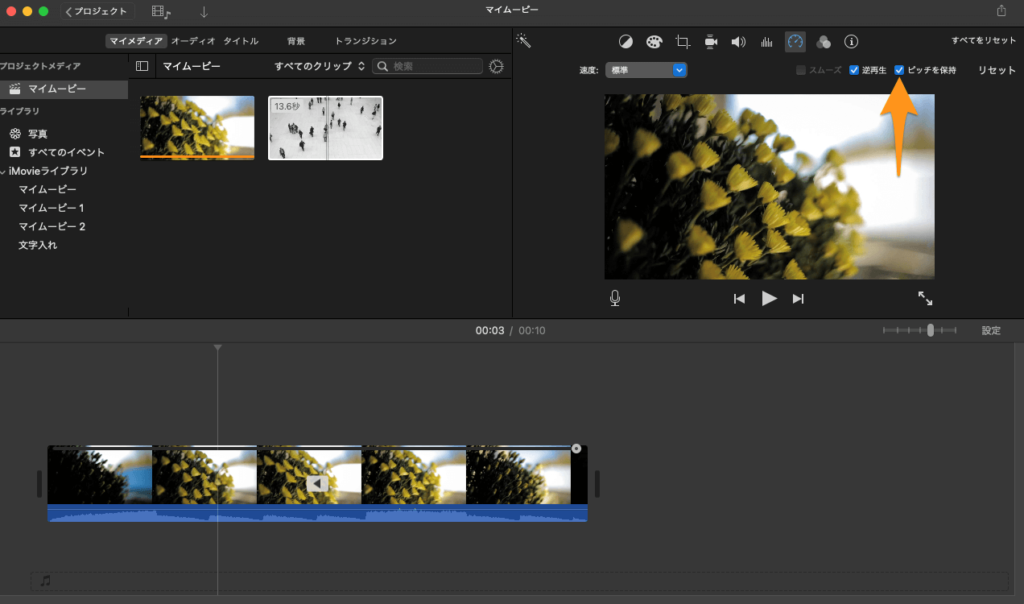
iPhone版のiMovieに逆再生の機能はない
以下の画像は、iPhone版iMovieの編集画面です。
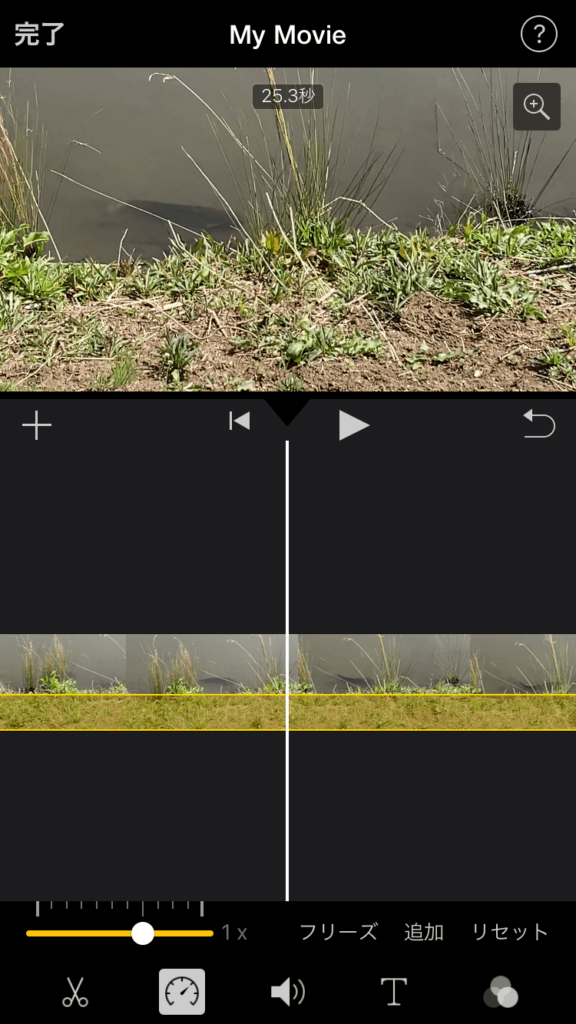
速度の調整メニューはありますが、Mac版のiMovieにあったような逆再生のチェックボックスがありません。
iPhone版のiMovieは、色調の編集や、簡単なカットと結合、文字入れがメインです。
動画編集には高い処理能力が必要なこともあり、パソコンであるMacが強い部分になっています。
iMovieで動画を逆再生させる方法まとめ
iMovieで動画を逆再生する場合、やることは『速度』のメニューを開いて『逆再生』にチェックを入れるだけ。
iPhone版やiPad版のiMovieでは出来ない、Macならではの編集機能です。
クリップを分割して一部分を逆再生したり、早戻しを使って再生と逆再生を繰り返させたりして、インパクトのある動画制作にチャレンジしてみましょう!