動画の上にもう1つの動画を乗せ、テレビのワイプのような演出ができる『ピクチャインピクチャ』。
使いこなせば、
- 画面4分割
- 対象に追従するモザイク処理
といった高度な編集もできるようになります。
iMovieでピクチャインピクチャを設定する方法
まず、メインの動画をタイムライン上に配置します。
次に、ピクチャインピクチャとして使いたい動画を、メインの動画の上に配置しましょう。
メインの動画も、ピクチャインピクチャとして使う動画も、ドラッグ&ドロップでタイムラインに配置できます。
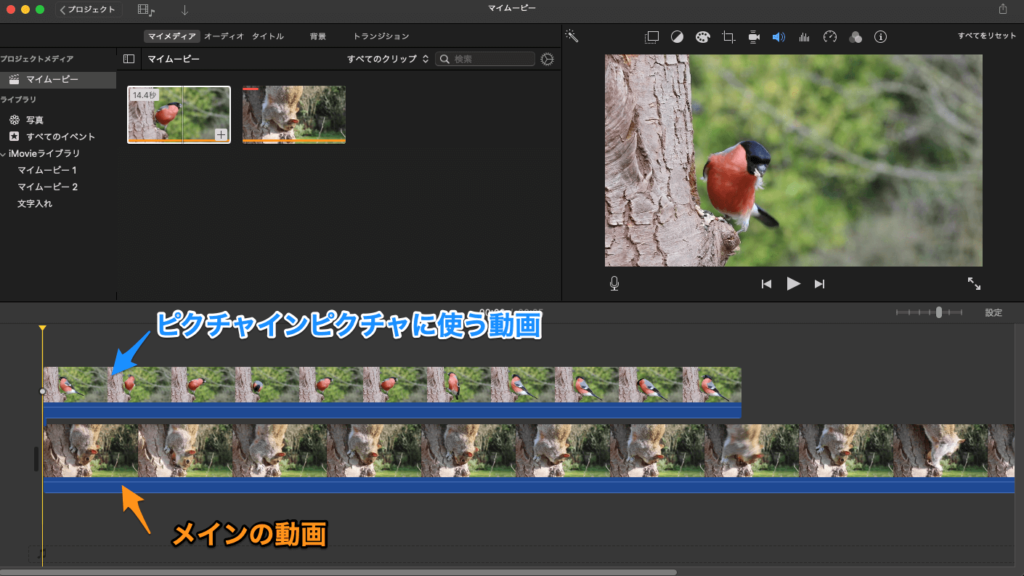
↓ピクチャインピクチャの設定前↓
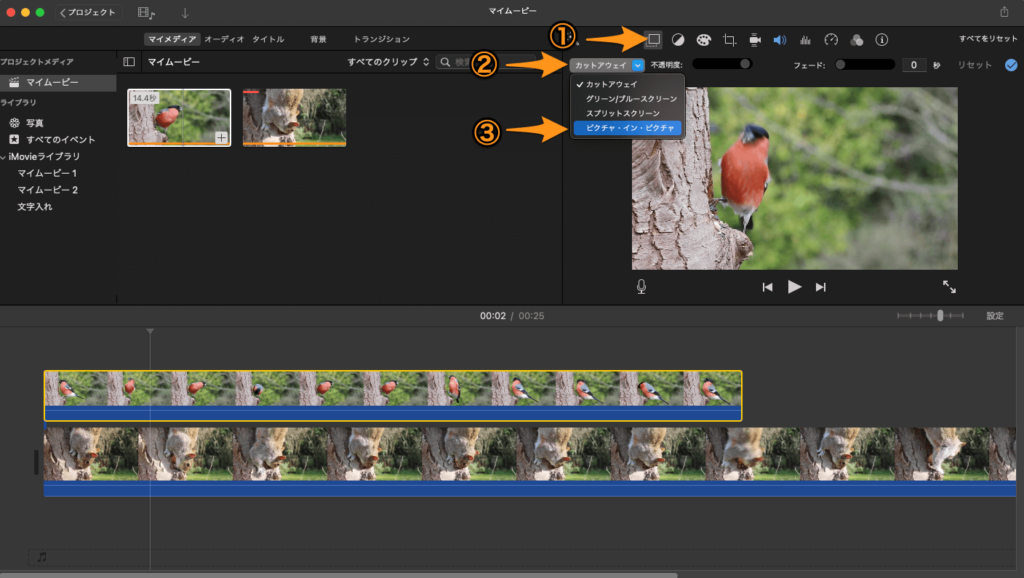
↓ピクチャインピクチャの設定後↓
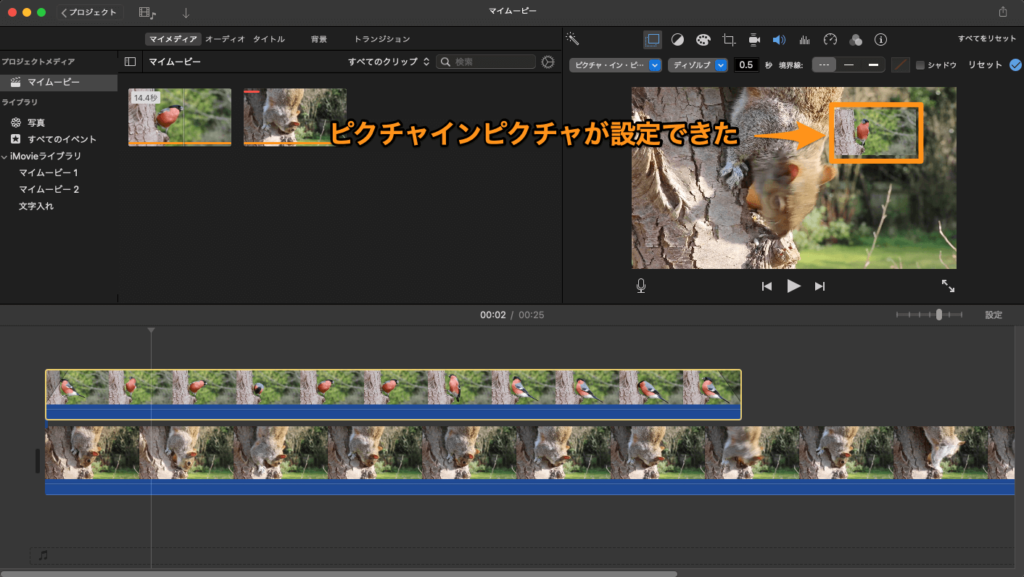
ピクチャインピクチャで配置した動画は、プレビュー画面で配置場所やサイズを変更できます。
マウス操作で編集できるので、とても簡単です。
好みの位置に移動させて、サイズの調整も済ませましょう。
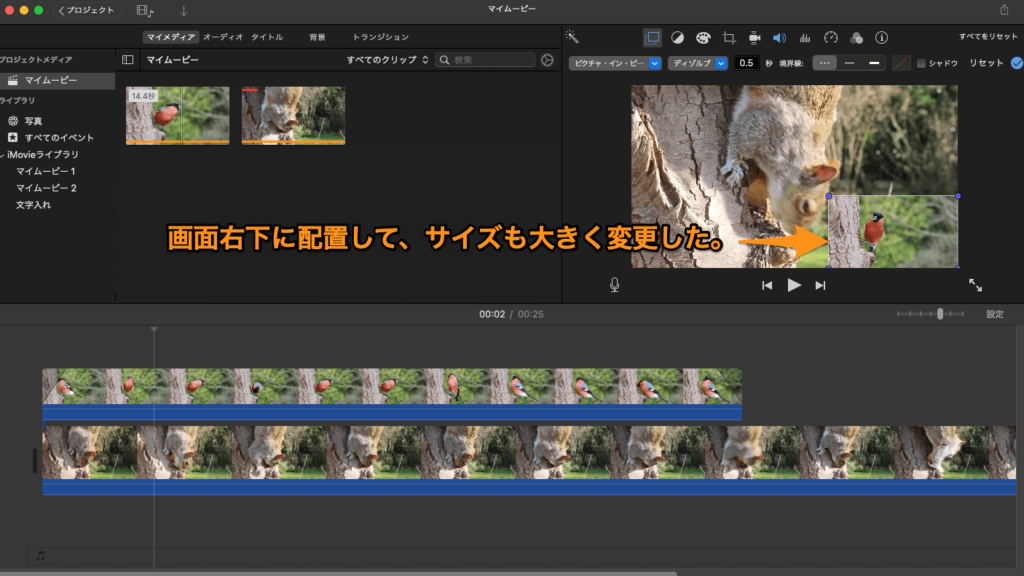
ピクチャインピクチャには、出現方法を指定する3つのスタイルがあります。
- ディゾルブ(フェードイン)
- 拡大/縮小
- 入れ替える
初期設定では『ディゾルブ』が『0.5秒』で設定されています。
『ディゾルブ』は、動画開始時点からフェードインする形で、ピクチャインピクチャで配置した動画がスッと現れるエフェクトです。
3つのエフェクトをそれぞれ試してみて、良いものがあればそれを選択してください。
特にエフェクトは必要ないと感じたら、秒数を『0秒』に指定しましょう。
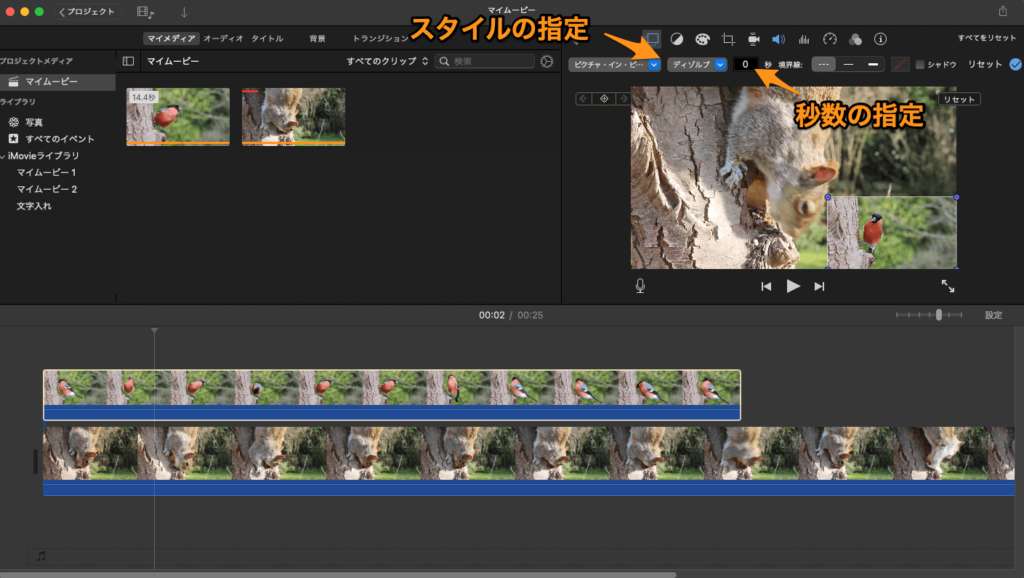
ピクチャインピクチャに設定した動画には、枠線とドロップシャドウを追加することもできます。
枠線の種類は『境界線』から選べ、色は色は枠線のスタイルの横にあるボックスで選択が可能です。
ドロップシャドウは『シャドウ』の横のボックスにチェックを入れることで追加できます。
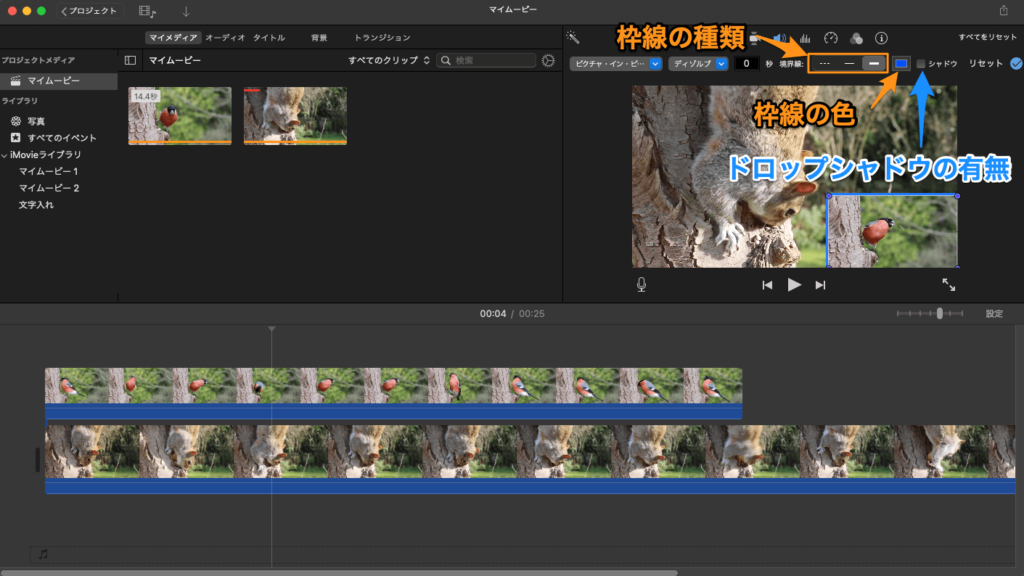
最後に『リセット』の横にあるチェックボタンをクリックして、ビデオオーバーレイの設定を適用させます。
iMovieでピクチャインピクチャを設定する方法の基本は、これで完了です。
ここから先は、ピクチャインピクチャの機能を応用した、さらに高度な編集の解説をしていきます。
iMovieでピクチャインピクチャを複数配置する方法
前提としてiMovieでは、タイムライン上の1つの動画しか、ピクチャインピクチャに設定できません。
メインの動画に対して、同じ時間に動画Aと動画Bを同時にピクチャインピクチャで表示することは不可能だということです。
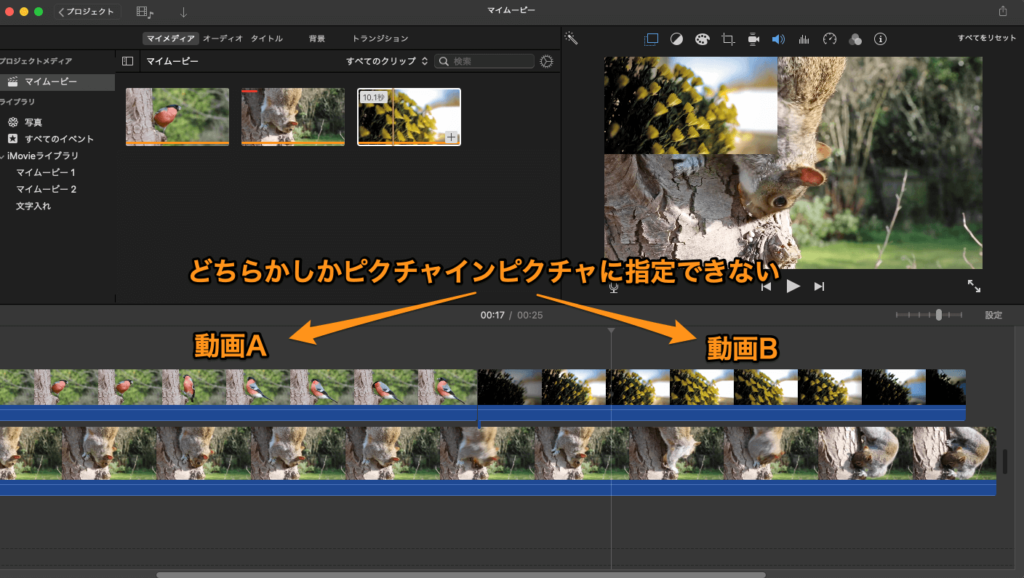
そのため、iMovieでピクチャインピクチャを複数配置したい場合は、一度動画をファイルに書き出してから、さらにその動画をiMovieに取り込んで、ピクチャインピクチャを設定するという力技が必要になります。
動画をファイルに書き出すには、画面右上のボタンをクリックします。
なるべくなるべく画質が落ちないように、以下の設定で書き出しましょう。
- 品質:高
- 圧縮:品質優先
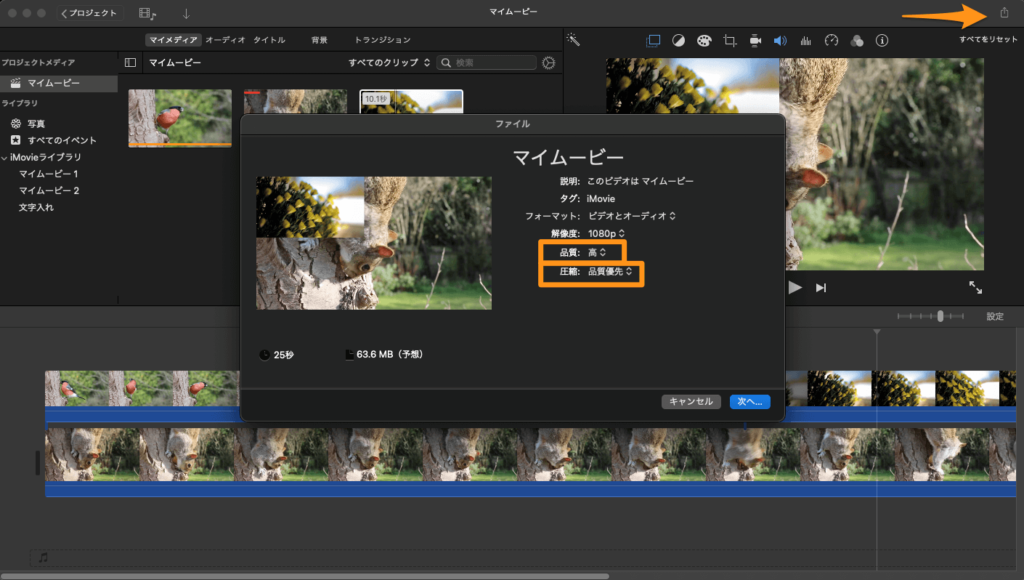
書き出した動画をiMovieに取り込んで、ピクチャインピクチャに設定したい動画を上から重ね、ビデオオーバーレイでピクチャインピクチャの設定を済ませると…
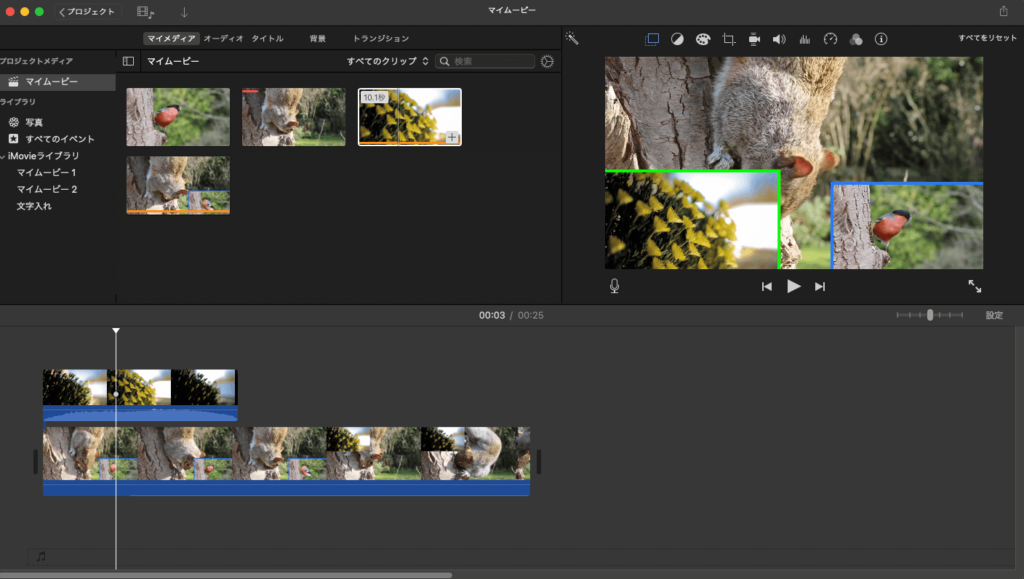
このように、iMovieでも複数の動画をピクチャインピクチャとして設定できます。
画面4分割を実現させる方法
このテクニックを応用すれば、いくらでも動画を重ねることが可能です。
たとえば、画面を4分割した動画も作れてしまいます。
その場合、最初に書き出す動画は、『背景』タブから単色の画像を選んでタイムラインに設置すると良いでしょう。
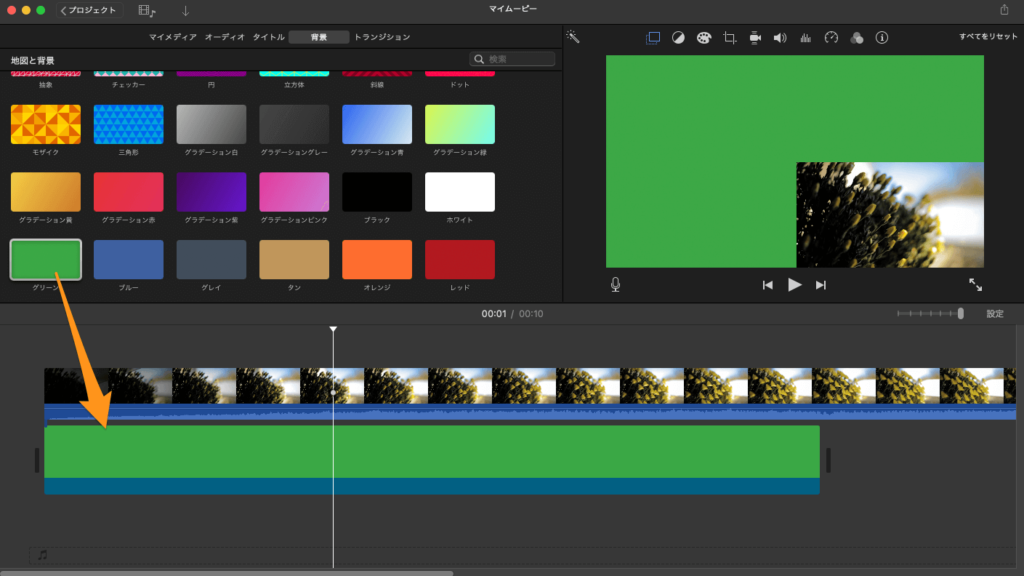
この動画を書き出して、iMovieに取り込んでピクチャインピクチャを設定して…と繰り返せば、画面を分割した動画の制作が可能になります。
iMovieでピクチャインピクチャの位置を移動させる方法
iMovieでは、ピクチャインピクチャに設定した動画の位置を、時間の経過とともに移動させることもできます。
そのために使うのは、キーフレームです。
ビデオオーバーレイ設定を開くと、プレビュー画面の左上に、キーフレームの設定ボタンが表示されています。
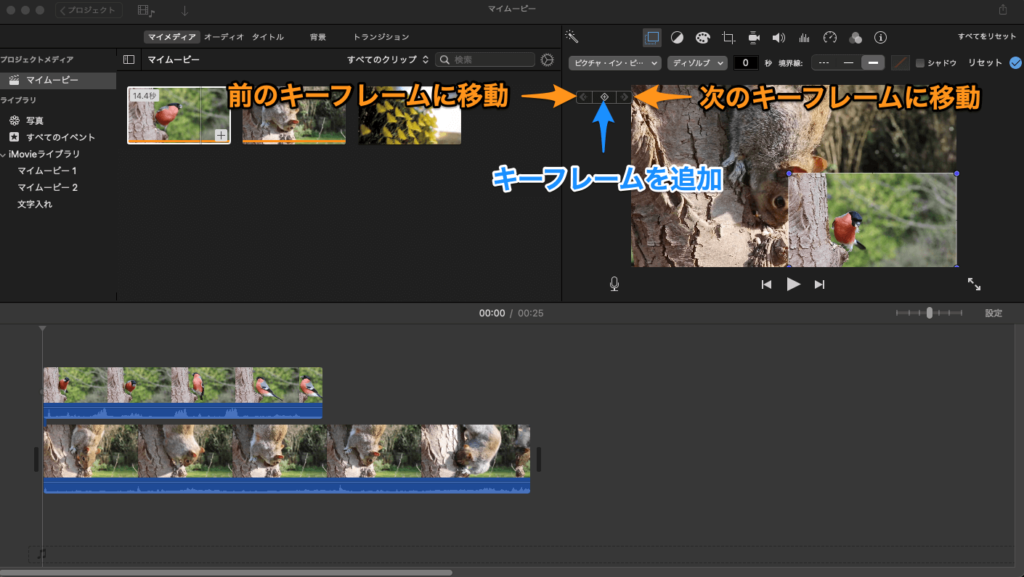
ピクチャインピクチャの位置を移動させるために、まず、移動を開始させたい時間まで再生ヘッドを移動しましょう。
そして、キーフレームを追加します。
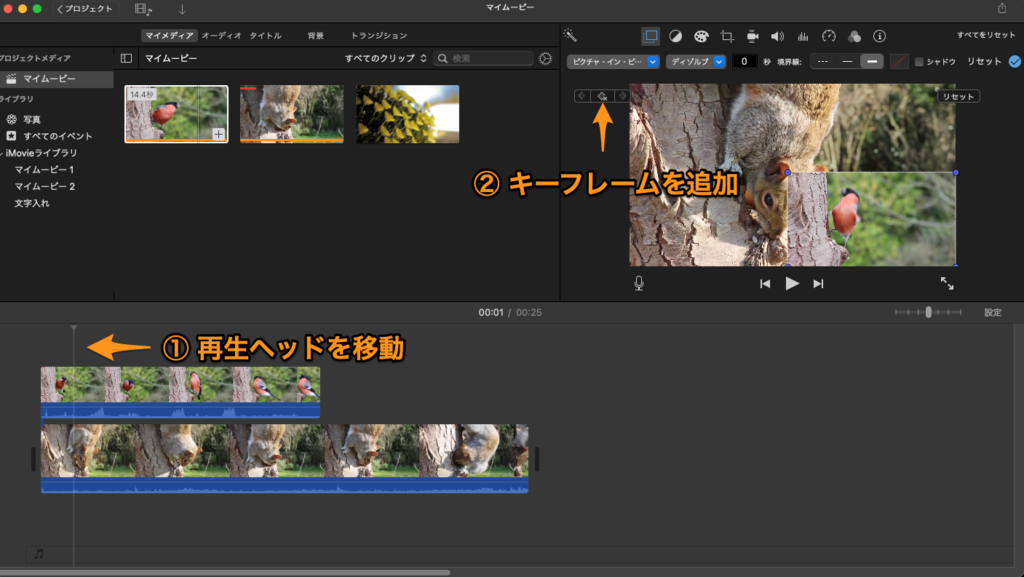
次に、位置の移動を完了させたい時間まで再生ヘッドを移動させましょう。
そのまま、ピクチャインピクチャで設定した動画の位置を動かします。
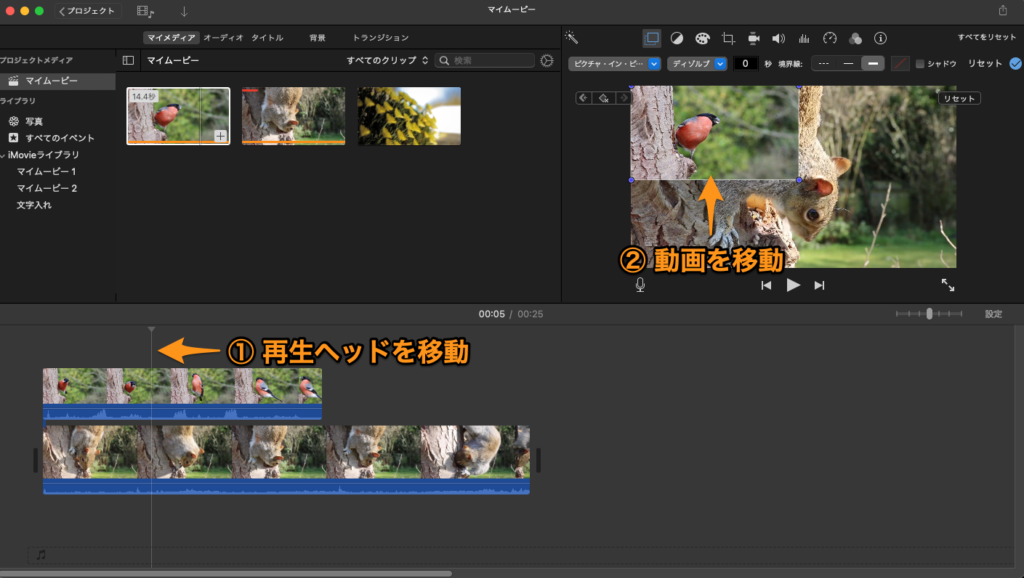
これで、ピクチャインピクチャの位置を移動させる設定は完了です。
対象に追従するモザイク処理をする方法
この移動テクニックを応用することで、高度なモザイク処理もできるようになります。
モザイク用の画像ファイルなども必要になるので、詳しくは以下の記事をご参考ください。

iMovieでのピクチャインピクチャの使い方まとめ
『ビデオオーバーレイ』や『ディゾルブ』、『キーフレーム』など聴き慣れない言葉があったかもしれませんが、何度か編集作業を繰り返すことで、感覚的に理解できてくるでしょう。
ピクチャインピクチャを使えば、iMovieで表現できる幅がグンと広がります。
ぜひ使いこなして、自由度の高い動画編集スキルを身につけてください。








