iMovieでの文字入れは、動画編集の基本中の基本。
しかしiMovieは画面がシンプルなので、「どうすれば思い通りに文字を入れられるのかな?」と迷うこともあるでしょう。
そこで、この記事では、まずiMovieで動画に文字を入れるための基本的な操作方法を紹介。
次にテキストの装飾と、さらに裏技的な文字入れの方法までお伝えします。
字幕、テロップ、テキスト、タイトル…など呼び方は様々ですが、この記事の内容で、ほぼ思い通りの文字入れができるようになるはずです。
iMovieでの文字入れ基本5ステップ
まずは、編集したい動画をiMovieにアップロードして、基本的な文字入れを行うところから始めます。
基本操作なので「これくらいはできるよ!」という場合は読み飛ばしてもOKです!
\ こんな感じで進めます /
- iMovieに動画をアップロード
- 『タイトル』タブから好みのタイトルを選択して、タイムラインにドラッグ&ドロップ
- テキストの内容を編集
- テキストの表示時間を調整
- 編集内容の保存
【1】iMovieに動画をアップロード
iMovieを開き、プロジェクトを『ムービー』で新規作成します。
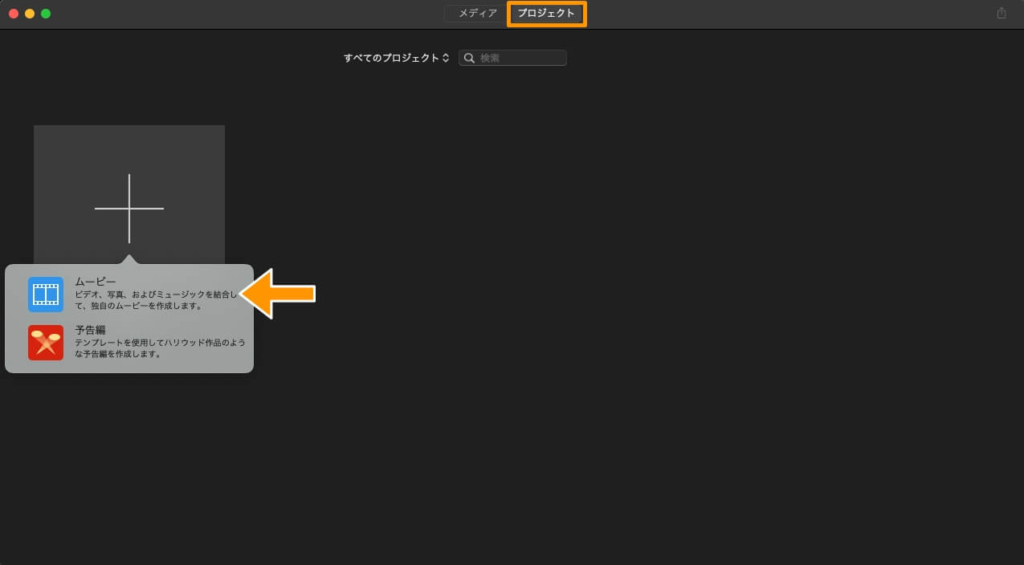
続いて、編集したい動画を、ドラッグ&ドロップでiMovieのタイムラインにアップロードしましょう。
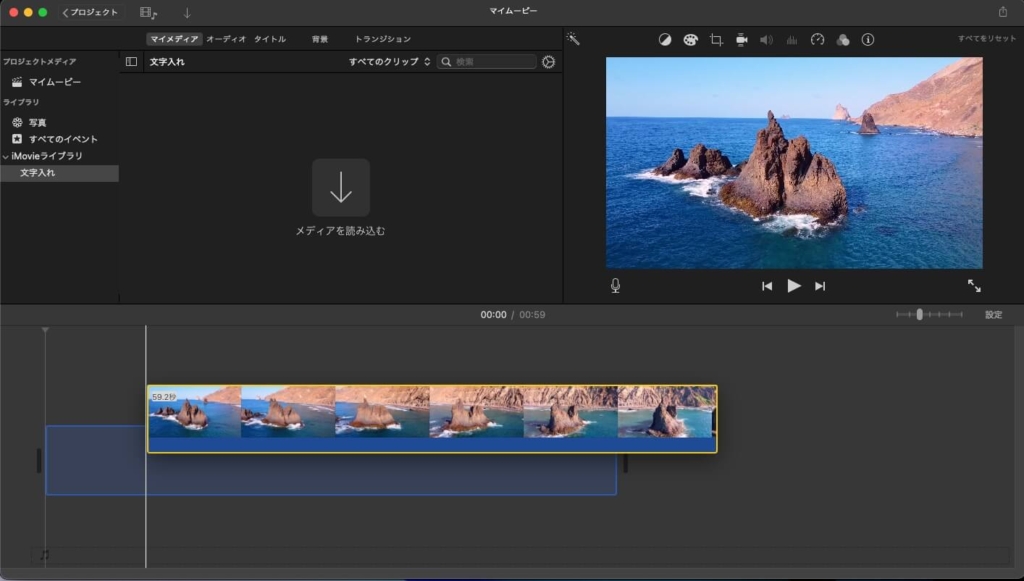
動画編集で使われる『タイムライン』とは、作品全体の流れを管理する機能のことを言います。
動画編集では、タイムライン上に編集したい動画を置き、その動画の上に文字や特殊効果(エフェクト)を追加していきます。
【2】『タイトル』タブから好みのタイトルを選択して、タイムラインにドラッグ&ドロップ
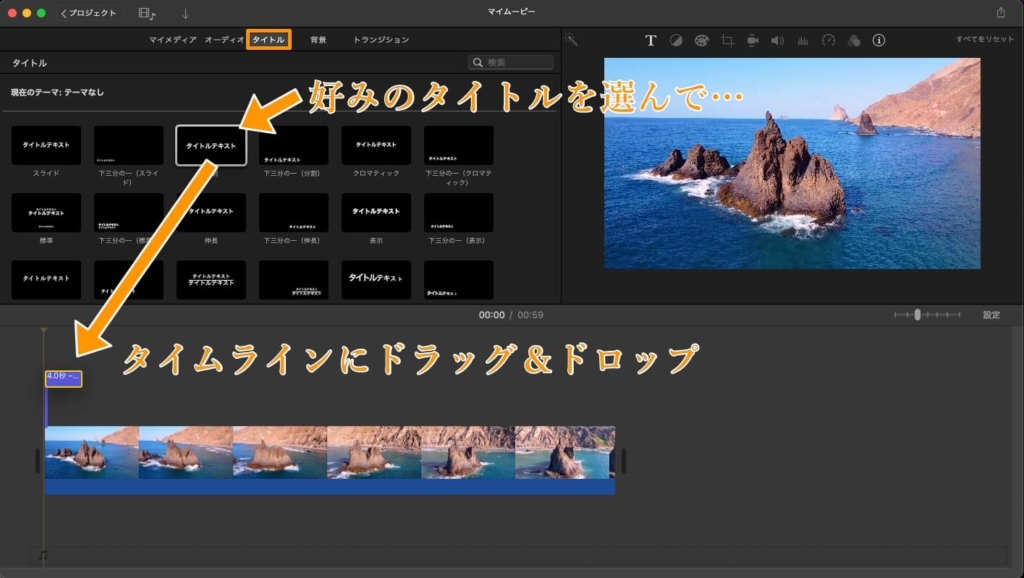
iMovieには、72個以上のタイトルが標準搭載されており、基本的にこれらの中から選んでテキストを入力していきます。
ちなみに、それぞれのタイトルは、タイムラインへ追加する前にプレビューを見ることが可能です。
プレビューが見たいタイトルをクリックして選択し、マウスカーソルを左右に動かしてみましょう。
\ こんな感じです /
【3】タイトルの内容を編集
『タイトルテキスト』が選択された(文字の背景に色が付いて、文字色が反転している)状態になっていれば、テキストの編集が可能です。
好きなテキストを入力しましょう。
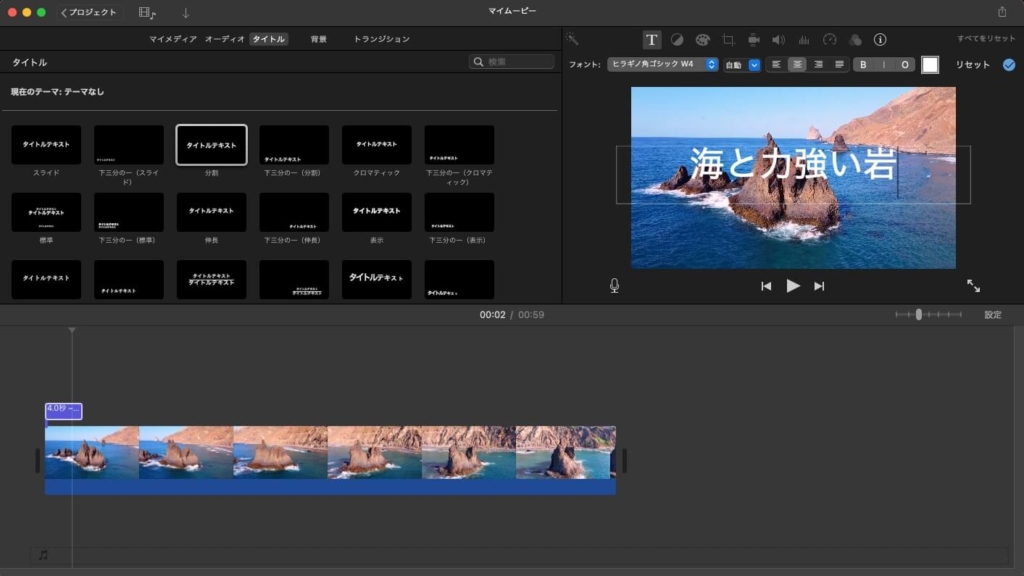
ここまでで、基本的な文字入れ作業は完了です。
仕上がりを動画で見てみましょう。
【4】タイトルの表示時間を調整
iMovieで動画にタイトルを挿入した時、初期設定から変更していなければ、タイトルの継続時間は4秒間になっています。
しかし場合によっては、タイトルの継続時間をもっと短くしたり、長くしたりしたいこともあるでしょう。
そんな時は、タイムライン上のテキストを選択した状態で、始まりや終わりのほうにカーソルを持っていくと、継続時間を伸ばしたり縮めたりすることが可能です。
【5】編集した動画の書き出し
iMovieでは、動画の編集内容は自動で保存されます。
ただしYouTubeなどにアップロードしたり、動画ファイルとしてパソコンで見られるようにしたりするためには、『共有』からの書き出しが必要です。
『共有』は、iMovieの画面右上から行えます。
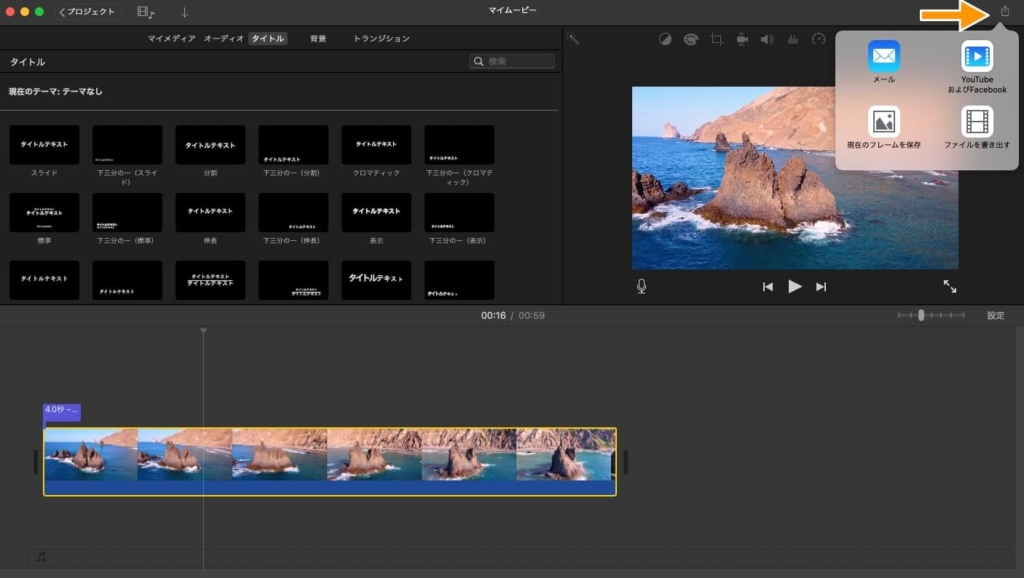
編集した動画は手元に残しておきたいため、筆者は普段、『ファイルを書き出す』を選択しています。
iMovieのタイトル編集機能
iMovieに搭載されている72個以上のタイトルは、そのまま使えるようなエフェクトが付いていたり、表示する位置も豊富だったりします。
タイムラインに、そのままポンっとタイトルを追加するだけでも、十分に見栄えのする動画になるでしょう。
しかし、なんとiMovieには、さらにタイトルのテキストを編集できる機能があります。
編集できるのは、以下の5項目です。
- フォント
- 文字色
- 文字サイズ
- 位置(微調整に限る)
- 太字化、斜体化、枠線
まずはタイムライン上の『タイトル』が選択された状態にして、プレビュー画面の左上にある『T』をクリックしましょう。
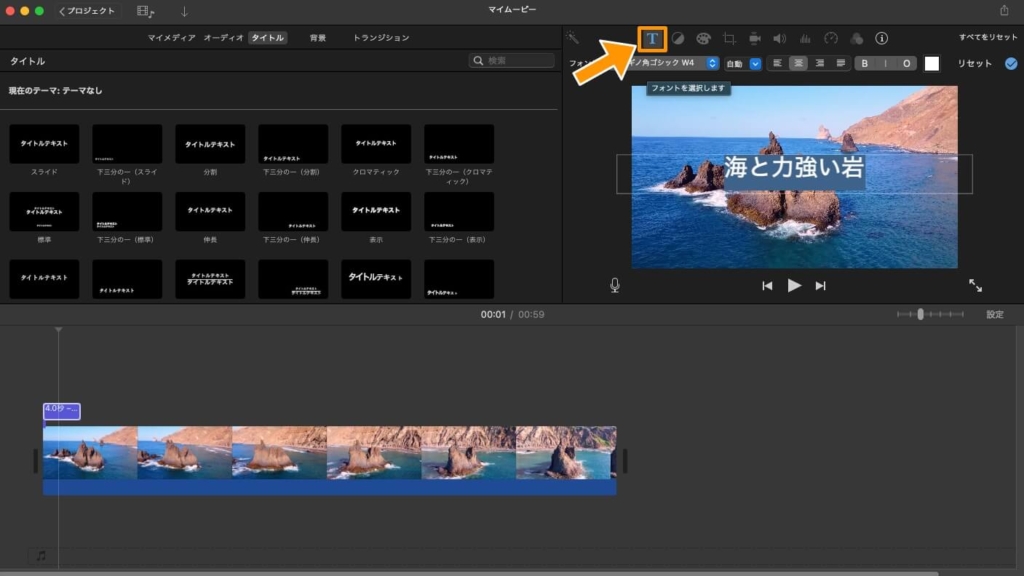
フォントの変更
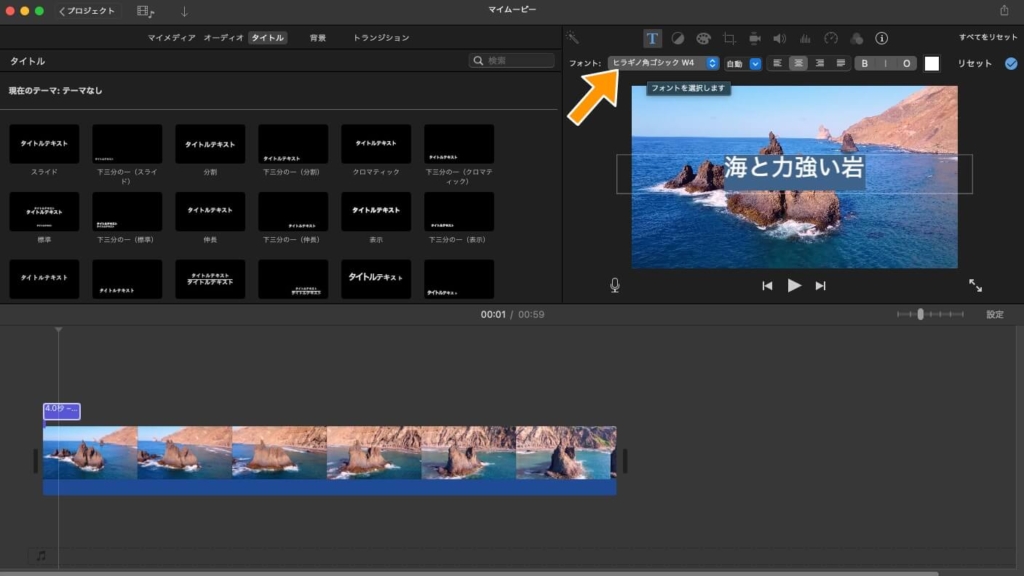
フォントは一覧から選ぶことも可能ですし、一覧の最下部にある『フォントパネルを表示』をクリックすれば、パソコンに入っている全てのフォントから好きなものを選べます。
文字色の変更
タイトルのテキストの色は、右上の四角をクリックすることで変更可能です。
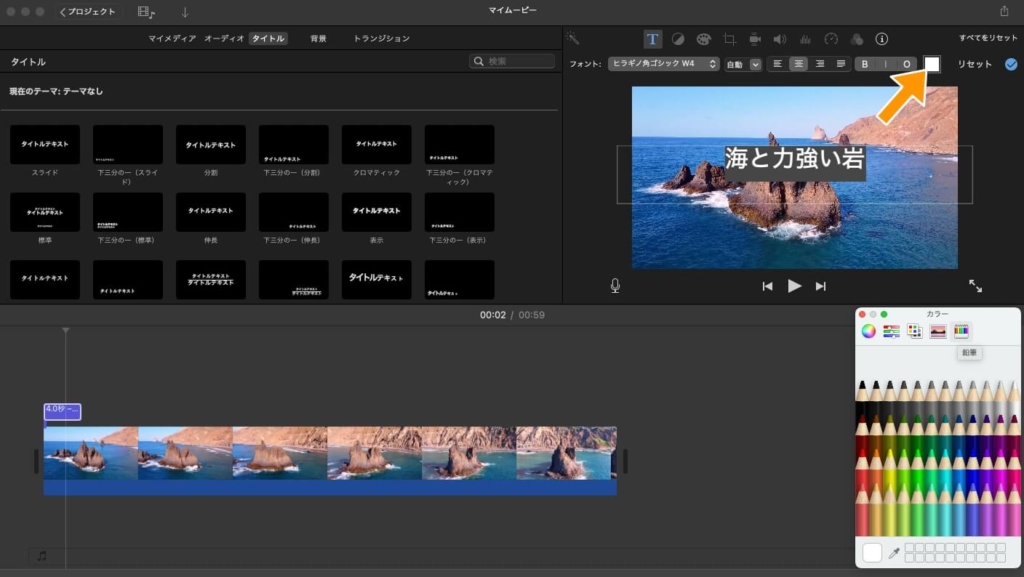
色を選ぶ方法は、以下の5つから選択できます。
- カラーホイール
- カラーつまみ
- カラーパレット
- イメージパレット
- 鉛筆
テキストサイズの変更
フォントの右にある『自動』という場所をクリックすると、タイトルのテキストサイズを変更できます。
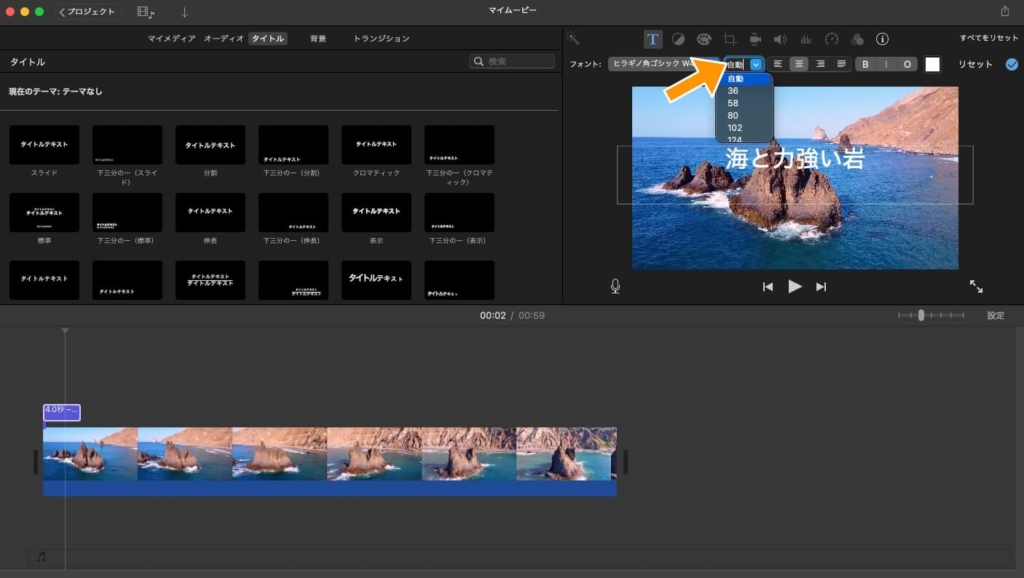
すでに用意されているフォントから選ぶこともできますし、自由に数字でサイズを指定することも可能です。
位置の微調整
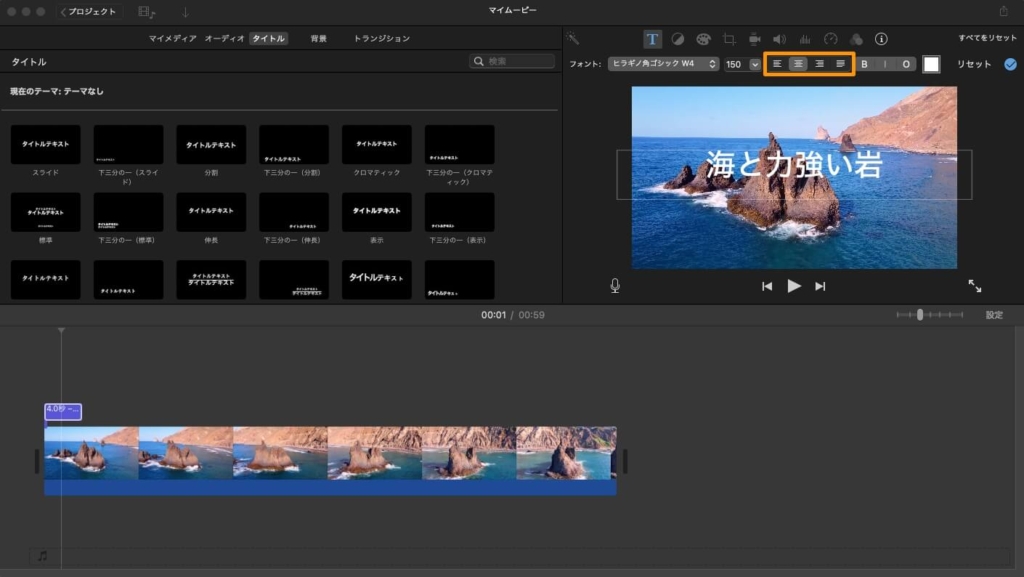
大きくガラッと変えることはできませんが、
- 左揃え
- 中央揃え
- 右揃え
- 配置なし(左揃えの均等割り付け)
といった微調整もできます。
太字化、斜体化、枠線の追加
その他のテキスト装飾も、ボタンをクリックするだけで追加が可能です。
Bが太字化、Iが斜体化、Oが枠線となります。
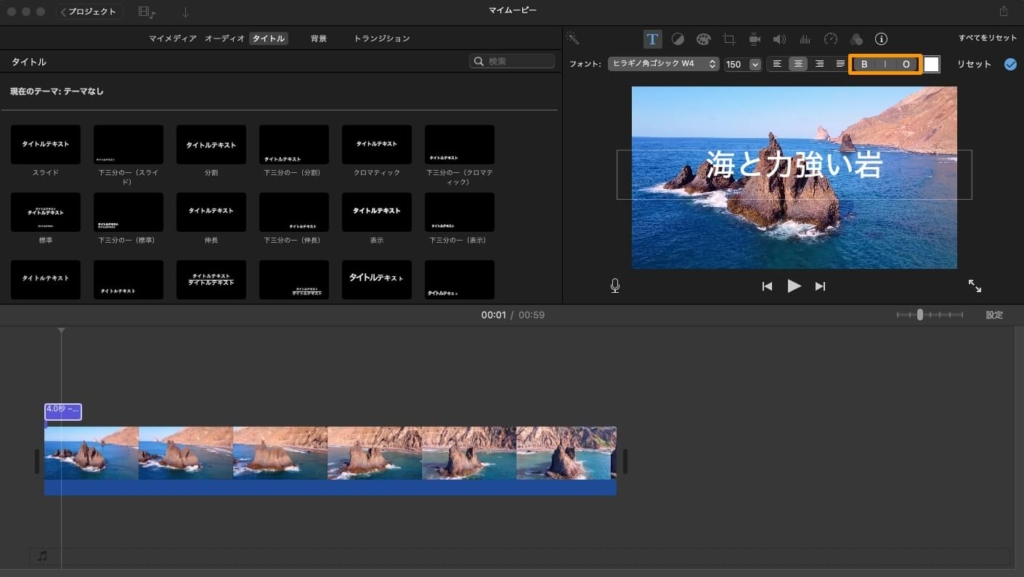
ただし、斜体化は英文フォントで英語テキストの時のみに使えます。
また、枠線は黒1色で固定です。
iMovieの標準機能ではテロップの位置変更や複数の文字入れが不可能
iMovieの特徴をひとことで表すなら、簡単に基本的な動画編集ができる無料アプリです。
直感的に扱える反面、細かい設定の変更が不可能になっています。
『タイトル』で選んだテロップの位置変更はできませんし、『タイトル』を複数重ねることもできません。
タイトル1の表示中にタイトル2の表示ができないイメージです。
タイトル1の表示が終了した後にタイトル2を表示させることはできます。
『タイトル』は72個以上ありますが、逆に表示位置やエフェクト含め、この72個から選ばなければいけないということでもあります。
『テーマ』で多少の追加は可能
タイムラインの右上にある『設定』をクリックすると出てくる『テーマ』を設定することで、通常のタイトル標準で用意されているタイトル以外の位置やデザインも選択できます。
とはいえ、あまり数は多くないため、期待のしすぎは禁物です。
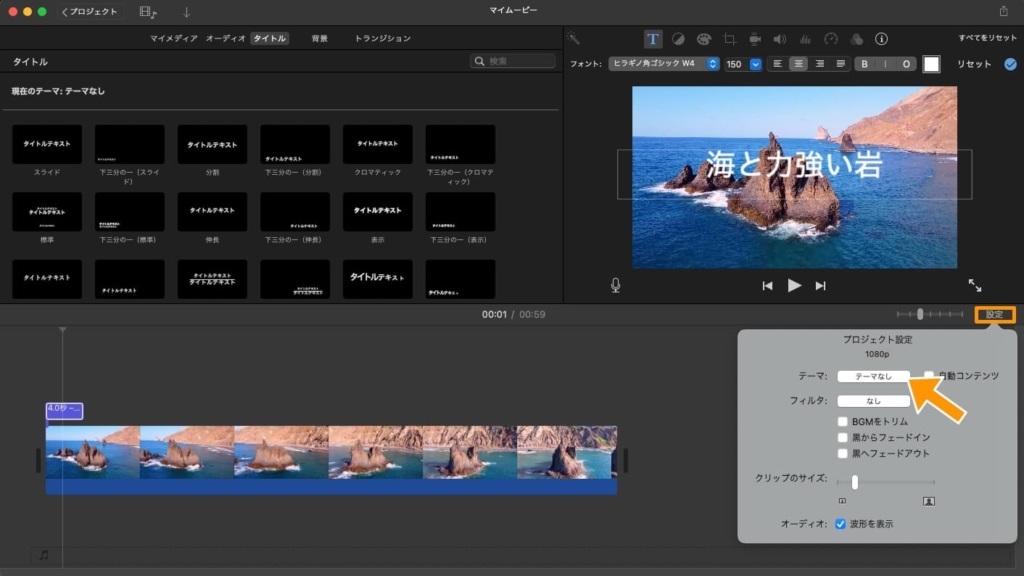
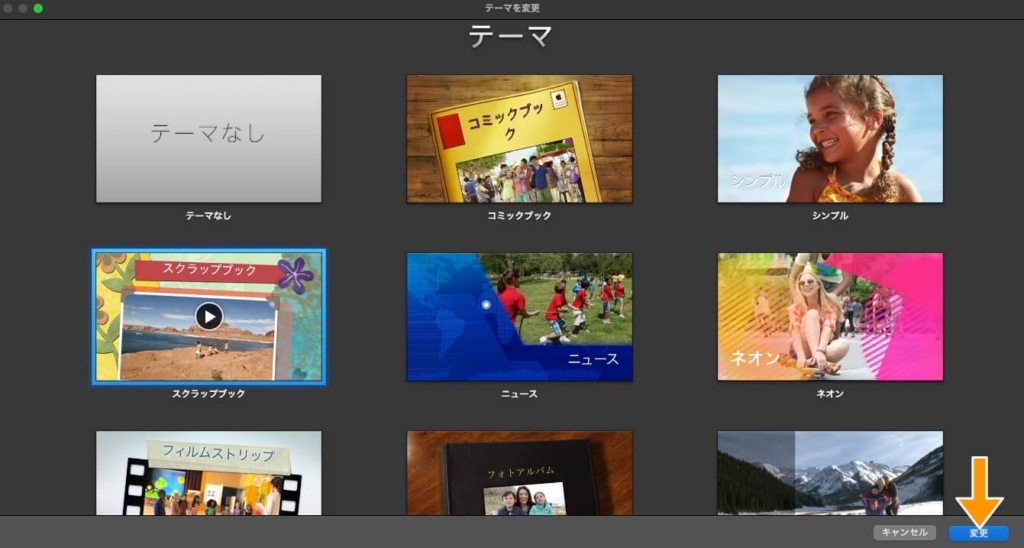
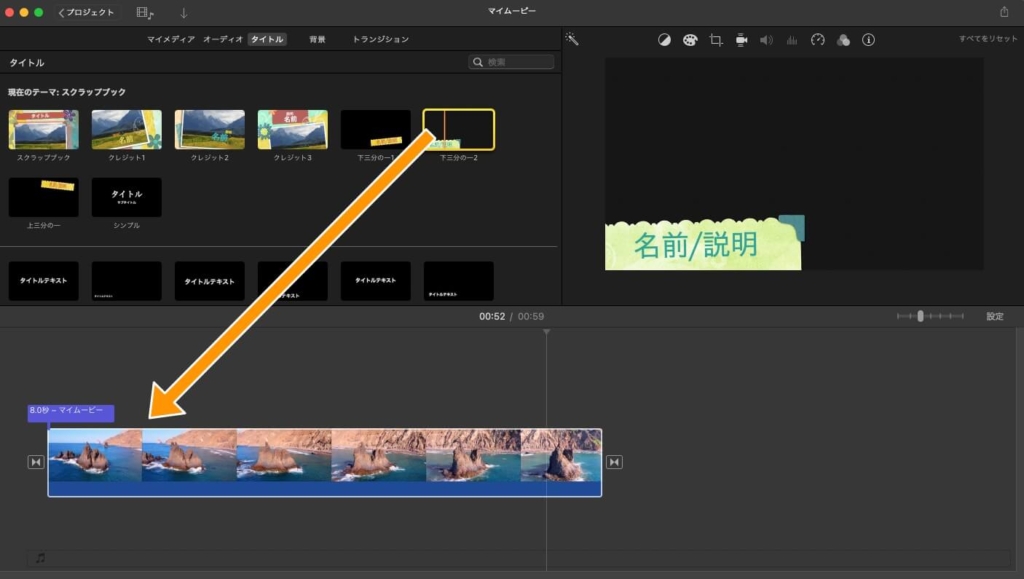
【裏技】Keynoteを使うと好きな位置や複数の文字入れが可能に
では、「自由にテキストを追加するために、有料の動画ソフトを使わなければならないのか…」といえば、実はそうでもありません。
もちろんiMovieだけでは難しいのですが、実はApple製品に入っている無料のアプリ『Keynote』と組み合わせることで、非常に高い自由度で文字入れができるようになります。
keynoteでの編集は、以下のステップです。
自由に字幕を入れたい場面まで、動画の時間を進めましょう。
ここで撮影したスクリーンショットをもとに、文字を入れる場所を決めます。
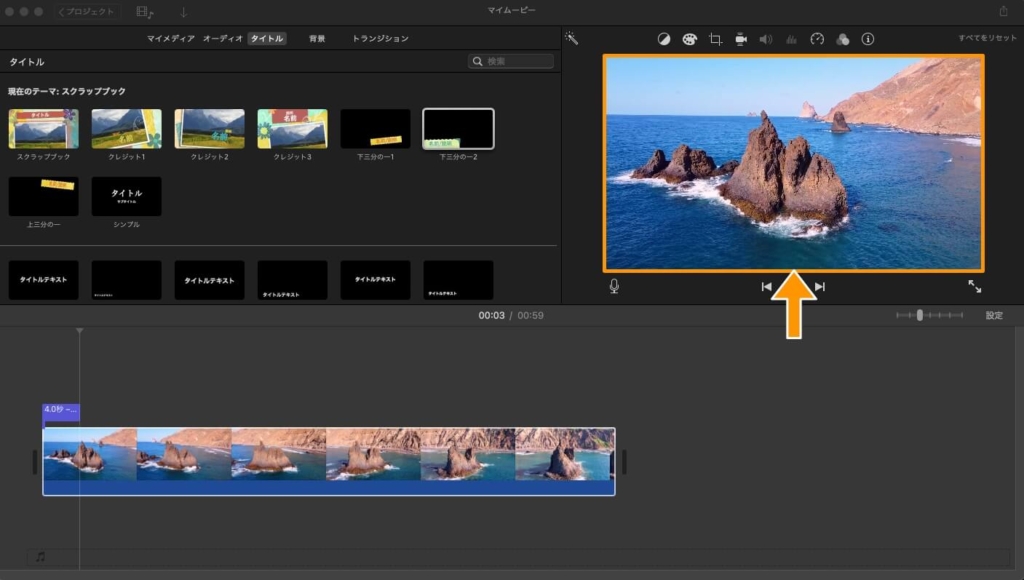
選択範囲を指定したスクリーンショットは、『⌘ + shift + 4』で撮影できる!
標準で入っているテキストなどは全て消して使うので、どのテーマを選んでも大丈夫です。
ただしiMovieと動画のサイズをあわせるため、サイズが『ワイド(16:9)』になっていることを確認してください。
今回は『クラシックホワイト』を選んだので、『作成』ボタンをクリックします。
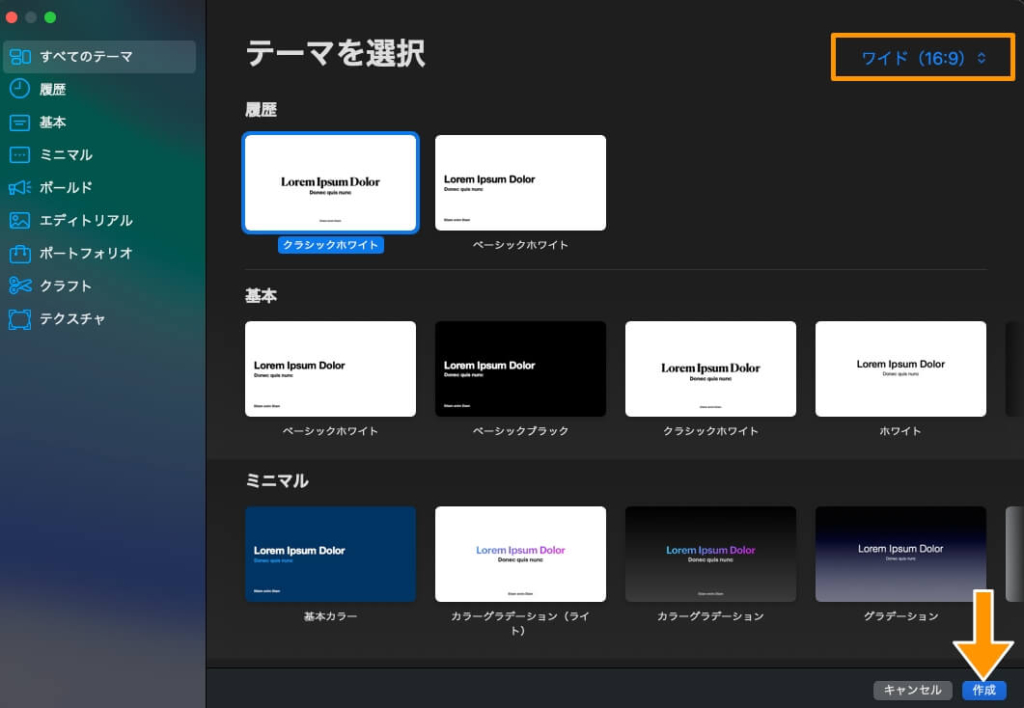
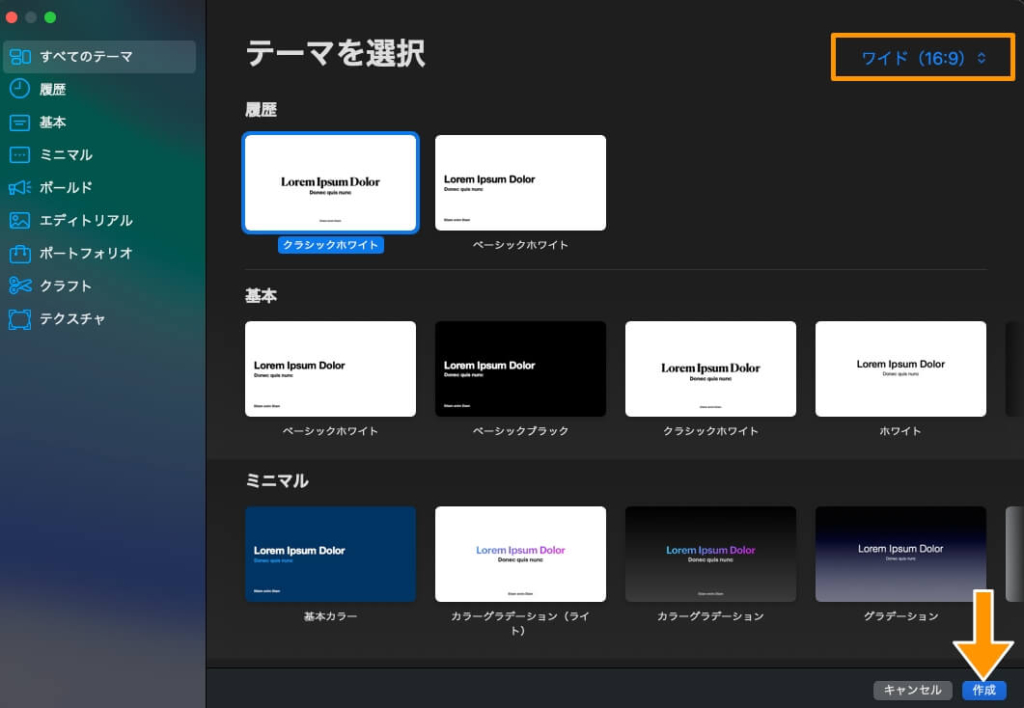
何もない、まっさらな状態にします。
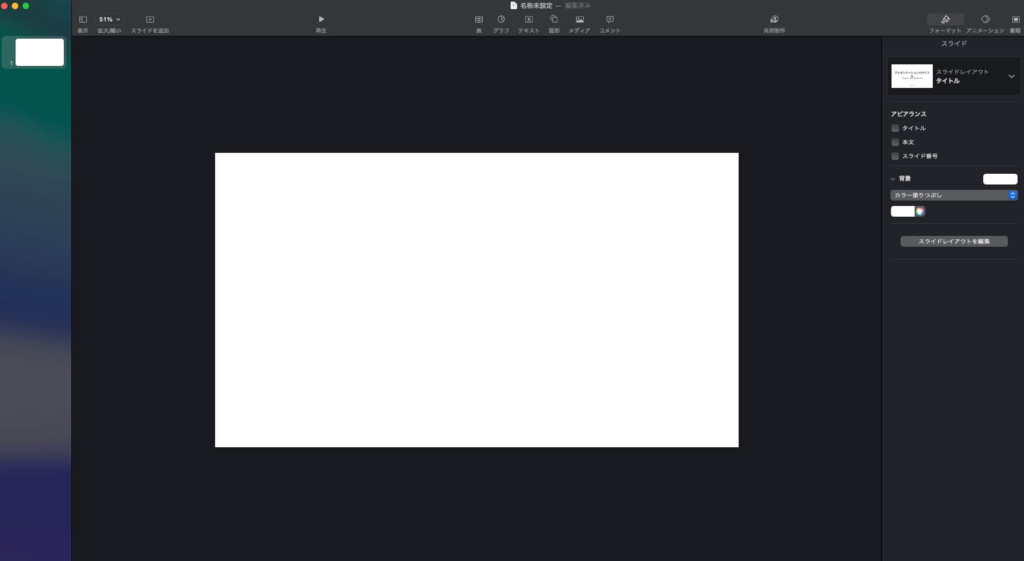
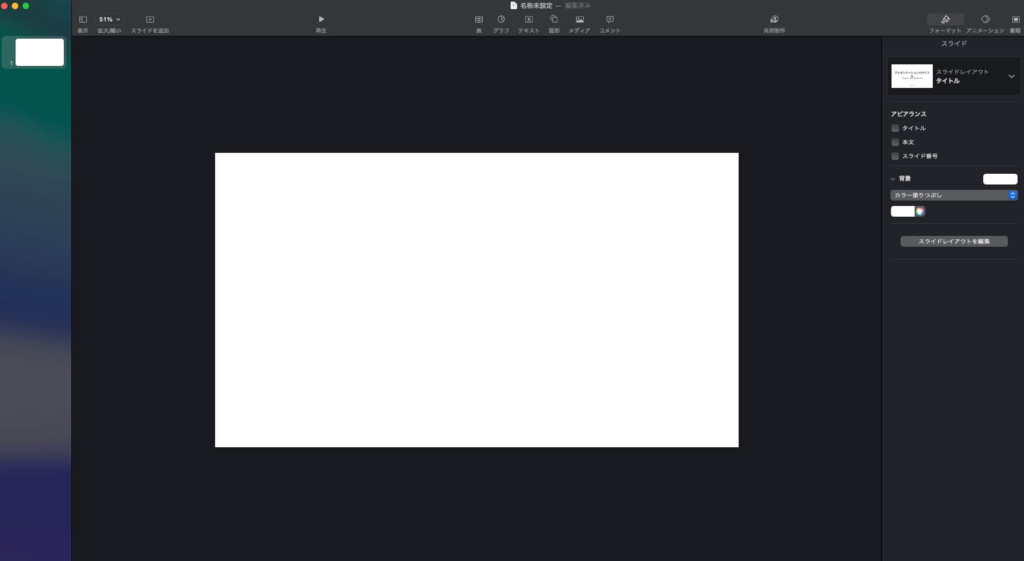
画像のカドをクリックして、縦横比を変えないように画像を拡大しましょう。
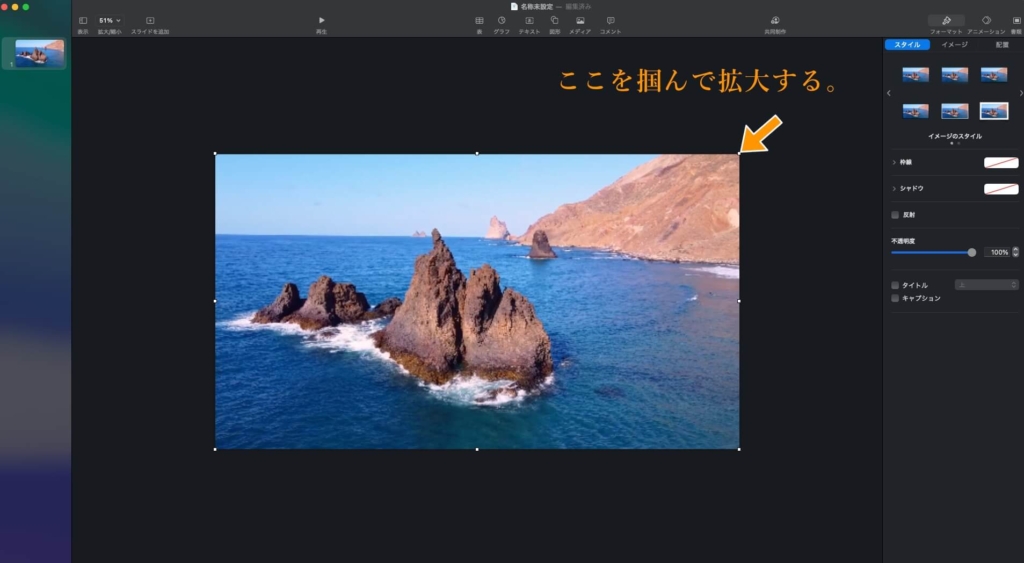
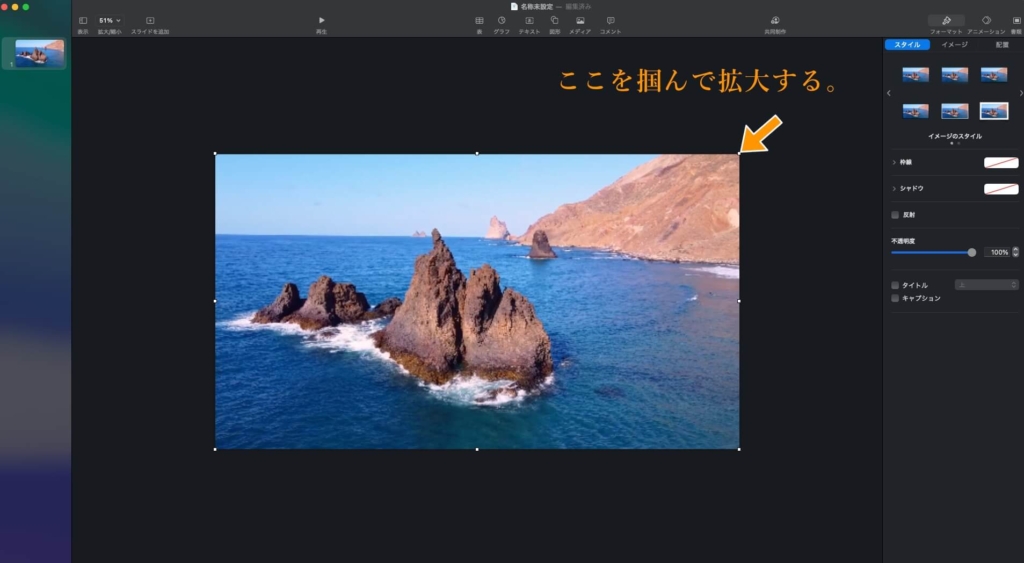
iMovieでは出来なかった複数行のテロップも、keynoteなら作れます。
1文字ずつ改行すれば、縦書きのテロップも作成可能です。
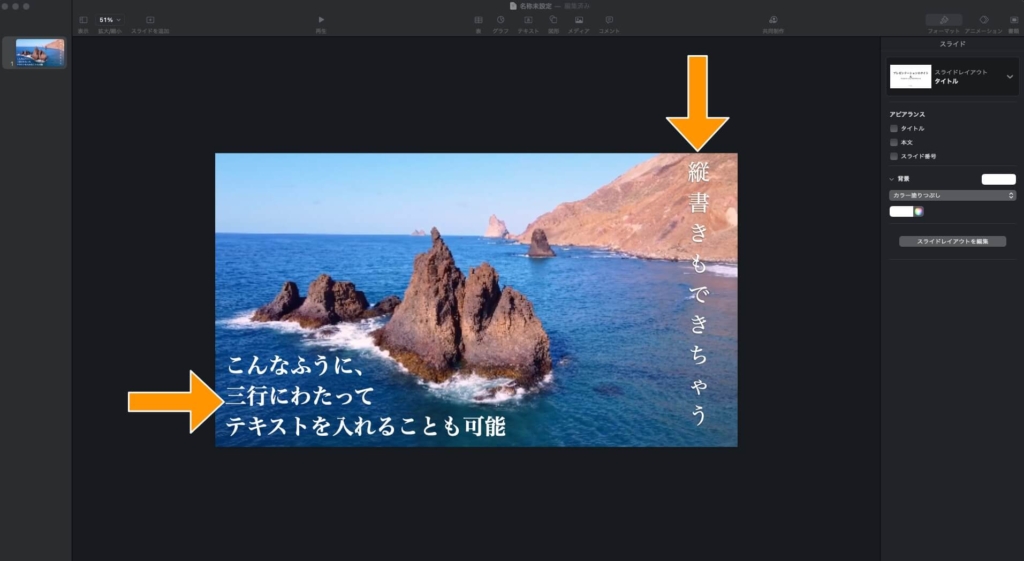
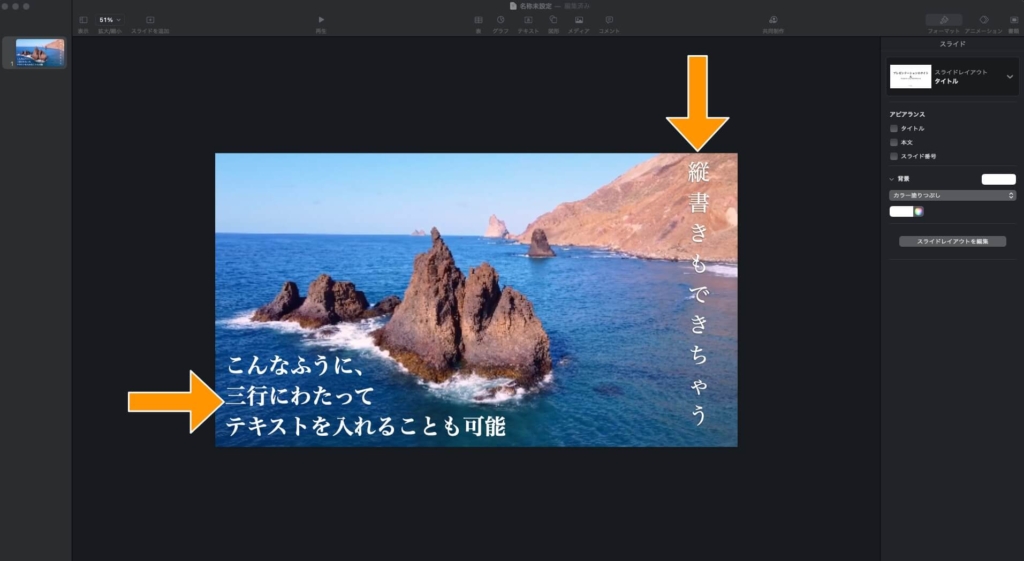
四角い画像は、keynoteの画面上部にある『図形』から挿入可能です。
図形を挿入するとテキストが隠れてしまうため、副ボタンをクリックして『最背面へ』を選択します。
完成形は、以下の画像の通りです。
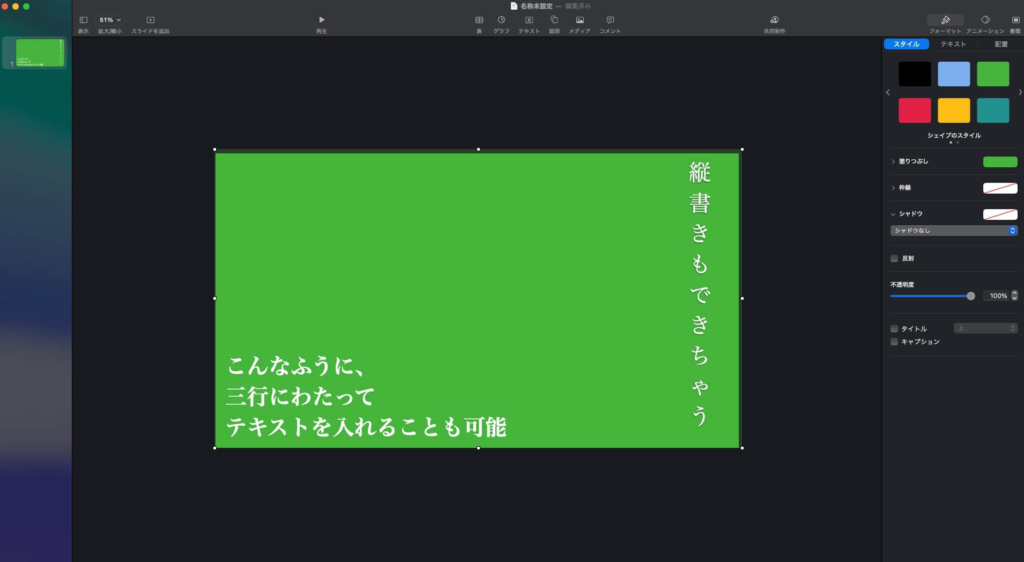
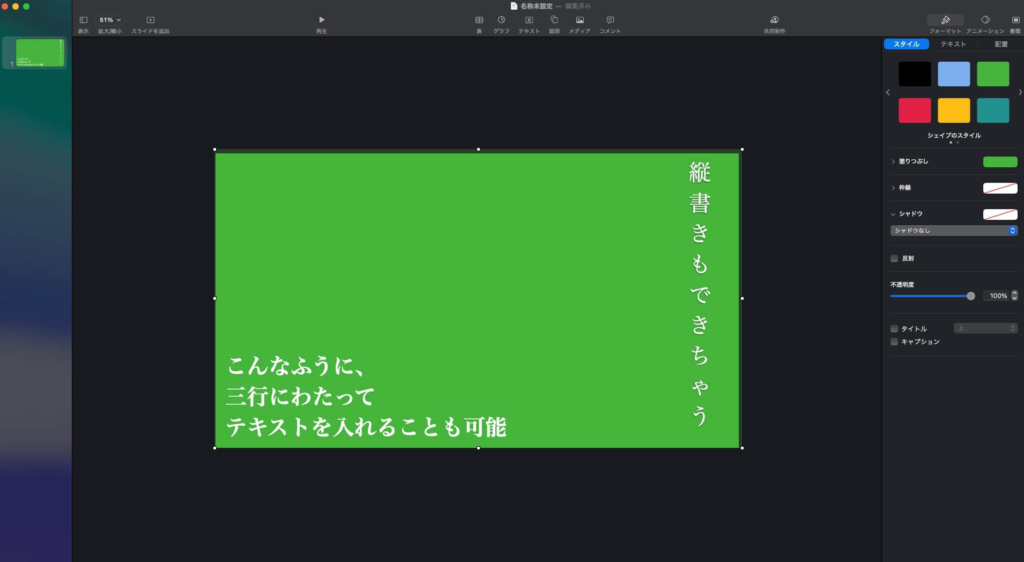
最後に、『ファイル』→『書き出す』→『イメージ…』と進み、画像ファイルとして書き出します。
これでKeynote側での編集は終了です。
iMovieでの編集作業に戻ります。
Keynoteで作成した画像をiMovieで編集
先ほどKeynoteで作成した画像を、iMovieのタイムラインにドラッグ&ドロップしましょう。
そして、プレビュー画面の左上にあるアイコン『ビデオオーバーレイ設定』をクリック。
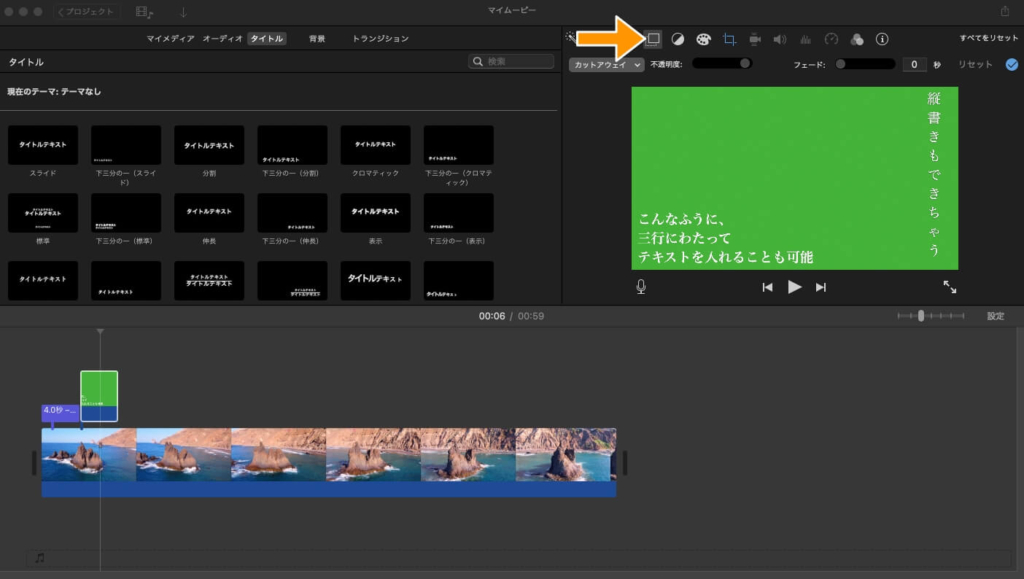
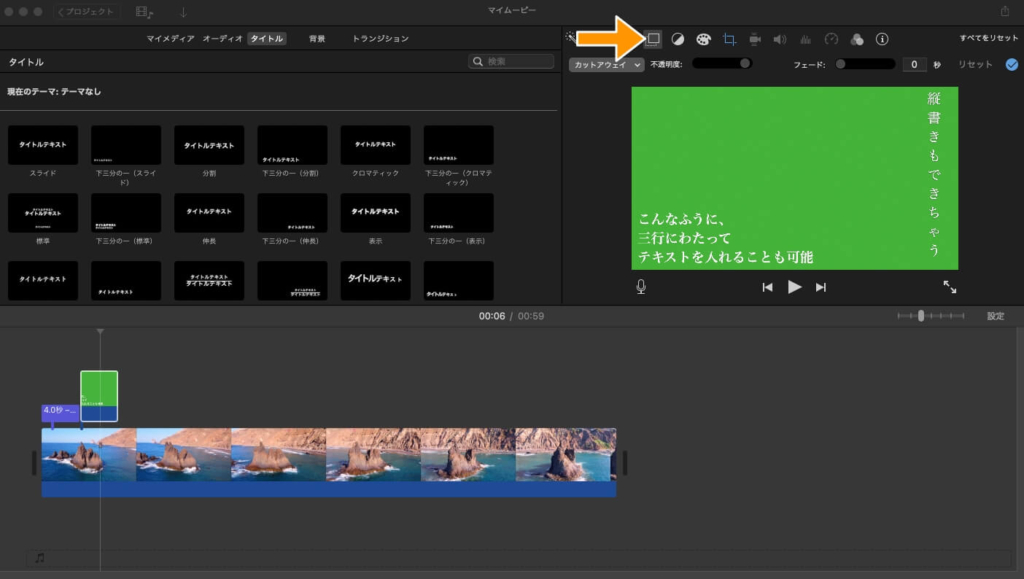
さらに『カットアウェイ』となっている部分をクリックして、『グリーン/ブルースクリーン』に変更すると…
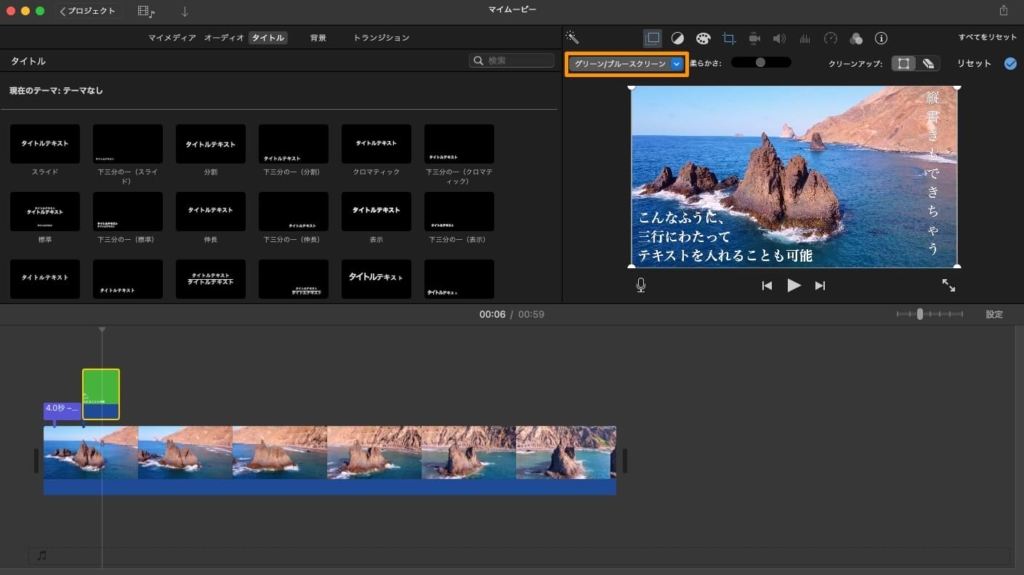
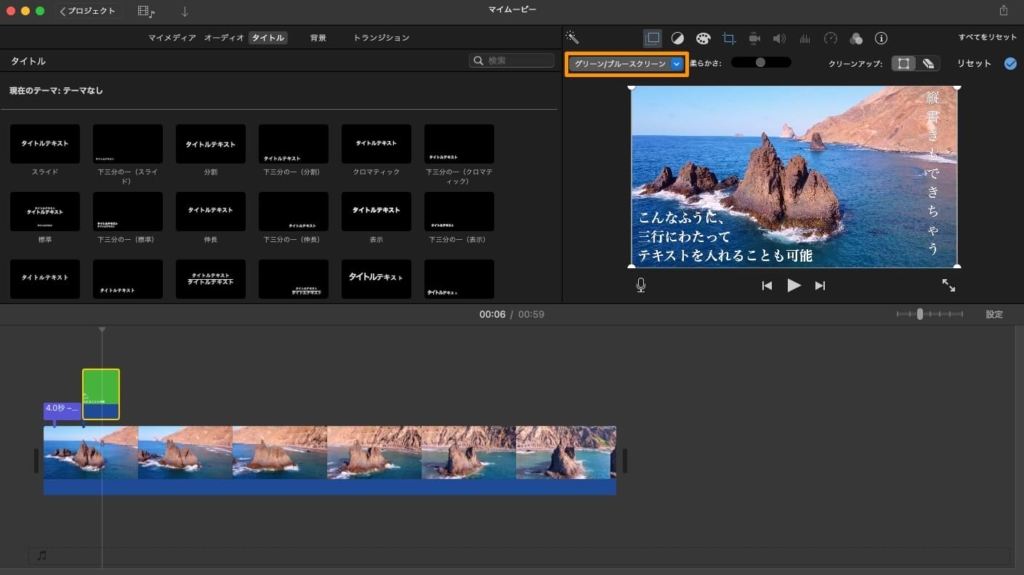
iMovieの標準機能では出来なかった、複数行にわたる文字入れや、縦書きの文字入れも実現できてしまいました!
iMovie文字入れの基本と好きな位置に複数の文字を入れる裏技まとめ
今回は初めてなので、iMovieでの文字入れに少し時間がかかったかもしれません。
しかし作業内容や工程を覚えてしまえば、次回からは簡単かつ自由にテロップを作成することができるようになります。
重要なポイントは、ビデオオーバーレイ設定の『グリーン/ブルースクリーン』。
iMovieの使い勝手がグンとアップする設定ですので、ぜひ覚えて活用してみてください。








