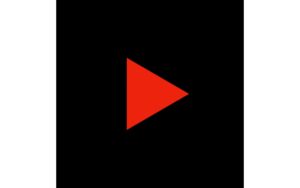手軽に動画の編集ができる、Apple純正の無料動画編集アプリ『iMovie』。
しかしiMovieには、その手軽さゆえに、画面のサイズ(アスペクト比)を変更する設定がないんです!
でも大丈夫!実は『ある方法』を使うことで、結婚式場のプロジェクターで採用されがちな4:3の動画や、Instagramのストーリーズで使われている9:16の縦長動画なども編集できてしまいます。
iMovieで画面サイズの調整が上手くいかない!
というあなたに向けて、iMovieの画面サイズを調整する方法のご紹介です。
TikTokやInstagram、YouTubeショートなどの縦型動画の場合、スマホアプリ『VITA』での編集もオススメです!

iMovieで設定できる画面サイズ(アスペクト比)は6種類
まず、iMovieでは、以下6種類の決められた画面サイズの中から設定する必要があります。
- 16:9(標準)
- 4:3
- 19.5:9
- 9:16(縦動画)
- 3:4(縦動画)
- 9:19.5(縦動画)
これら以外のサイズの動画や画像(以降は『クリップ』とします。)をiMovieで編集しようとすると、上記6種類のうち、画面サイズ的に最も近いものへ強制的に合わせられてしまいます。
例えば、16:10という比率のクリップを編集しようとしても、iMovieには『16:10』のサイズ設定がないので、最も近いサイズの16:9に設定されてしまうのです。
また、この時、動画の上下または左右に、黒い余白(レターボックス)が出来てしまいます。

アスペクト比ごとの用途について
動画編集を行う場合、目的に沿ったアスペクト比を選択することで、画面いっぱいに動画が表示できる最適なサイズになります。
そこで、iMovieで設定できるアスペクト比について、それぞれの代表的な用途を知っておきましょう。
| アスペクト比 | 用途 |
|---|---|
| 16:9 | YouTube、テレビ(地上デジタル放送)、DVDおよびブルーレイなど |
| 4:3 | プロジェクター、テレビ(アナログ放送)、VHS |
| 19.5:9 | iPhoneの画面サイズ(ホームボタンなし、横向き) |
| 9:16 | 一般的な縦型動画(Instagramのストーリーズなど)、iPhoneの画面サイズ(ホームボタンあり) |
| 3:4 | iPadの画面サイズ |
| 9:19.5 | iPhoneの画面サイズ(ホームボタンなし) |
iMovieでサイズ(アスペクト比)を可能な限り自由に設定するなら『新規アプリケーションプレビュー』を使う
iMovieで『新規作成』→『ムービー』と進めて動画を作成しようとした場合、画面サイズ(アスペクト比)は16:9で固定されます。
しかし、先ほどお伝えした通り、iMovieでは対応している6種類の中からであれば、自由にサイズを設定することが可能です。
そのため、16:9以外のサイズを設定したい場合は、『新規アプリケーションプレビュー』を選択しましょう。
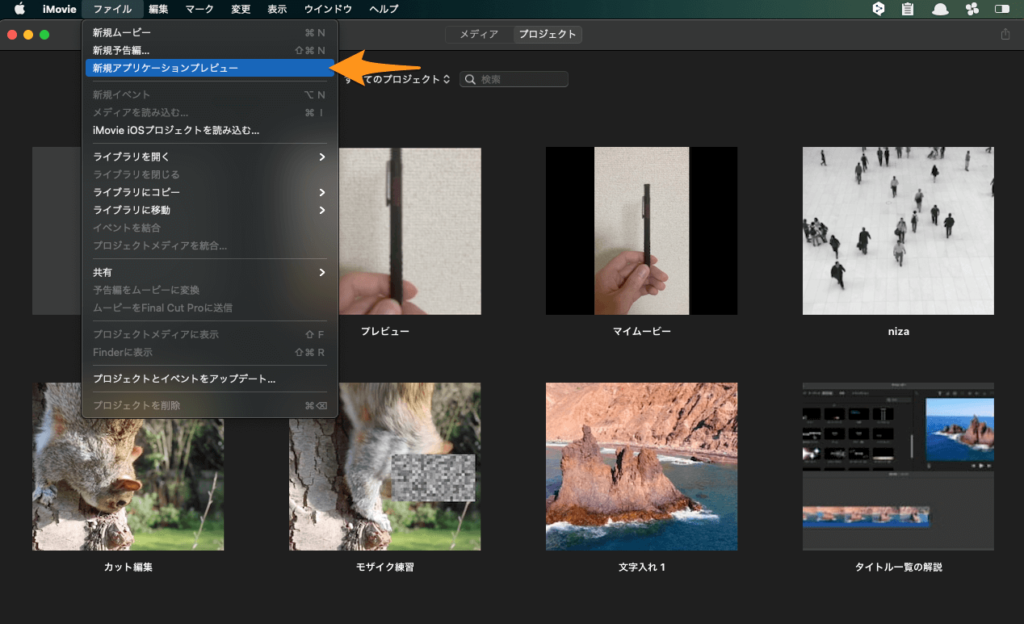
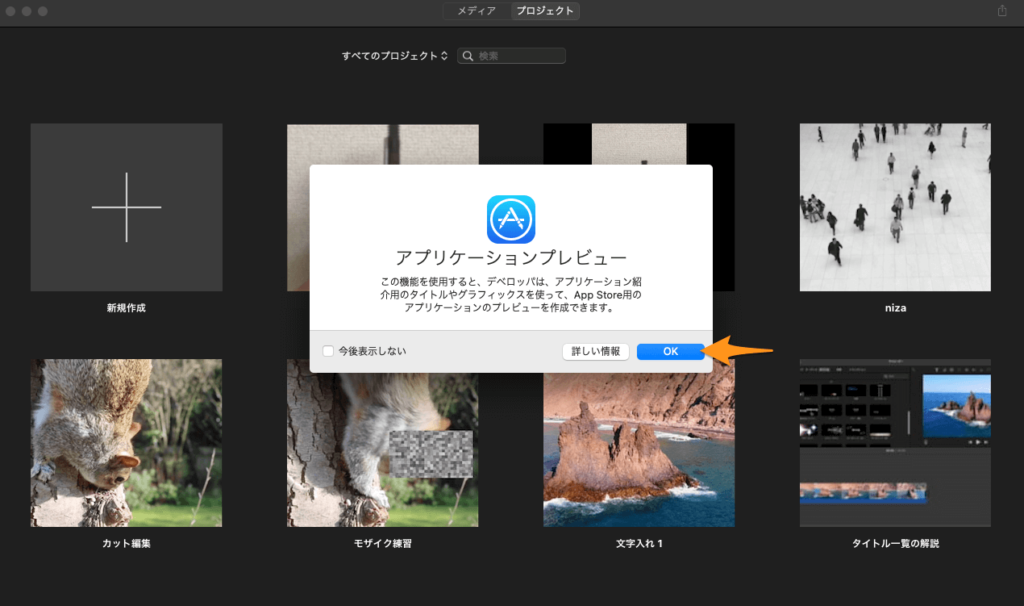
この『新規アプリケーションプレビュー』は、App Store登録するアプリを紹介するための動画を作る機能なので、いろいろなサイズの動画が作れるようです。
『OK』をクリックすると、通常の動画編集と同じ画面が出てきます。
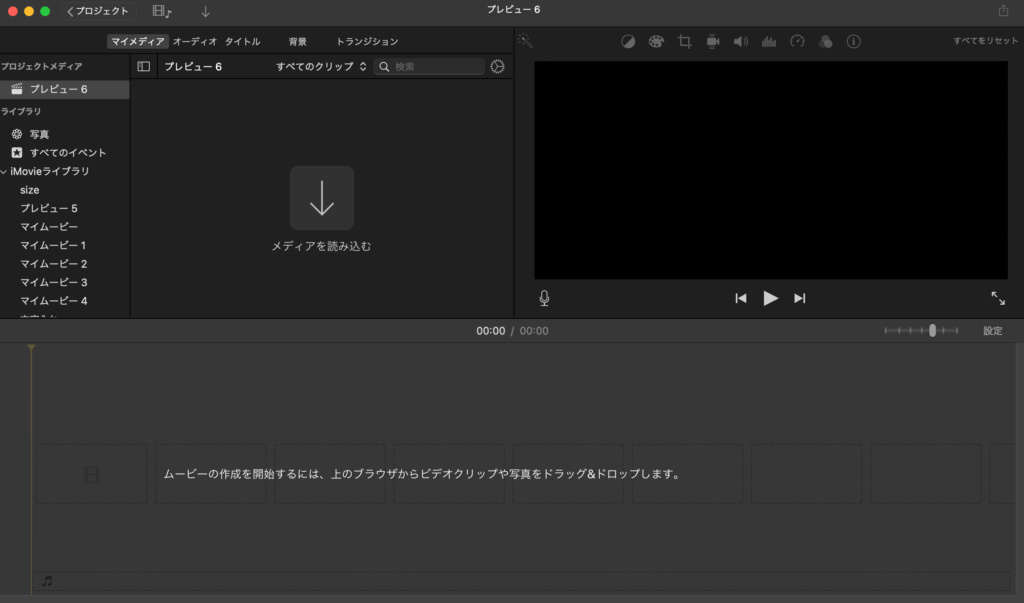
【重要】設定したい画面サイズ(アスペクト比)の動画をタイムラインへ配置する
iMovieでサイズ(アスペクト比)を可能な限り自由に設定するために、最も重要なのが、
どのサイズの動画を最初にタイムラインへ配置するか
です。
iMovieの『アプリケーションプレビュー』では、最初にタイムラインへ配置された動画の画面サイズに合わせて、動画全体の画面サイズが決まります。
そして、動画全体の画面サイズは、一度決まったら変わりません。
画面サイズを変えたくなった時は、タイムライン上の全てのクリップを削除してください。
具体的にどういうことか?については、以下の動画を参照してください。(音は出ません)
上の動画では、
- 最初に横3:縦4のクリップが配置されたので、動画全体の画面サイズが『横3:縦4』に固定された。
- この状態で『横4:縦3』のクリップが配置されても、『横3:縦4』のアスペクト比に合うようにクリップのサイズが変更された。
- 『横3:縦4』に固定された状態で最初に配置したクリップを削除しても、動画のアスペクト比は変わらない。
という現象が起きています。
タイムラインにクリップを配置すると、最初に配置された動画のアスペクト比に合うような形で、次に配置する動画の画面サイズが自動で調整されます。
動画の全体を収める場合は、『クロップ』→『フィット』で画面サイズを調整しましょう。
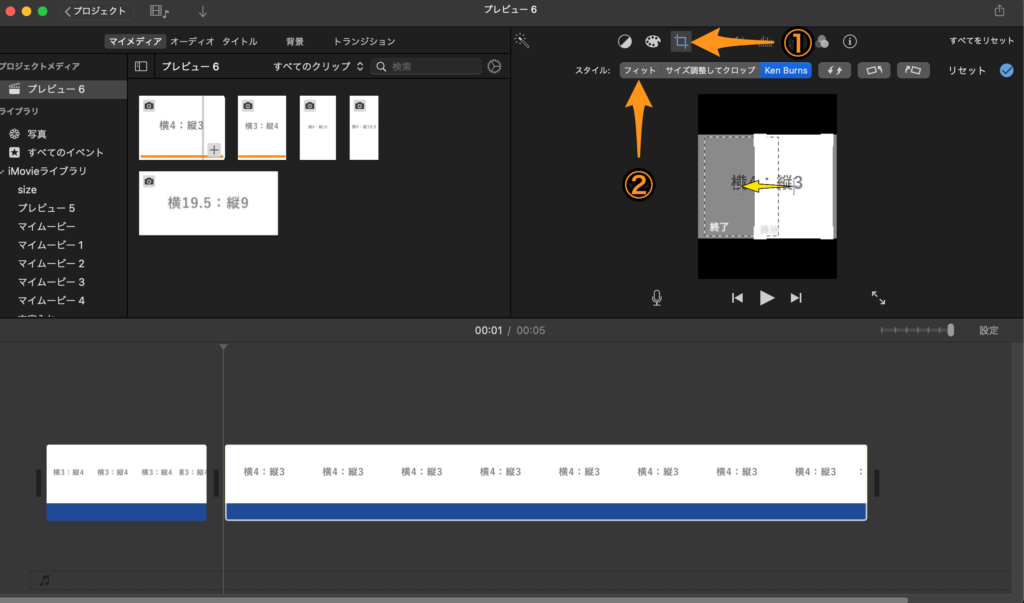
以上、ここまでの内容が、iMovieの画面サイズ(アスペクト比)を設定する方法となります。
iMovieで画面サイズ(アスペクト比)を可能な限り自由に設定する方法のまとめ
おさらいですが、iMovieは、
- 16:9(標準)
- 4:3
- 19.5:9
- 9:16(縦動画)
- 3:4(縦動画)
- 9:19.5(縦動画)
上記6種類の画面サイズの動画編集に対応しています。
16:9以外のアスペクト比で動画編集をしたい場合、『新規アプリケーションプレビュー』から編集を開始し、タイムラインの一番先頭に、編集したいサイズのクリップを配置しましょう。
こうすることで、iMovieでも可能な限り自由に、画面サイズを変更することができます。
\ zipファイルで渡すよ /