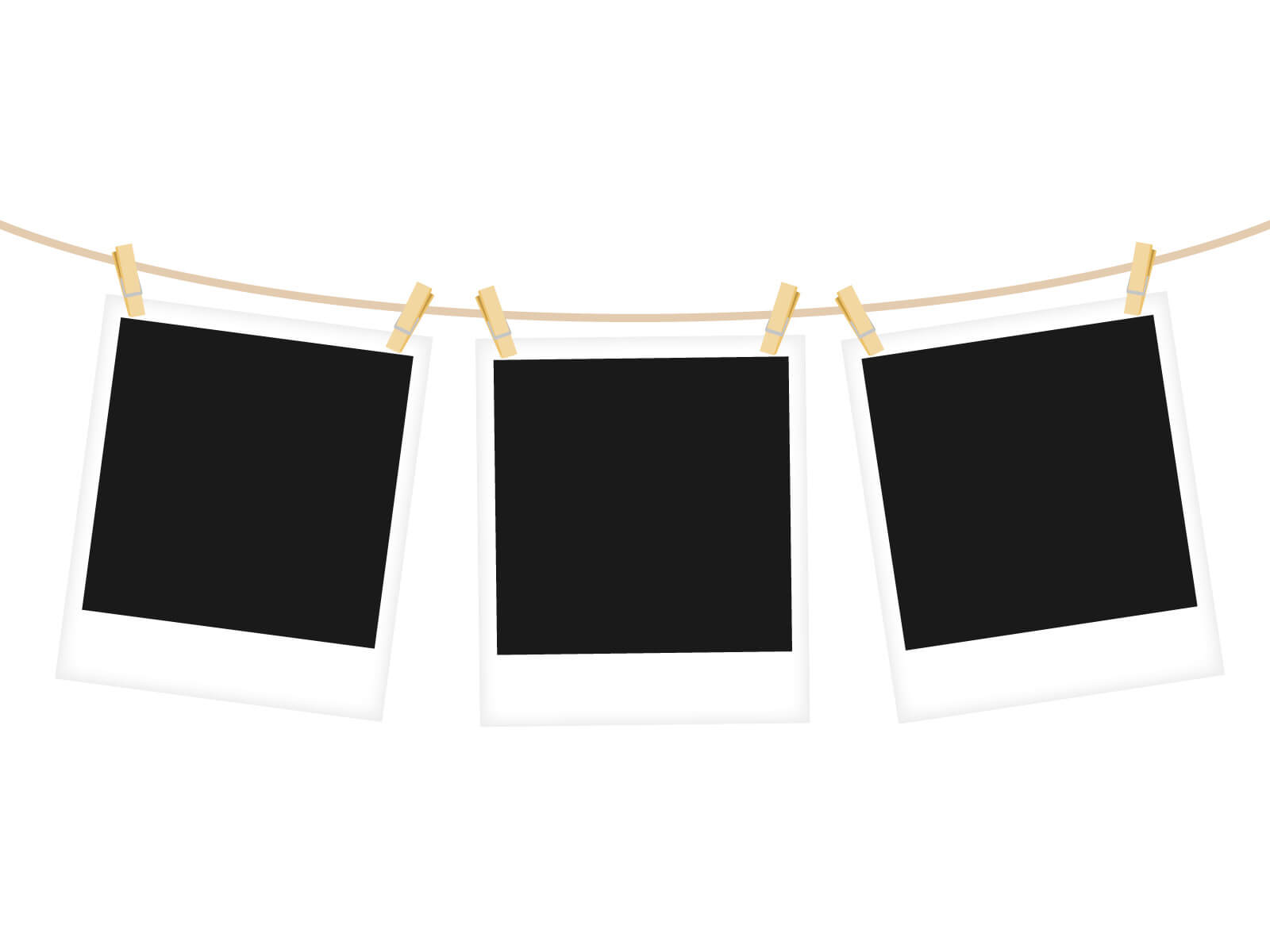iMovieでの動画編集で、恐らくもっとも頻繁に使う『クリップ』。
この記事では、そんな『クリップ』について、再生、整理、マークといった基本的な操作方法を紹介します。
そもそもクリップとは?
クリップとは、iMovieに読み込まれた動画や写真(画像)、音声などの各種素材のことを指します。
また、素材はiMovieに読み込まれているので、クリップに編集を行っても、元のデータに変更が加えられることはありません。
iMovieにクリップとして読み込まれた素材データは、iMovieのブラウザに表示されます。
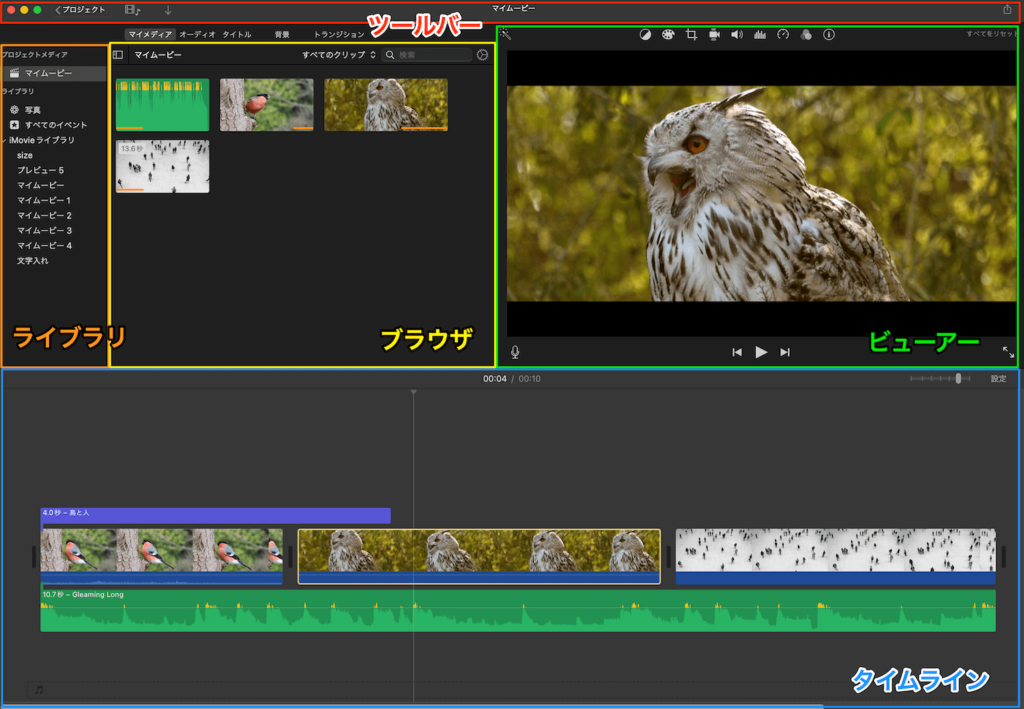
ブラウザに表示されたクリップをタイムラインに配置することで、クリップの順番や長さを調節できるようになり、動画として編集できるようになります。
なお、各クリップは、データの種類によって以下のように呼ばれます。
- 動画素材:ビデオクリップ
- 画像素材:画像クリップ
- 音声素材:オーディオクリップ
クリップの再生と簡易再生(スキミング)
iMovieでは、ビデオクリップを普通に再生する他に、マウスポインタを移動するだけで内容を確認できる簡易再生(スキミング)に対応しています。
普通に再生する場合は、ブラウザのビデオクリップをクリックして選択し、ビューアーの再生ボタンをクリックすればOKです。
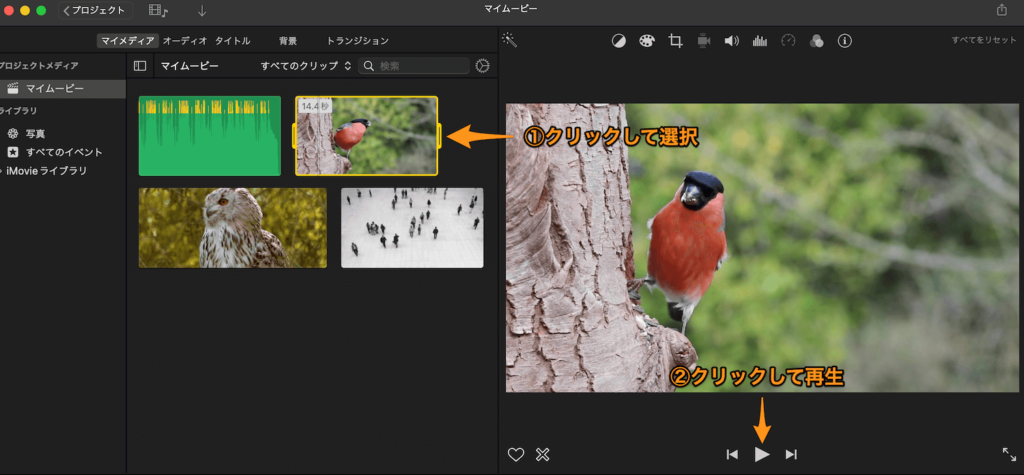
さらに簡易再生(スキミング)の場合は、ブラウザのビデオクリップをクリックして選択し、そのままクリップ上でマウスポインタを動かすだけで、ビューアーに表示されている動画が動き出します。
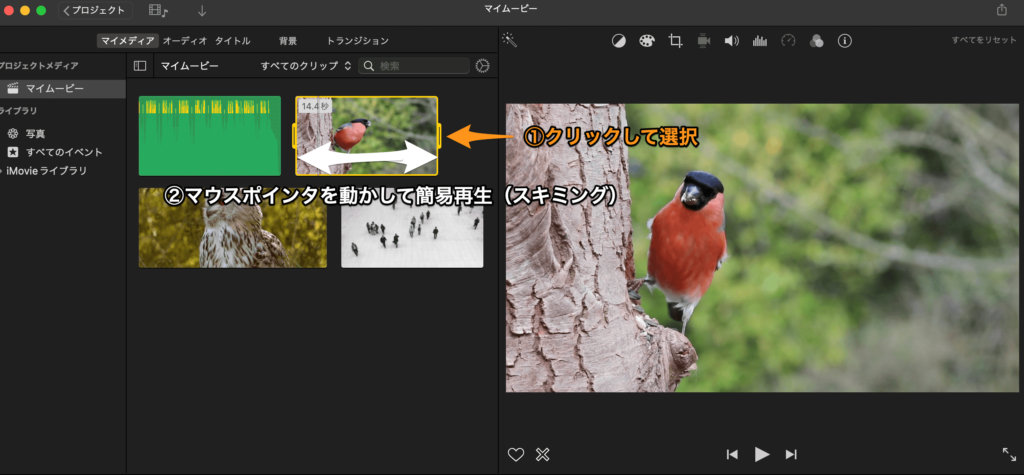
クリップのフルスクリーン再生
ビューアーの右下にあるボタンをクリックすると、選択したクリップを画面いっぱいに広げて再生できます。
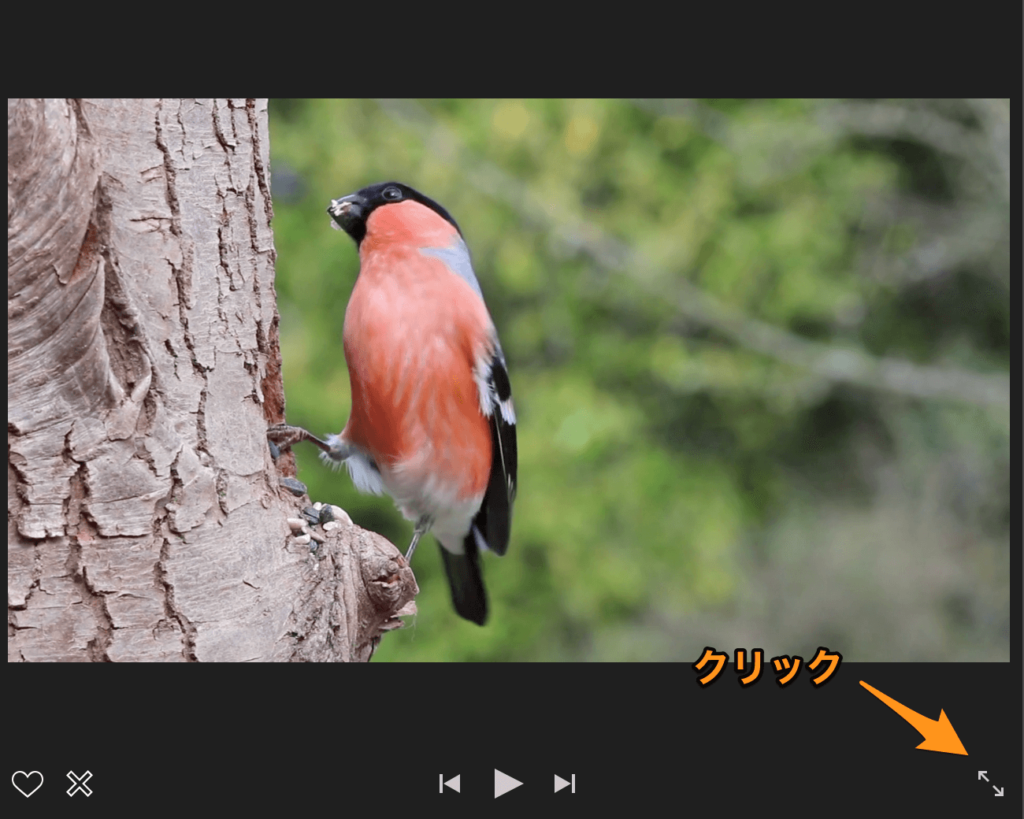
なお、フルスクリーン再生を解除するには、キーボードの『esc』をクリックします。
クリップの頭出しと先送り
ビューアーの下にあるボタンをクリックすると、それぞれ頭出し(クリップの先頭へ移動)と先送り(ブラウザの次のクリップへ移動)になります。
また、長押しすると、それぞれ巻き戻し、早送りになります。

イベントによるクリップの整理
iMovieに取り込んだクリップは、すべて『イベント』にまとめられます。
『イベント』という言葉だと何のことかイメージしにくいかもしれませんが、クリップを整理するためのフォルダだとに捉えれば、イメージしやすいかもしれません。
新しくイベントを作成する場合は、『ライブラリ』リストにある『iMovieライブラリ』をクリックし、さらに副ボタンをクリックしてメニューを表示させましょう。
メニューの中に『新規イベント』という項目があるので、ここをクリックします。
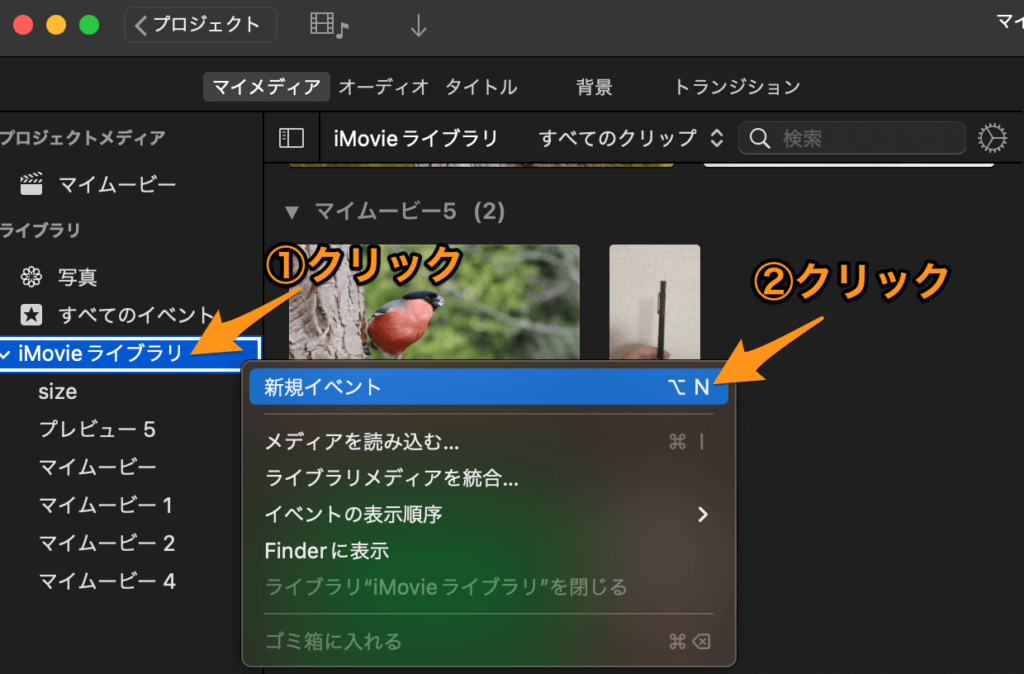
新しくイベントが作成され、イベントの名前が編集できるようになるので、「このイベントにはどんなクリップをまとめるか?」を考えて、イベントの名前を決定します。

イベント間でのクリップの移動
それぞれのイベントに入っているクリップは、イベント間で移動させることが可能です。
移動させたいクリップを選択し、移動先のクリップへドラッグ&ドロップすることで、クリップの移動が完了します。
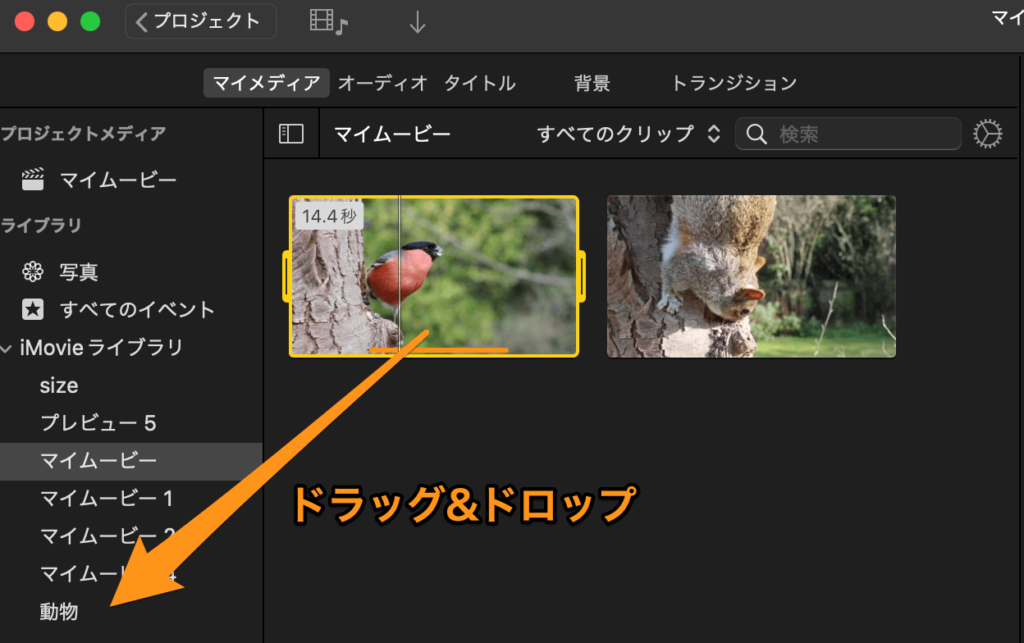
イベントの結合と削除
複数のイベントは1つのイベントにまとめる(結合する)ことができます。
結合したいイベントを『command』を押しながら選択し、副ボタンをクリックしてメニューを表示させ、『イベントメディアを結合…』をクリックしましょう。
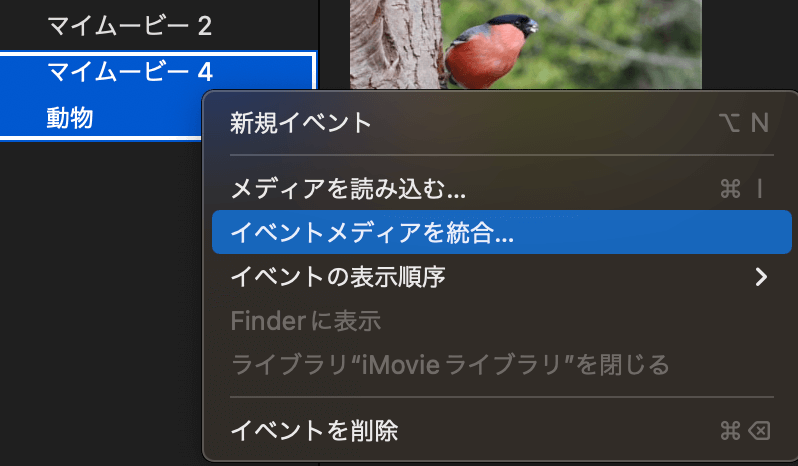
イベントを削除したい場合は、削除したいイベントを選択し、副ボタンをクリックしてメニューを表示させ、『イベントを削除』をクリックしましょう。
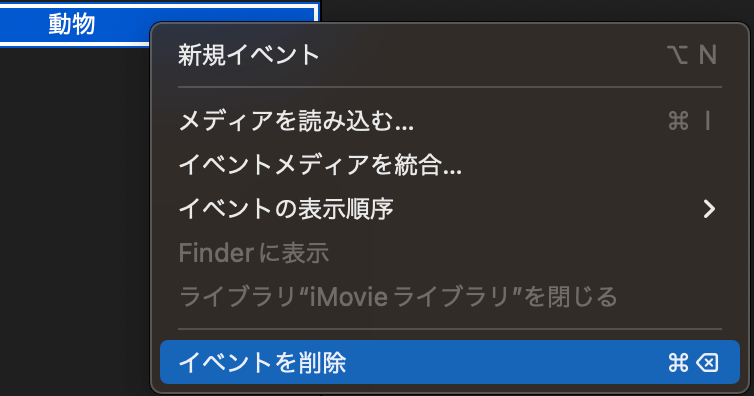
『よく使う項目』としてクリップのマーク
iMovieでは、よく使うクリップにマークをつけられます。
マークをつけると、編集時にマークがついたクリップだけを抽出できるので、作業効率がアップします。
マークをつけたいクリップをクリックし、選択された状態にしましょう。
そして副ボタンをクリックしてメニューを表示させ、『よく使う項目』をクリックします。
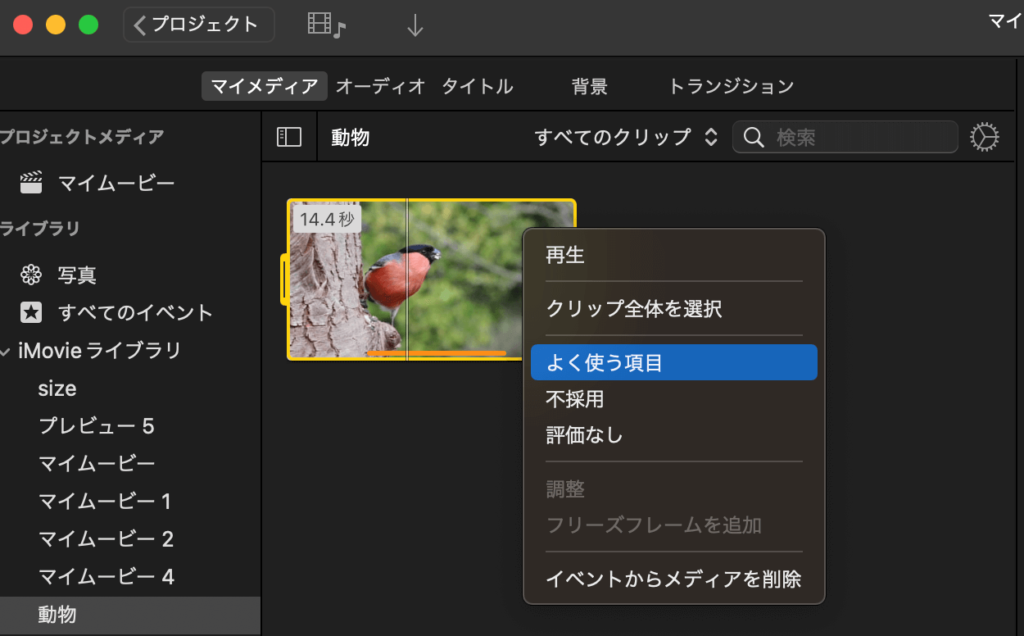
クリップのサムネイル上部に緑色の線が表示されれば、クリップのマークは完了です。
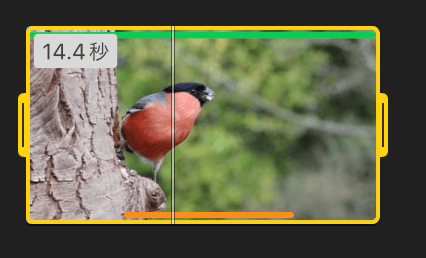
クリップのマークを外すには、『評価なし』をクリックすればOKです。
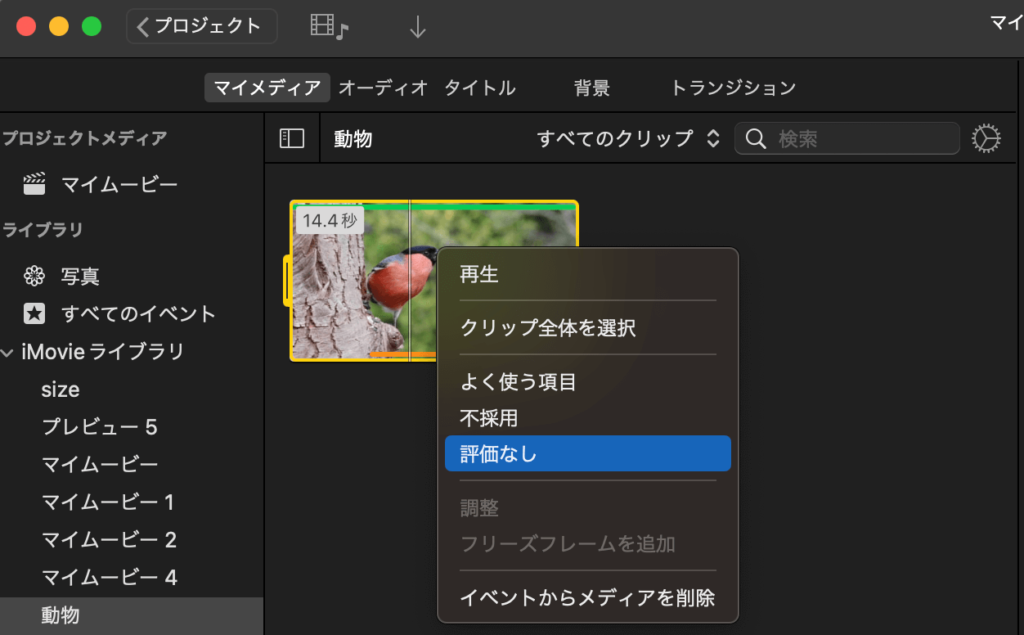
クリップの『よく使う項目』のみを表示するには?
ブラウザの上部にあるメニューをクリックし、『よく使う項目』をクリックすると、絞り込みできます。
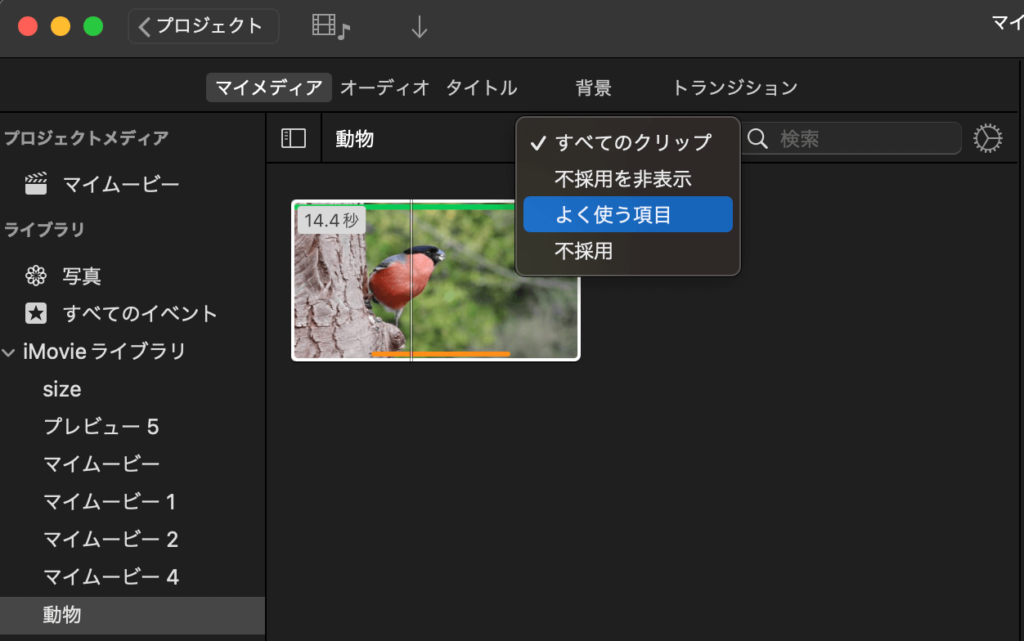
iMovieのクリップに関する基本操作まとめ
iMovieでは、クリップをうまく扱うことで、編集作業が楽になります。
基本となる再生、簡易再生をはじめ、慣れてきたらイベントやマークも使いこなして、ガシガシ動画編集していきましょう!