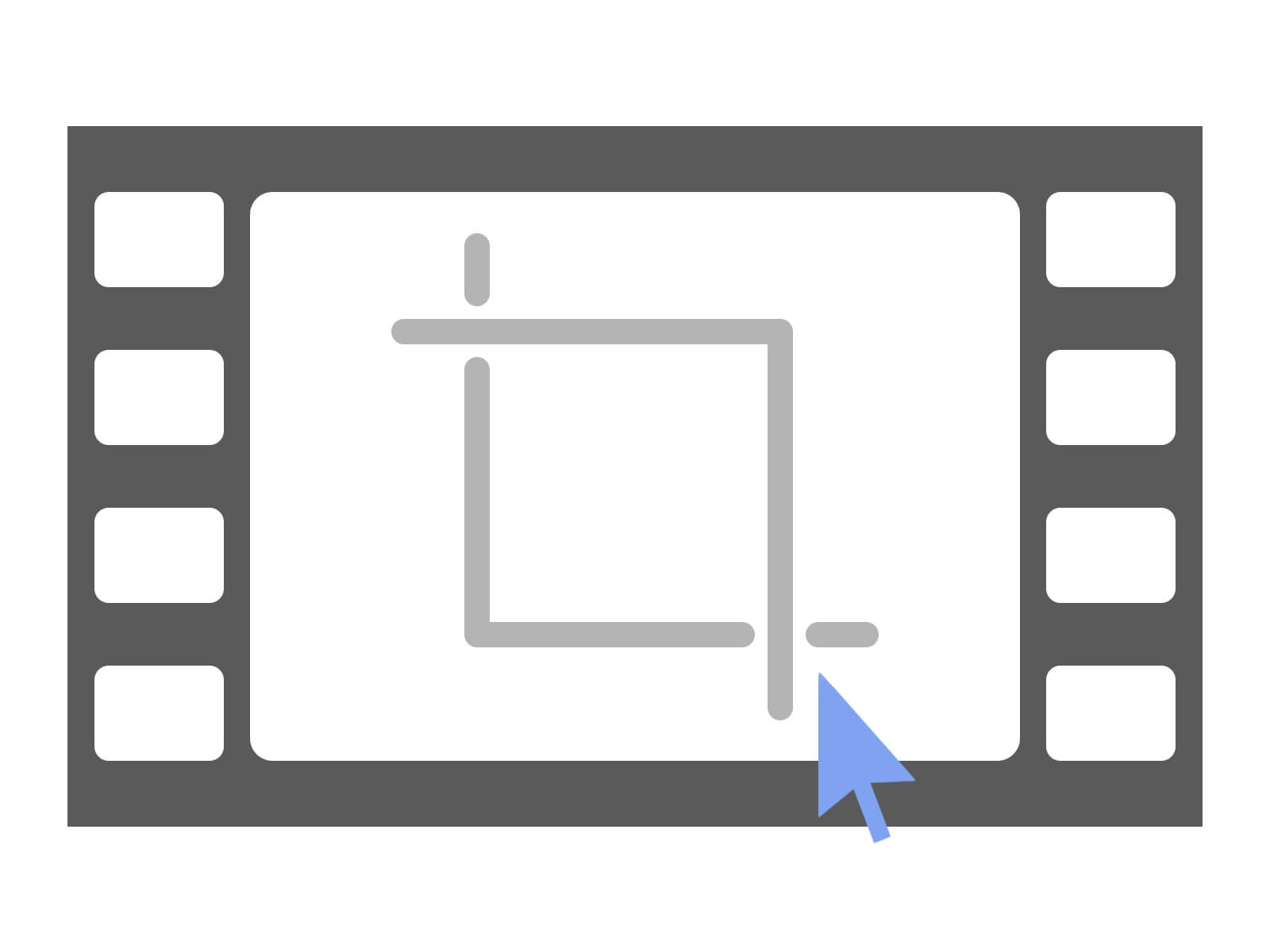iMovieのクロップ機能を使うと、動画内の一部分だけクローズアップしたり、見せたくない部分などを切り取ったりできます。
また、横長の動画を縦長に変更することも可能です。
この記事では、そんなiMovieの『クロップ』の使い方を紹介します。
iMovieのクロップ機能の基本的な使い方
タイムラインに配置されたクリップをクリックして選択状態にした後、ビューアー上部の『クロップ』アイコンをクリックしましょう。
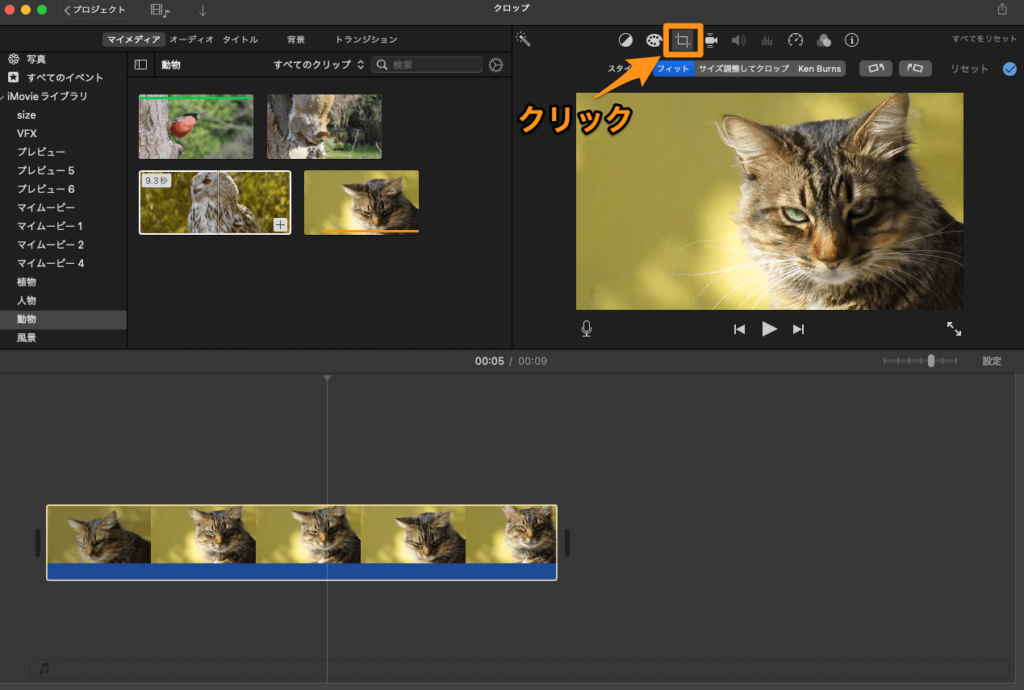
クロップのコントロールが表示されるので、どのような形でクロップするかを選択します。
| フィット | アスペクト比を、元のクリップの状態に戻します。 |
| サイズを調整してクロップ | 範囲を決めて切り取りを実行します。 |
| Ken Burns | 時間経過とともにクローズアップしていきます。 |
なお、クロップ方法の違いは、実際に動画で確認するとわかりやすいでしょう。
クロップの違いはこちら
クロップの方法を選択したら、チェックマークをクリックして、クロップを適用します。
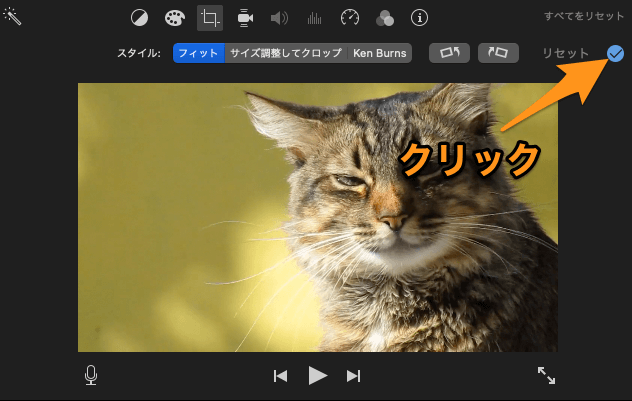
これで、クロップの基本的な操作は完了です。
また大前提として、クロップはクリップの全体に効果が適用されます。
クリップの一部分だけにクロップを適用したい場合は、あらかじめクリップを分割しておきましょう。
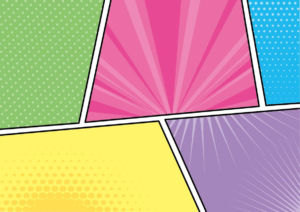
iMovieのクロップで動画を縦長にするには?
「本当は縦長の動画にしたかったのに横長で撮影してしまった。」
そんな時も、iMovieのクロップが活用できます。
ビューアーの右上に『時計回りに回転』と『反時計回りに回転』のアイコンがあるので、これをクリックしましょう。
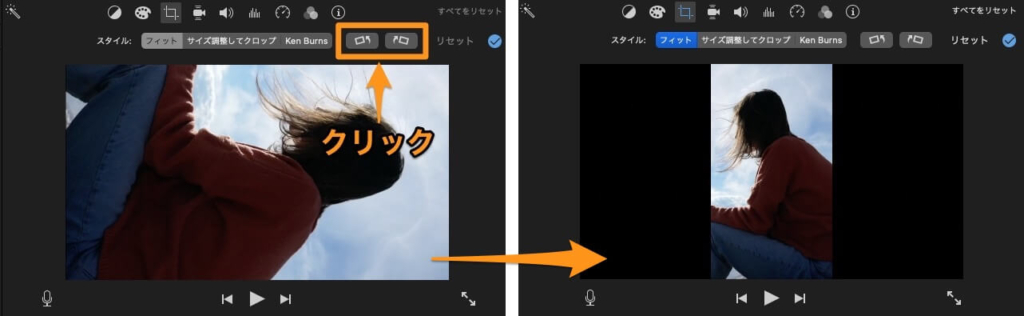
iMovieのクロップで縦横の比率を変更するには?
iMovieの縦横比は、基本的に16:9または4:3になっており、簡単に変更することはできません。
一方で、最初にタイムラインへ配置した動画の縦横比によって、プロジェクト全体の縦横比が決まるという特徴もあります。
そのため、例えば16:9のプロジェクトに4:3の動画を追加すると、4:3の動画は16:9のフレームに合わせて自動的に切り取られます。
このように、プロジェクトの縦横比の設定と、タイムラインに配置した動画の縦横比に差がある場合に限り、『サイズを調整してクロップ』を使うことで、縦横の比率を変更することが可能です。
なお、縦横の比率を変更した場合、動画の上下あるいは左右に黒い帯が発生する場合があります。
iMovieで縦横比を変更したい場合は、以下の記事が参考になります。