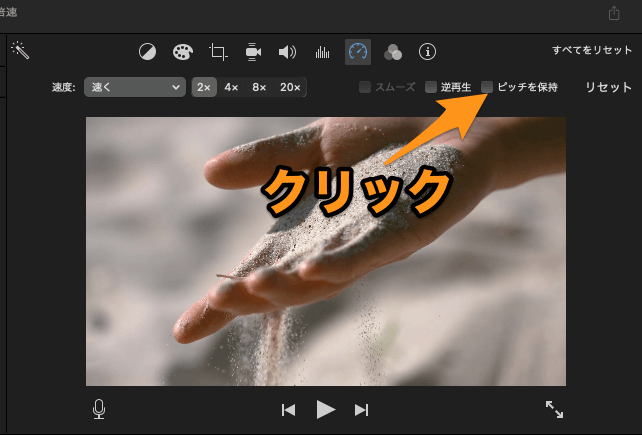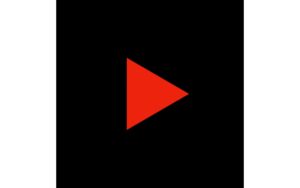iMovieでは、動画クリップの全体または一部を倍速にすることができます。
また、単純な倍速だけでなく、1/2倍速、つまりスローモーションなどの速度調整も可能です。
この記事では、iPhoneとMacの両方について、動画を倍速にする方法を解説します。
Mac版での倍速方法を今すぐ確認したい場合はこちら
iPhoneで動画クリップを倍速にする方法3ステップ
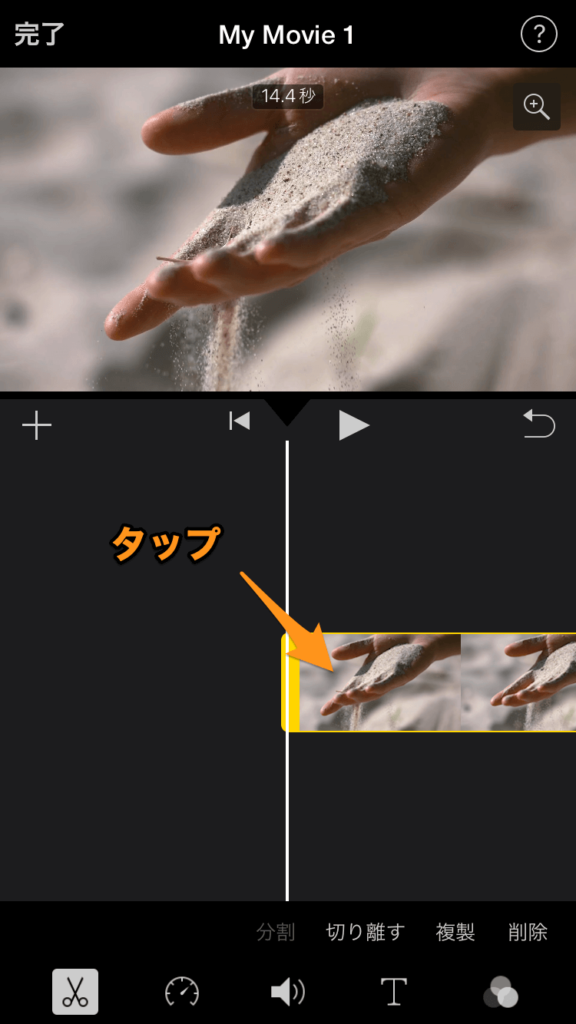
『速度』は、画面下のインスペクタに表示されている、スピードメーターのアイコンです。
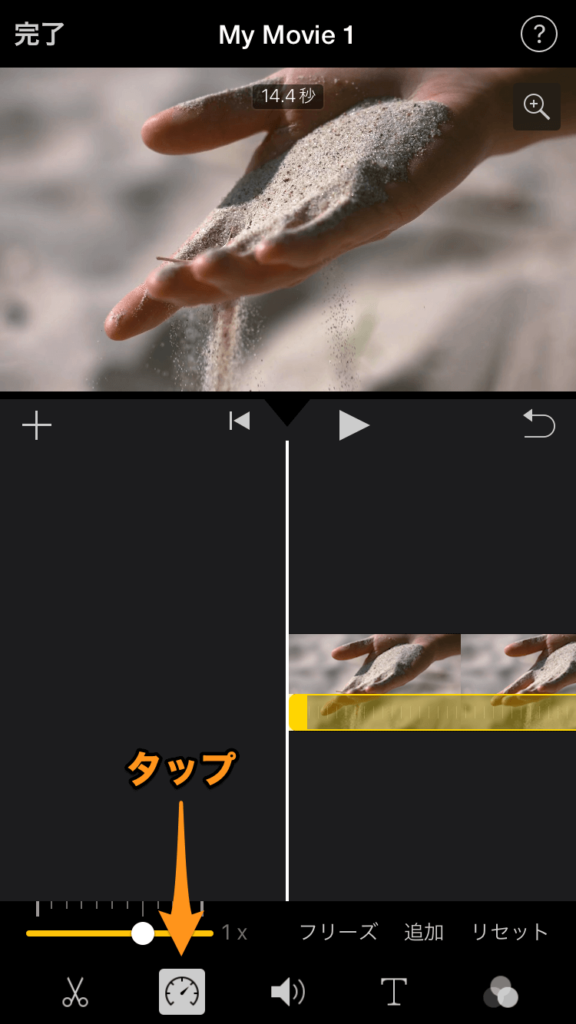
動画の再生スピードは、1/8倍速から2倍速までの間で自由に調整可能です。
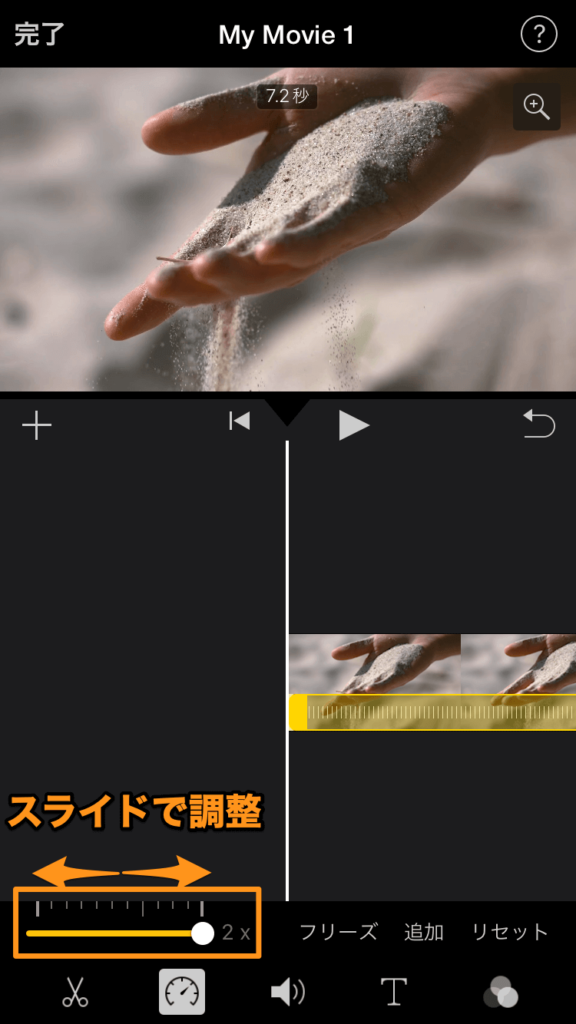
今回は2倍速にしたので、ビューアー(動画のプレビュー画面)の上部にある秒数が、元の14.4秒から7.2秒に変わりました。
調整した倍速のスピードに応じて、全体のクリップの長さも変わる点にご注意ください。
iPhoneのiMovieで動画クリップの一部だけに倍速を適用したい場合は?
標準設定では、クリップの全体に倍速が適用されます。
クリップの一部に倍速を適用したい場合は、タイムラインに表示されている黄色いバーを動かしましょう。
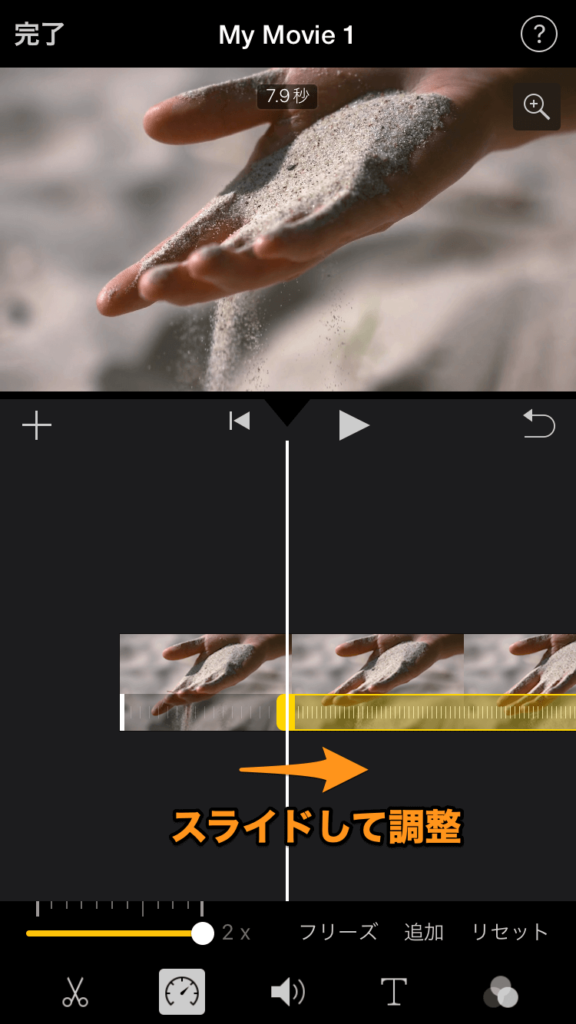
MacのiMovieで動画クリップを倍速にする方法3ステップ
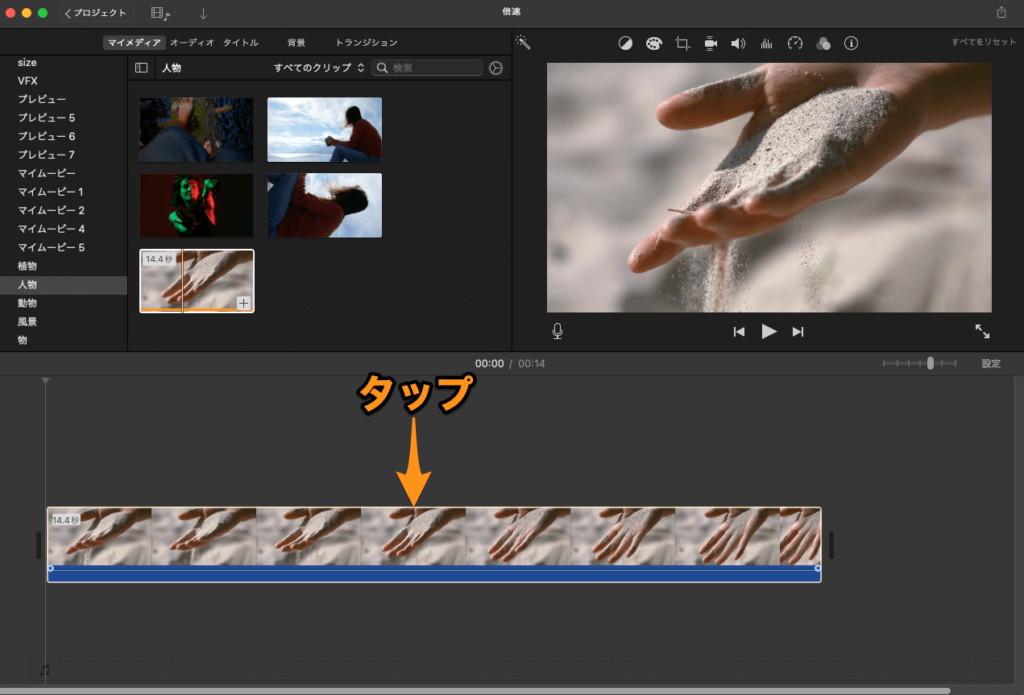
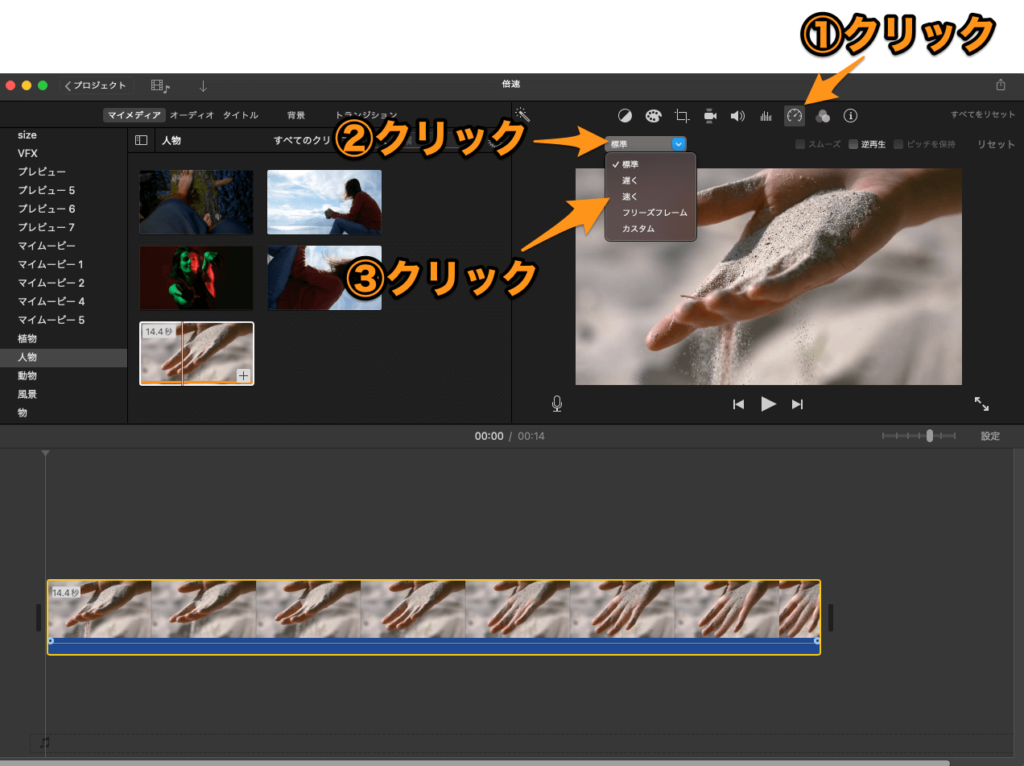
速度を標準から『遅く』に変更すると、スローモーションの設定ができます。
iPhone版のiMovieでは最大2倍速まででしたが、Mac版のiMovieでは、2倍、4倍、8倍、20倍の調整が可能です。
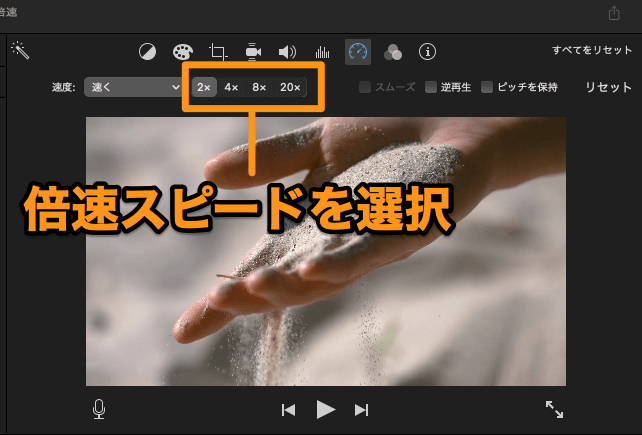
スローモーションの場合は、10%(1/10倍速)、25%(1/4倍速)、50%(1/2倍速)から調整が可能です。
MacのiMovieで動画クリップの一部だけに倍速を適用したい場合は?
キーボードの『R』キーを押すと、動画クリップの一部を選択できるようになります。
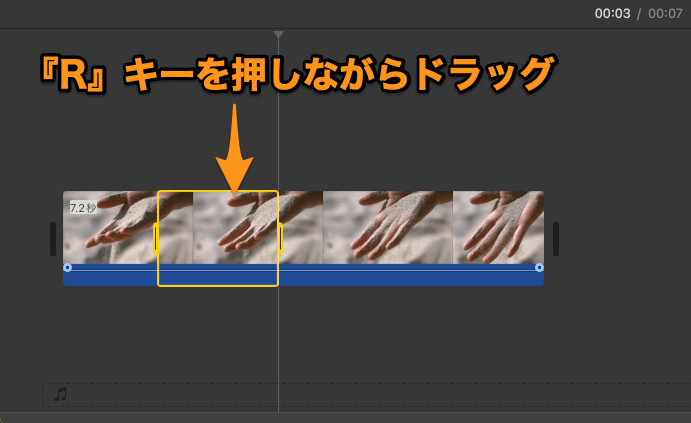
この状態で動画クリップに倍速を適用すると、選択した部分だけ速度が変更されます。
選択した部分の端部をドラッグすれば、選択範囲の調整も可能です。
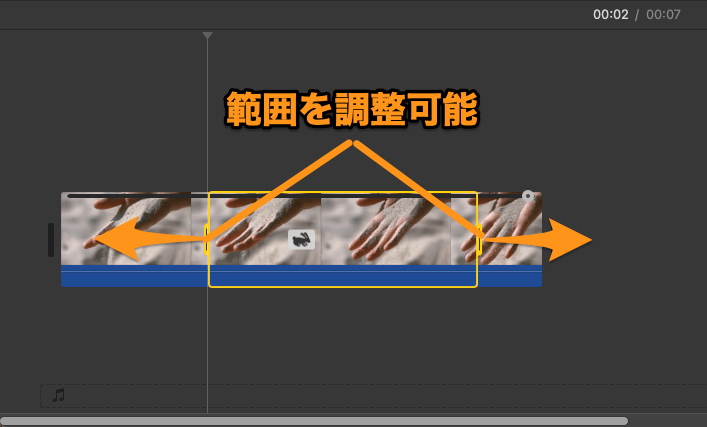
音声の高さを保ちたい場合は?
動画クリップの速度を変更すると、速度に合わせて音声の高さも変わってしまいます。
音の高さを元通りに保ちたい場合は、『ピッチを保持』にチェックを入れましょう。