徐々に音楽が大きくなっていったり、動画が映し出されたりする『フェードイン』。
逆に、徐々に音楽が小さくなっていったり、映像が暗転していったりする『フェードアウト』。
どちらも動画編集で良く使われる効果です。
iMovieでは、そんなフェードイン/フェードアウトが簡単にできるので、その方法を紹介します。
iMovieで音楽をフェードイン/フェードアウトさせる方法
まずはiMovieを開き、動画に挿入したい音楽を読み込みます。
音楽を読み込んだら、タイムラインへドラッグ&ドロップしましょう。
以下の画像の状態にします。
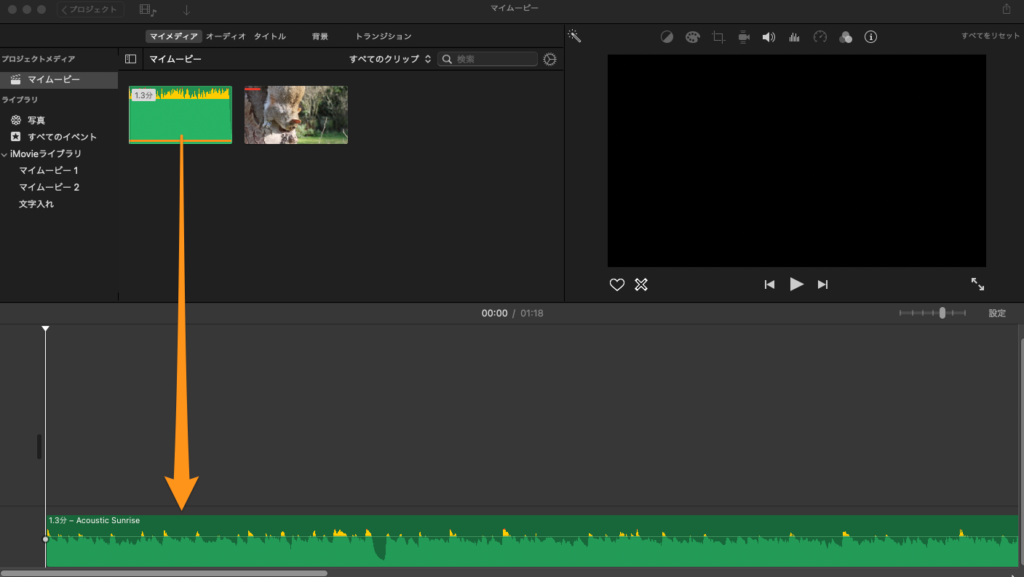
この状態で、タイムライン上の音楽データの先端にマウスカーソルを持っていくと…
『◀︎ ▶︎』という表示に変わりました。
この『◀︎ ▶︎』を、フェードハンドルと言います。
音楽のフェードインとフェードアウトは、フェードハンドルを左右に操作するだけで簡単に編集できます。
音楽を分割した場合は、分割の前後でフェードイン/フェードアウトをかけることも可能です。
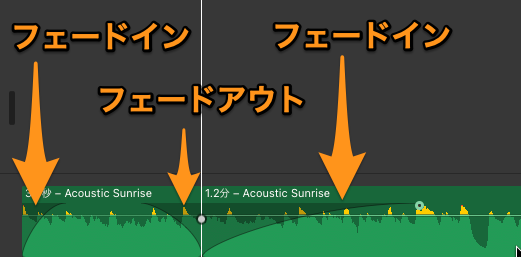
音楽データに黒っぽい変色の付いている部分が、フェードの影響範囲となります。
動画の音をフェードイン/フェードアウトさせるには?
動画によっては、動画自体に音が入っていることもあるでしょう。
動画の映像の下、青い部分が、動画に入っている音を示しています。
そして、音楽データと同様に、この青い部分の先頭(あるいは最後)にマウスカーソルを持っていくと、フェードハンドルが出現します。
動画の音のフェードイン/フェードアウトも、フェードハンドルで編集可能です。
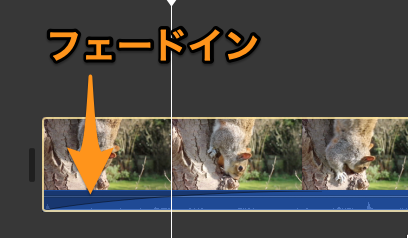
iMovieで動画の映像をフェードイン/フェードアウトさせる方法
映像の場合には、まず『トランジション』から『黒にフェード』または『白にフェード』を選択し、動画データ(クリップ)にドラッグ&ドロップして、フェードの効果を適用させる必要があります。
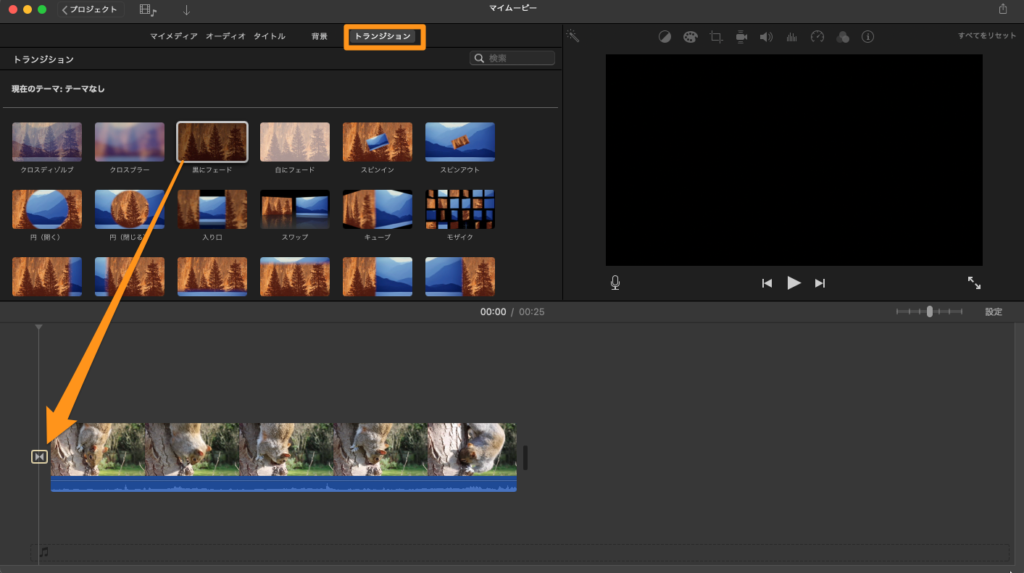
映像の前(あるいは後ろ)に、『▶︎◀︎』のマークがついたら、フェードの適用は完了です。
フェードの継続時間を長くしたい場合は、『▶︎◀︎』のマークにマウスカーソルを合わせ、副ボタンをクリックしてメニューを表示させます。
そして『詳細編集を表示』をクリック。
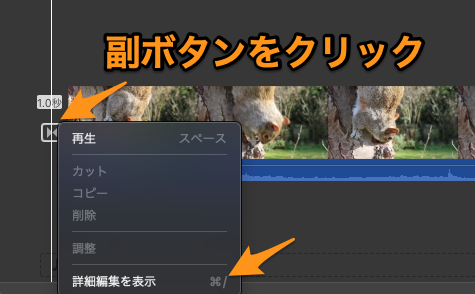
すると、フェードハンドルが出現するので、音楽の時と同じ要領でフェードの継続時間を調整しましょう。
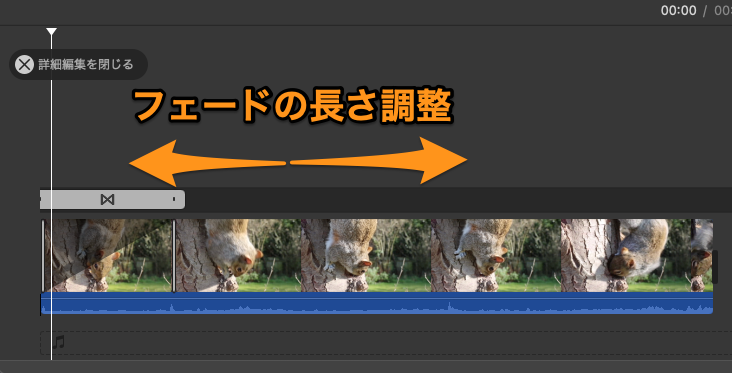
調整が済んだら、『詳細編集を閉じる』をクリックすることで、変更を映像に反映できます。
フェードの継続時間を秒数で指定したい場合は、『▶︎◀︎』のマークをダブルクリックすることで編集できます。
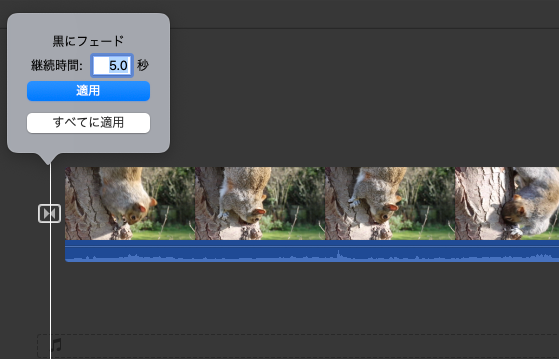
iMovieで音楽や動画をフェードイン/フェードアウトさせる方法まとめ
音楽と動画の音声は、どちらもタイムライン上でフェードハンドルを操作することによって、フェードイン/フェードアウトの効果を追加できました。
一方で動画の映像の場合は、まず『黒にフェード』か『白にフェード』のトランジションを適用させる必要があります。
その上で、詳細編集からフェードハンドルを操作したり、『▶︎◀︎』マークをダブルクリックして秒数で指定したりする必要がありました。
音楽と映像で少し操作方法に差はありますが、どちらも簡単な操作だったと思います。
ぜひ早めに慣れて、iMovieのフェードイン/フェードアウトを使いこなしてください!








