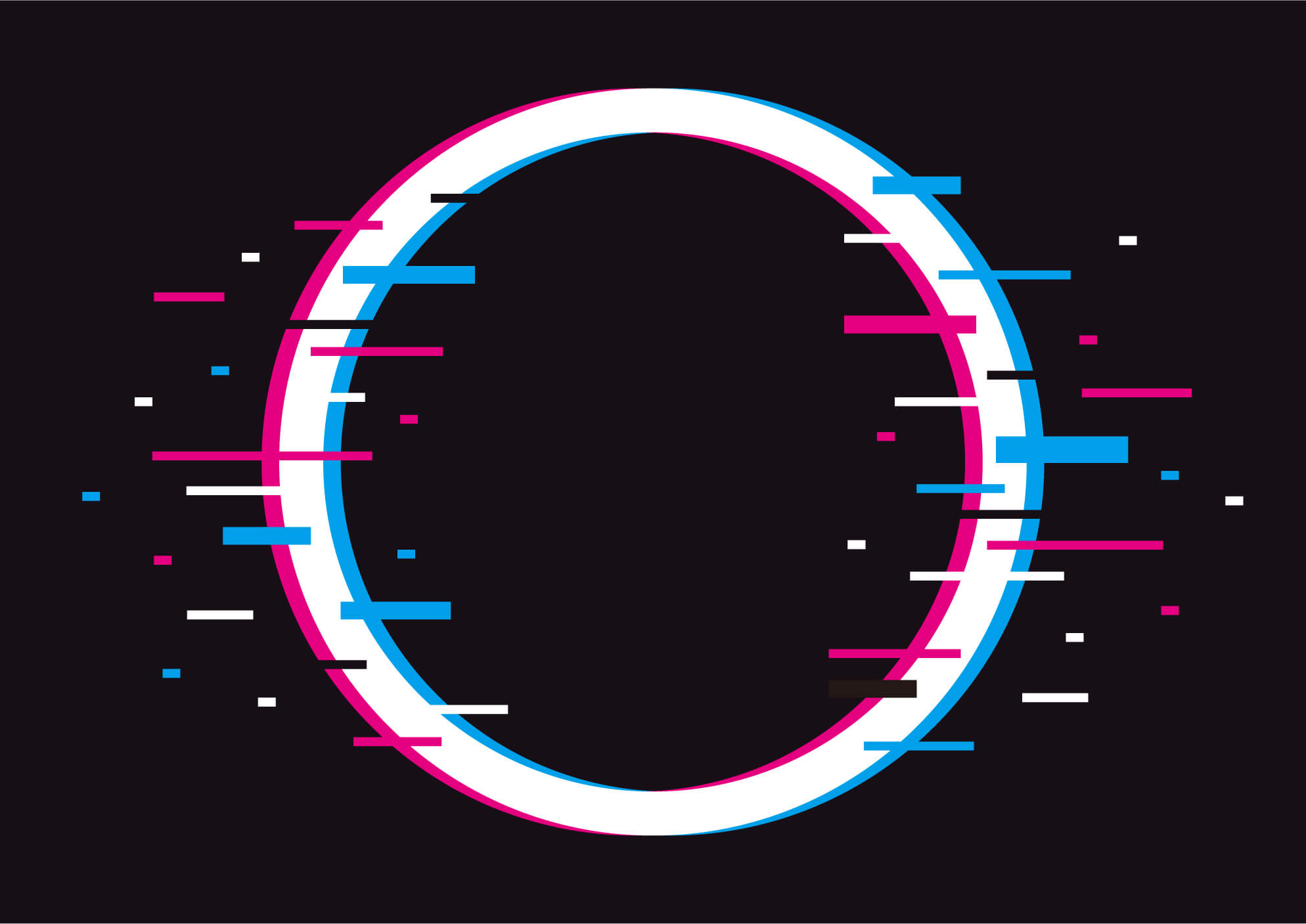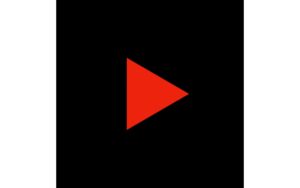iMovieには、撮影した動画の手ぶれを補正する機能が備わっています。
また、iMovie『手ぶれ補正』機能は、iPhoneやiPad版のiMovieには搭載されていない、Mac版限定の機能となっています。
手ぶれ補正機能を使うことで、ぶれのない美しい動画に仕上げられる一方、補正のやり方次第では、逆に不自然な動画になってしまうことも。
そこでこの記事では、iMovieでの正しい手ぶれ補正のやり方を解説します。
手ぶれ補正の効果はこちら
iMovieで手ぶれ補正を行う際の注意点
iMovieで手ぶれ補正を行う前に、少しだけ注意しておいて欲しいことがあります。
それは、手ぶれ補正を行う際の映像解析に時間がかかるということです。
補正を行うクリップの時間が長いほど、映像解析にかかる時間も長くなります。
長いクリップに手ぶれ補正を行いたい場合などは、特に補正を行いたい箇所だけを数十秒〜数分単位に『分割』して切り離した上で、手ぶれ補正を行うようにしてください。
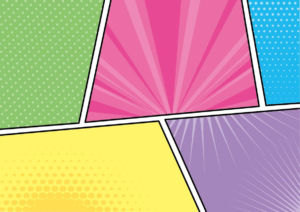
iMovieの手ぶれ補正のやり方
iMovieでは、タイムライン上に配置した動画クリップに対して、手ぶれ補正を行います。
そのため、まずはタイムラインに動画を配置していきましょう。
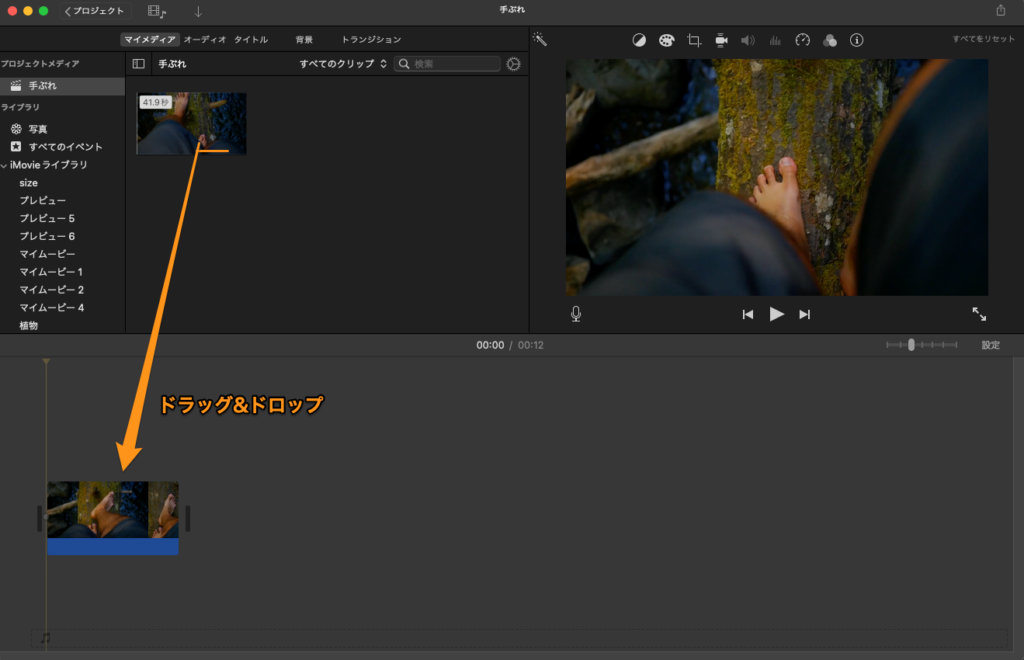
手ぶれを補正したいクリップを選択し、ビューアー上部の手ぶれ補正マークをクリックしてください。
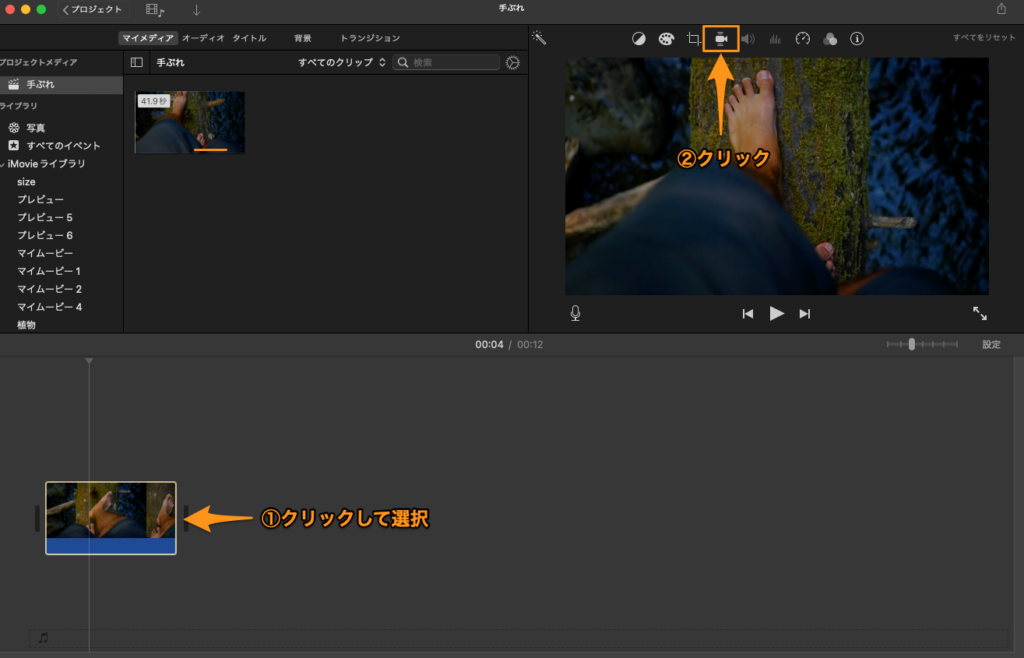
すると、『ビデオの手ぶれを補正』というチェックボックスが表示されるので、ここをクリック。
映像の解析が始まり、iMovieが自動で動画の手ぶれを補正してくれます。
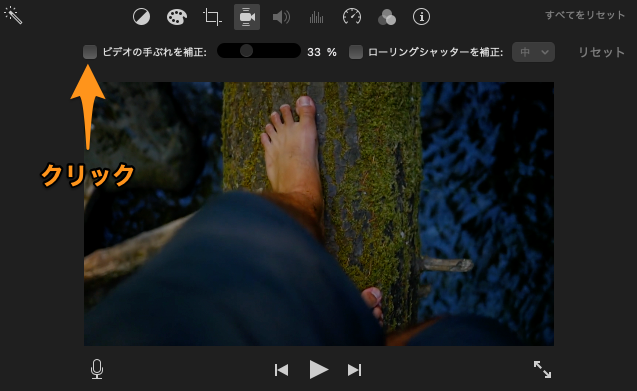
なお、どれくらい手ぶれを補正するか?という効果の適用量は、右側にあるスライダーで調整可能です。
標準では、手ぶれ補正の適用量は33%となっています。
適用量を100%など極端に大きくすると画角が狭くなり、不自然な映像になってしまいます。
手ぶれの補正具合と画角のバランスを見て、納得のいく適用量に納めましょう。
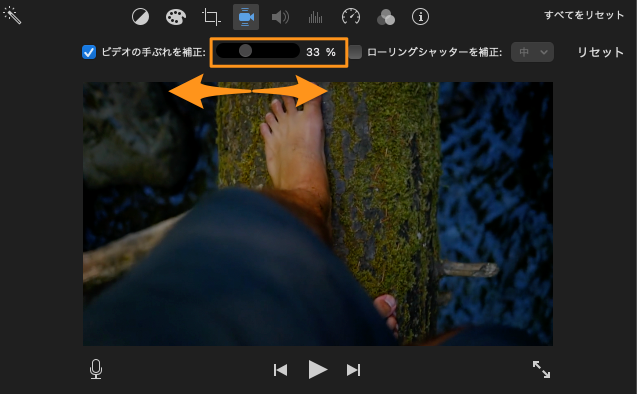
元々の動画のぶれがあまりに大きい場合、iMovieの手ぶれ補正でも対応しきれない場合があります。
例えば、手ぶれ補正をした後に画面端に黒い部分が表示される場合などは、手ぶれ補正だけでは限界です。
手ぶれ補正で発生した黒い部分を『クロップ』で切り取りましょう。
iMovieの手ぶれ補正の仕組み
手ぶれ補正後の動画を再生してみると、元の動画よりも少し写っている範囲が狭くなっていることに気づくでしょう。
これは、iMovieの手ぶれ補正の仕組みが原因です。
iMovieの手ぶれ補正は、手ぶれが発生した方向と逆方向に映像を移動することによって、手ぶれの影響を減らしているのです。
つまり、手ぶれ補正を行うことで、画角が狭まってしまうことは避けられません。
そのため、動画の撮影時に三脚やスタビライザーを使うなど、極力手ぶれを発生させない方針で考えるのがオススメです。
iPhoneで手ぶれ補正を行いたい場合は?
冒頭でお伝えしたように、iPhoneやiPad版のiMovieには、手ぶれ補正の機能が備わっていません。
ですので、どうしてもiPhoneで手ぶれ補正を行いたい場合は、別のアプリを使う必要があります。
手ぶれ補正に関しては『Emulsio』というアプリの評価が高いので、こちらの利用を検討してみてください。

iMovieの手ぶれ補正のやり方まとめ
動画をタイムラインに配置して、手ぶれ補正マークをクリックし、ビデオの手ぶれ補正を適用する。
iMovieでは、これだけの簡単操作で、動画の手ぶれが補正できてしまいます。
あまりに大きな手ぶれには対応できない場合もありますが、少しの手振れであれば、驚くほどスムーズな映像に仕上げられることでしょう。
映像のクオリティを一段と高めたい場合に、ぜいお試しください。