iMovieは、Apple純正の動画編集ソフトです。
スクラップブックや旅行など、あらかじめ用意されたテーマを使えば、あっという間に見栄えのする動画が作れます。
もちろん、イチから全部自分で編集することも可能!
直感的な操作でサクサクと動画を制作・編集したいなら、iMovieが最高の選択肢となるでしょう。
iMovieでの動画制作ステップ1:プロジェクトを作成する
iMovieで動画の編集を行うには、まず『プロジェクトの作成』が必要です。
プロジェクトとは、いわば動画の設計図のようなもの。
プロジェクトに複数のクリップ(映像や画像素材)、音楽や効果音、エフェクト(特殊効果)などを追加して、1つの動画に仕上げていきます。
iMovieを立ち上げたら、『プロジェクト』をクリックして、プロジェクトを新規作成しましょう。
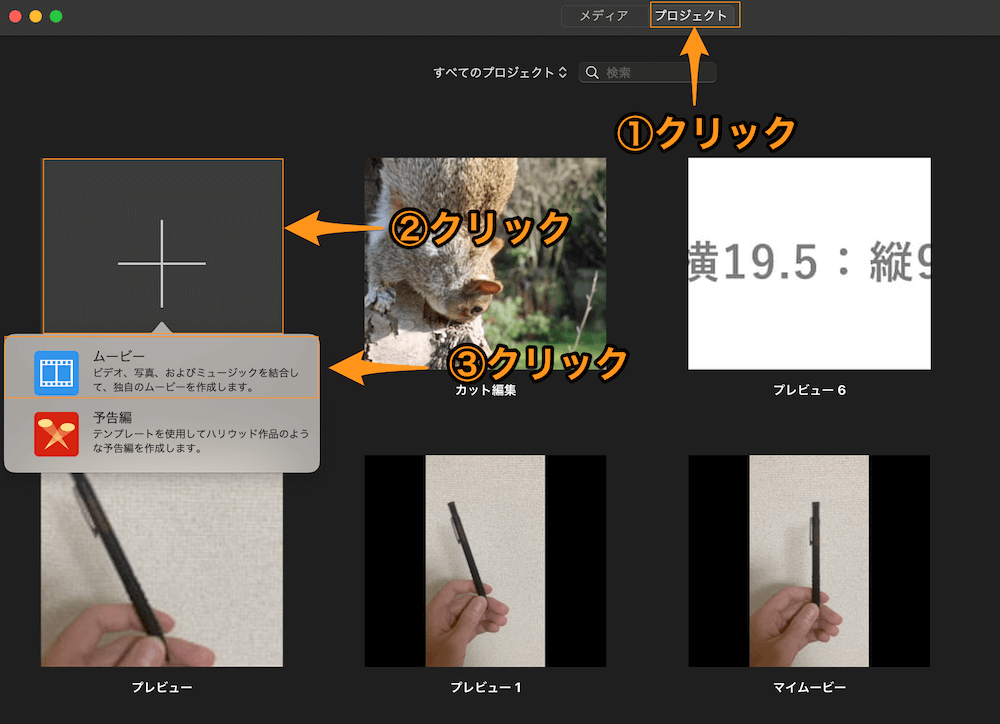
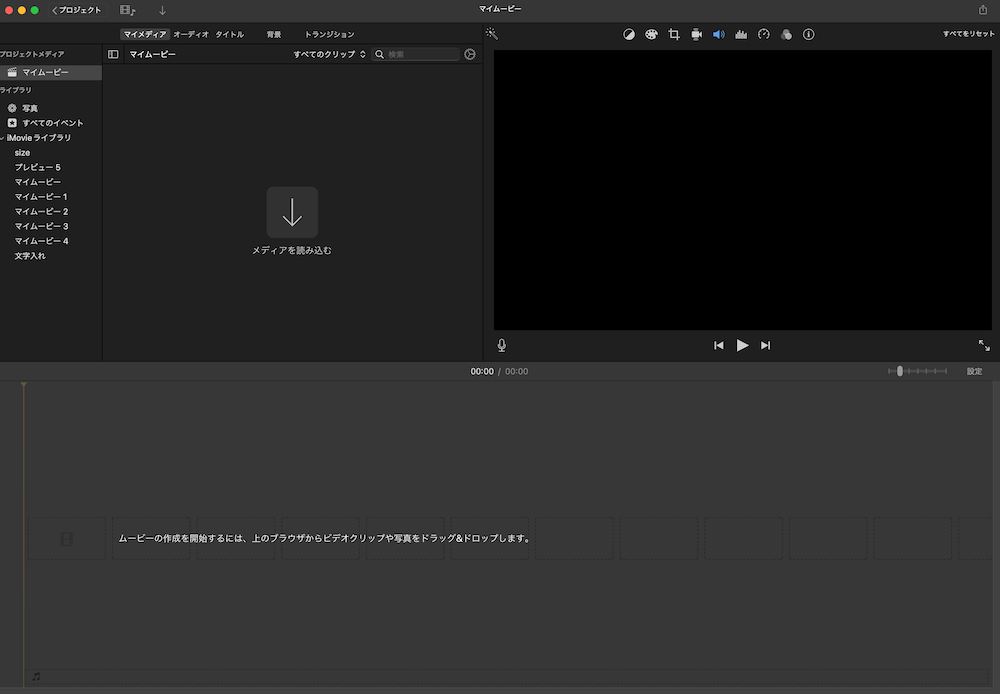
プロジェクトメディアに『マイムービー』が表示されたら、プロジェクトの作成は完了です。
iMovieでの動画制作ステップ2:映像や画像素材を読み込む
iMovieでは、カメラやiPhoneなどで撮影した動画や写真はもちろん、Webサイトからダウンロードしてきた画像も、動画用の素材として扱うことができます。
素材はFinderからドラッグ&ドロップでも読み込めますし、iMovieから読み込むことも可能です。
iMovieから素材を読み込む場合は、『メディアを読み込む』をクリックして、必要な素材を選択し、『選択した項目を読み込む』をクリックして完了です。
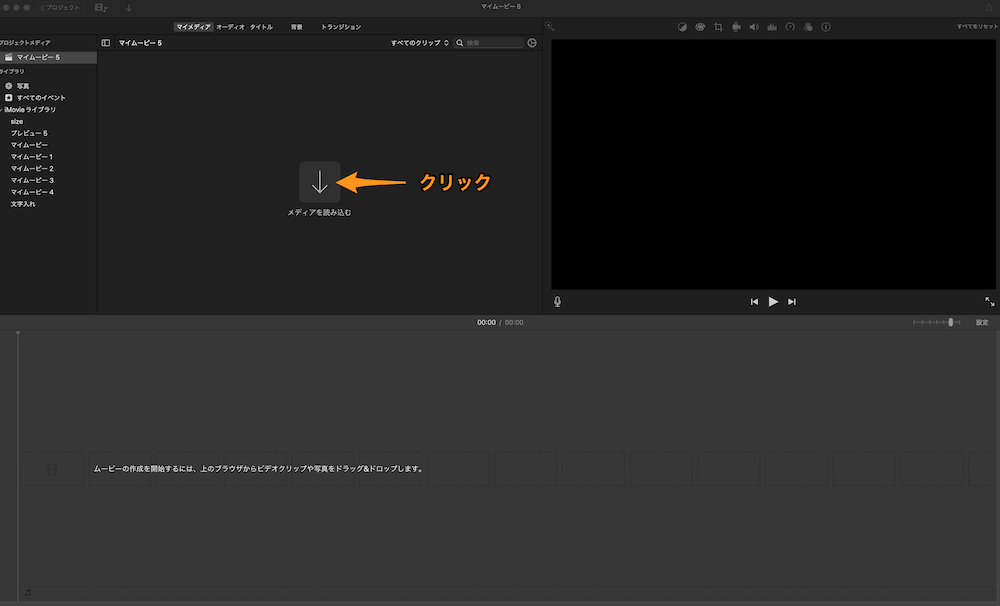
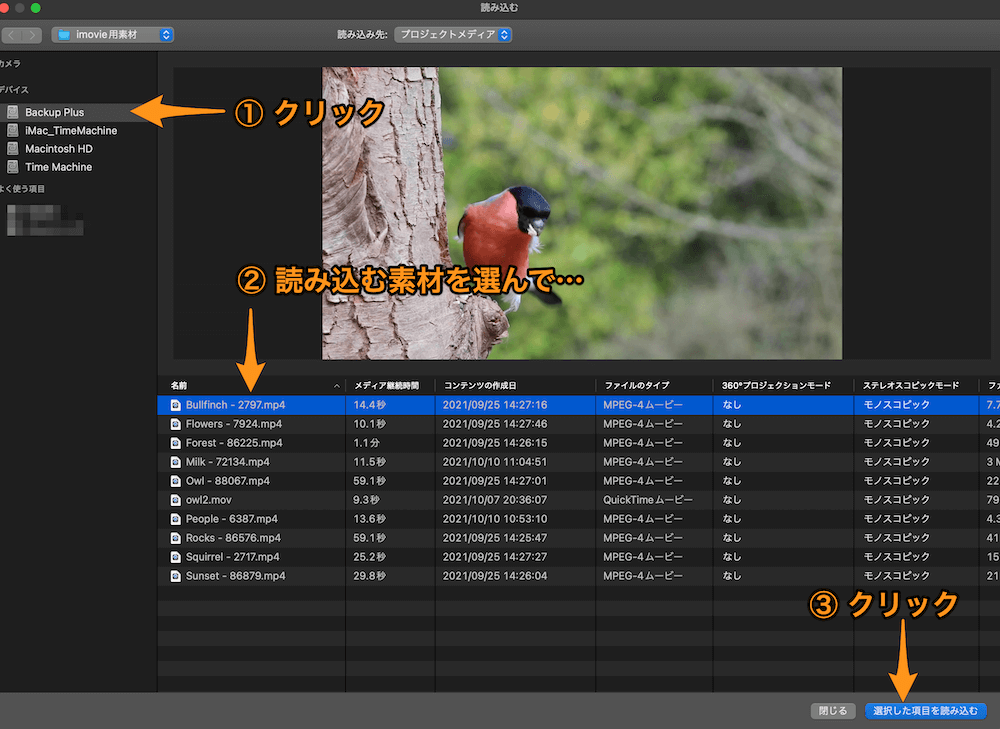
iMovieのブラウザに選択した動画が表示されたら、素材の読み込みも完了です。
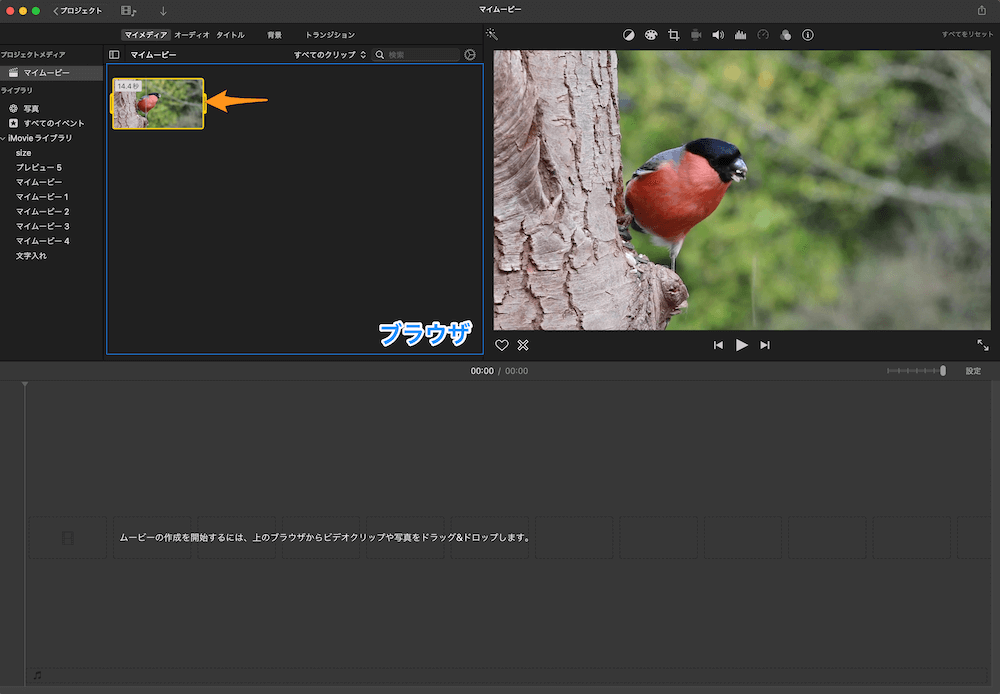
さらに、後から別の素材も読み込みたい場合は、ツールバーにある『↓』マークをクリックしましょう。
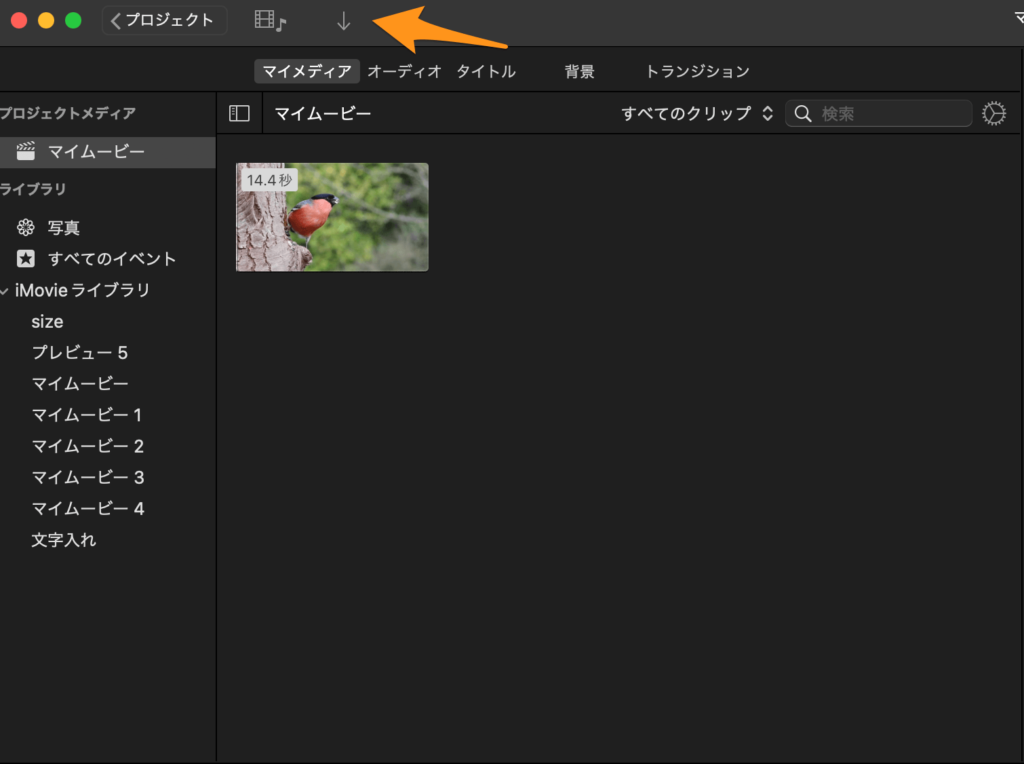
iMovieでの動画制作ステップ3:素材をタイムラインに配置する
ドラッグ&ドロップで、ブラウザに読み込んだ素材をタイムラインに配置しましょう。
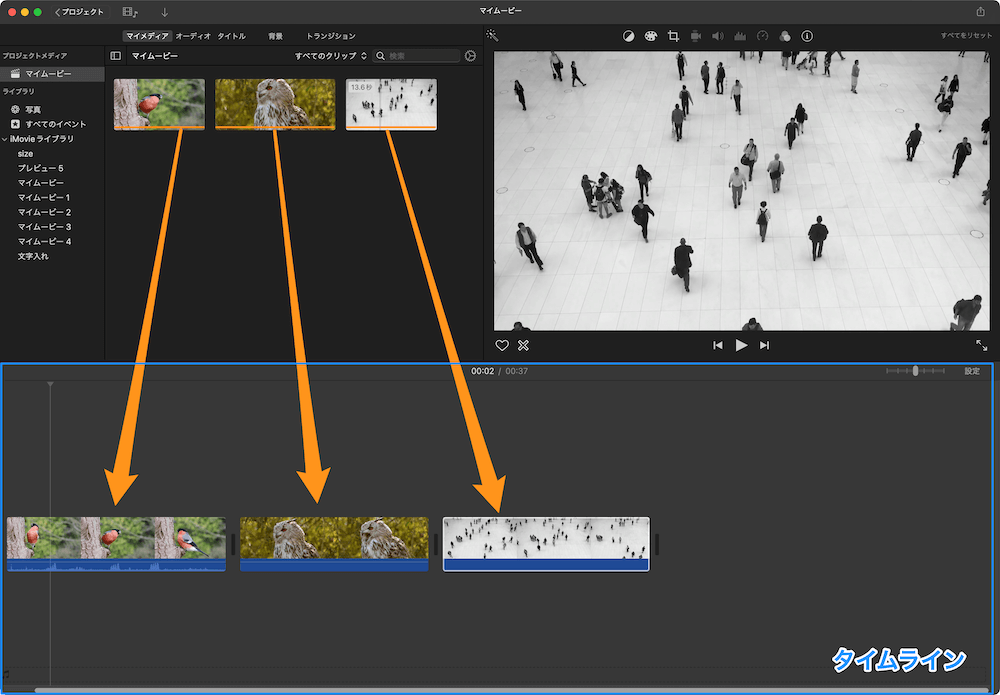
いよいよ動画の制作・編集がスタートです。
映像の流れを見ながら、余分なシーンを省いて、テンポの良い動画にしていきましょう。
余分なシーンを省く(トリミングする)には、再生ヘッドをトリミングしたい場所までマウス操作で移動させ、マウスカーソルを素材に合わせた状態で副ボタンをクリック。
出現するメニューから『クリップを分割』を選択すると、素材を区切ることができるので、不要な部分をdeleteキーで削除しましょう。
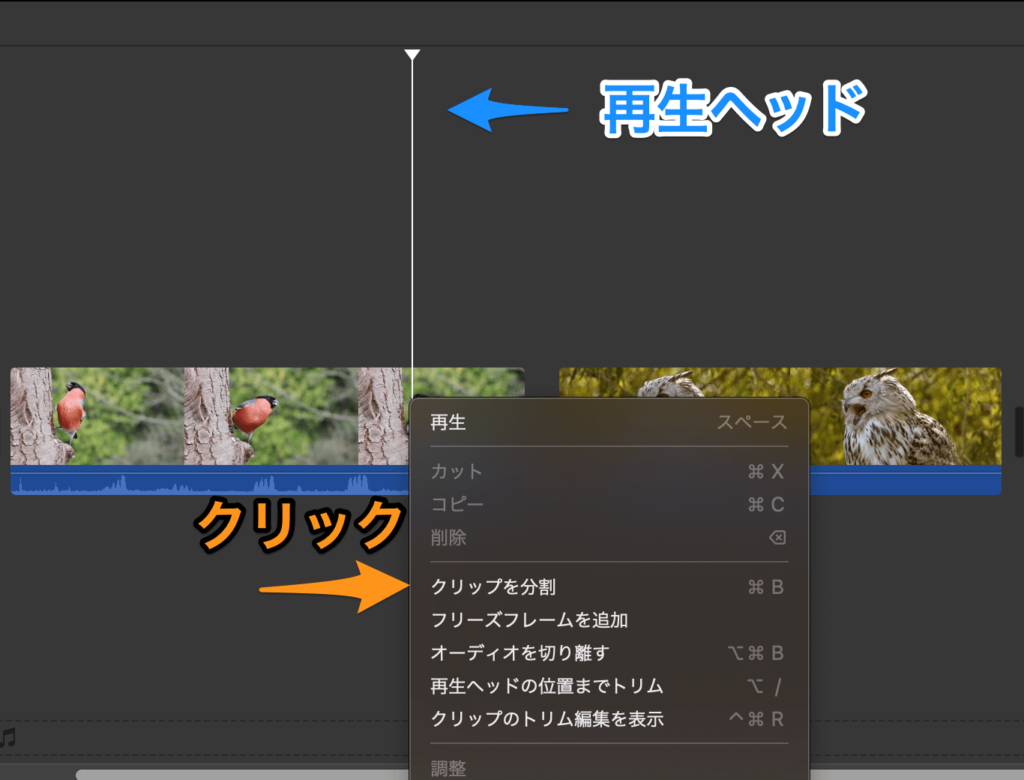
iMovieでの動画制作ステップ4:字幕や演出を加える
動画のトリミングが済んだら、映像のシーンを説明する字幕や、映像が切り替わる時の効果(トランジション)などの演出を加えてみましょう。
字幕は『タイトル』から、映像が切り替わる時の効果は『トランジション』から選択できます。
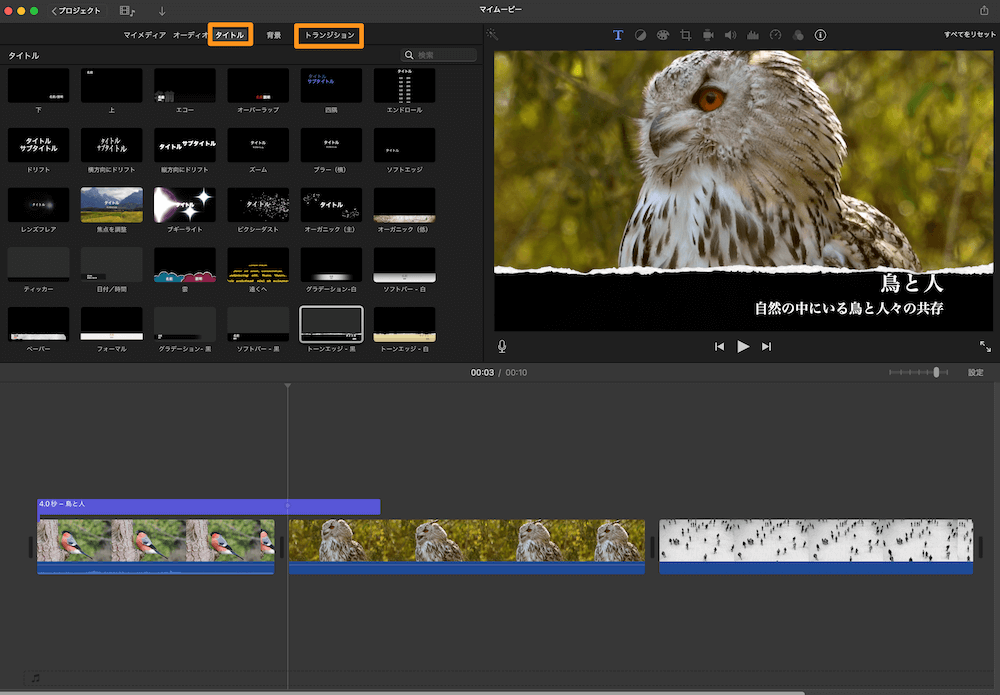
そしていずれも、ドラッグ&ドロップでタイムライン上の素材に適用することが可能です。
これらの演出を加えることで、映像がグッと華やかになり、盛り上がりが生まれます。
iMovieには、さまざまな演出が用意されていますので、ぜひいろいろ試してみてください。
iMovieでの動画制作ステップ5:音楽や効果音、ナレーションをつける
音楽や効果音、ナレーションをつけると、動画のクオリティがさらに一段とアップします。
iMovieには、非常にたくさんの環境音や効果音が最初から搭載されているので、これらを使うだけでも印象的な動画に仕上げられるでしょう。
『オーディオ』をクリックすることで、iMovieに搭載された音の一覧を表示できます。
その場で再生して確認もできますので、動画の印象とマッチした音を探してみてください。
もちろん、お気に入りの曲があれば、それを動画に挿入することも可能です。
なお、音楽や効果音もこれまでの編集操作と同様に、ドラッグ&ドロップでタイムライン上へ配置できます。
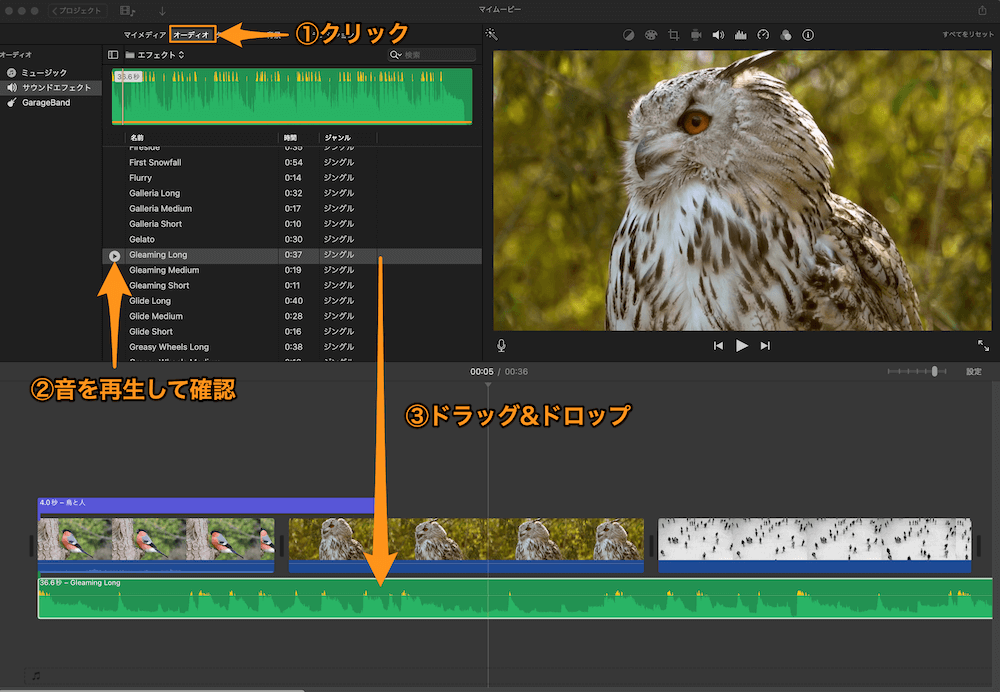
iMovieでの動画制作ステップ6:動画を書き出す
動画の編集が完了したら、最後はいよいよ動画の書き出しです。
動画の書き出しは、ツールバーの右端、共有ボタンから行います。
動画ファイルとしてダウンロードできるのはもちろんのこと、YouTubeやFacebook、Vimeoでの共有も可能です。
目的に応じた形式で動画を書き出したら、iMovieでの基本的な動画制作は完了です!
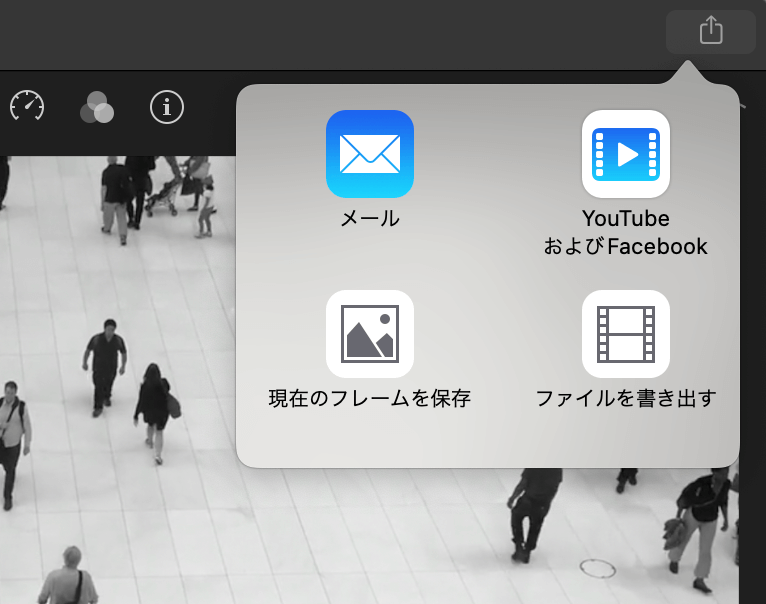
iMovieを使いこなして思い通りの動画を作ろう!
さて、ここまでで1通りの編集作業ができるようになりました。
しかし、まだまだ奥深い動画編集の入り口に差し掛かったばかり。
むしろここからがスタートといっても過言ではありません!
そしてiMovieが持つパワーも、まだまだこんなものではないのです!
基本的な編集はもちろん、他の無料アプリと連動させた応用的な使い方もすれば、とっても豊かで幅広い表現が可能になります。
さぁ、めくるめくiMovieの世界へ、あなたも飛び込んでみましょう!
ー 人気記事はこちら ー
-

iMovieで画面サイズ(アスペクト比)を可能な限り自由に設定する方法
-



iPhoneのiMovieは動画から音声のみを抜き出せる?動画から音声を抜き出す方法
-



上坂杏理(おねがい社長!)のモデルはこの人!?プロフィールを徹底調査!
-



iPhoneのiMovieで複数の文字(テロップ)を入れる方法
-


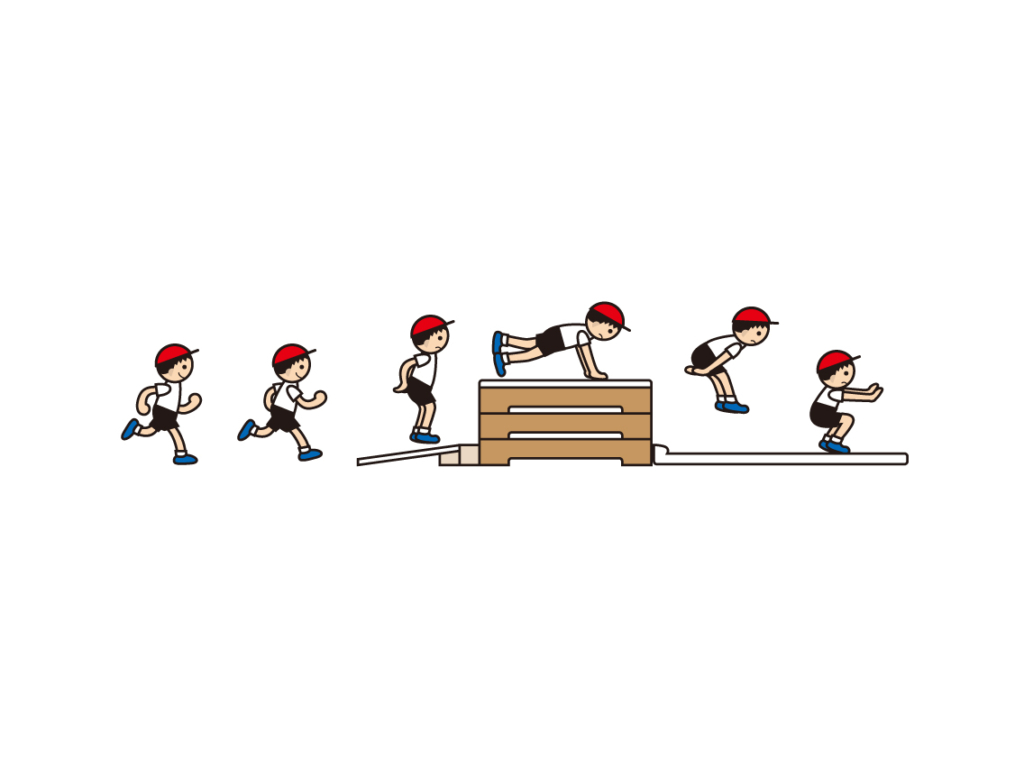
iPhoneのiMovieでコマ撮り動画を作る方法【画像解説】
-


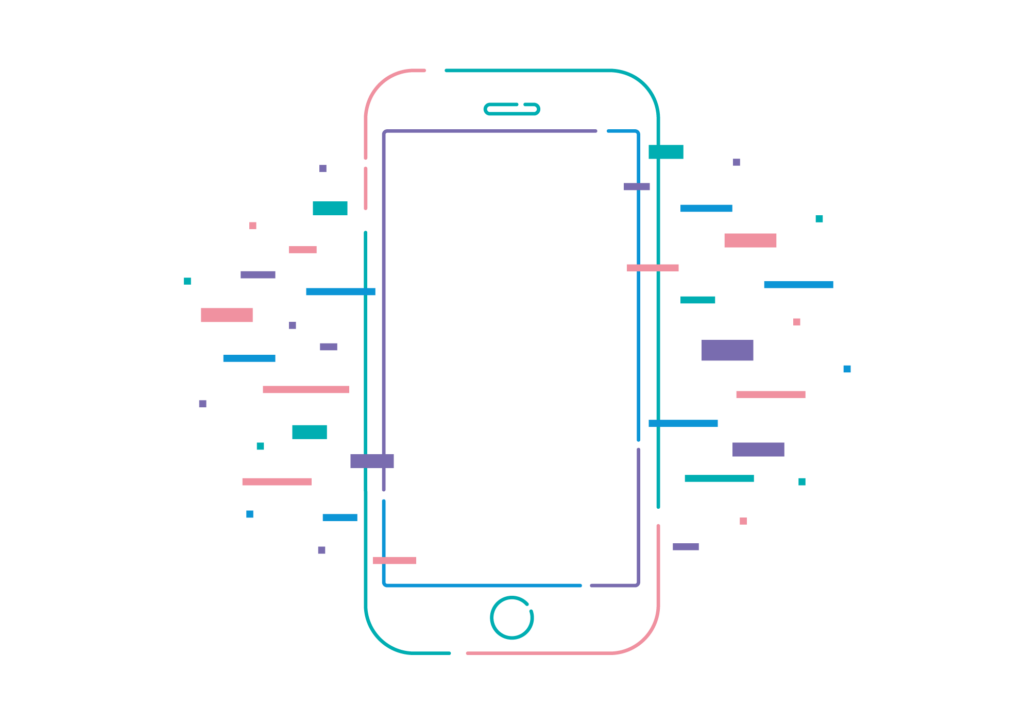
iPhone版のiMovieでノイズ除去はできる?やり方を紹介
-


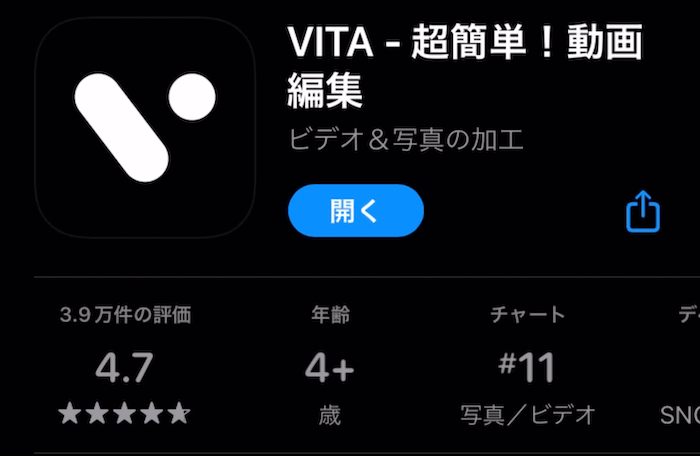
動画編集アプリ『VITA』は安全?基本の使い方と「落ちる」という評判を検証してみた
-


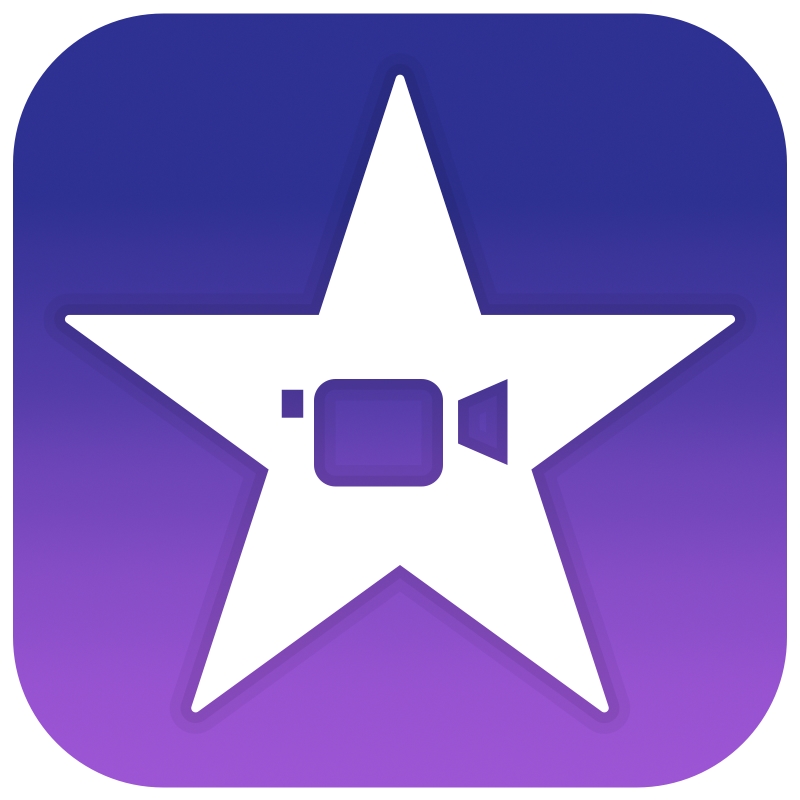
iMovieに入ってる音楽の著作権は?YouTubeや結婚式で使うときのポイント
-



iMovieで『モザイク処理』や『ぼかし』を簡単に入れる方法
-



【Mac】iMovie文字入れの基本と好きな位置に複数の文字を入れる裏技
-


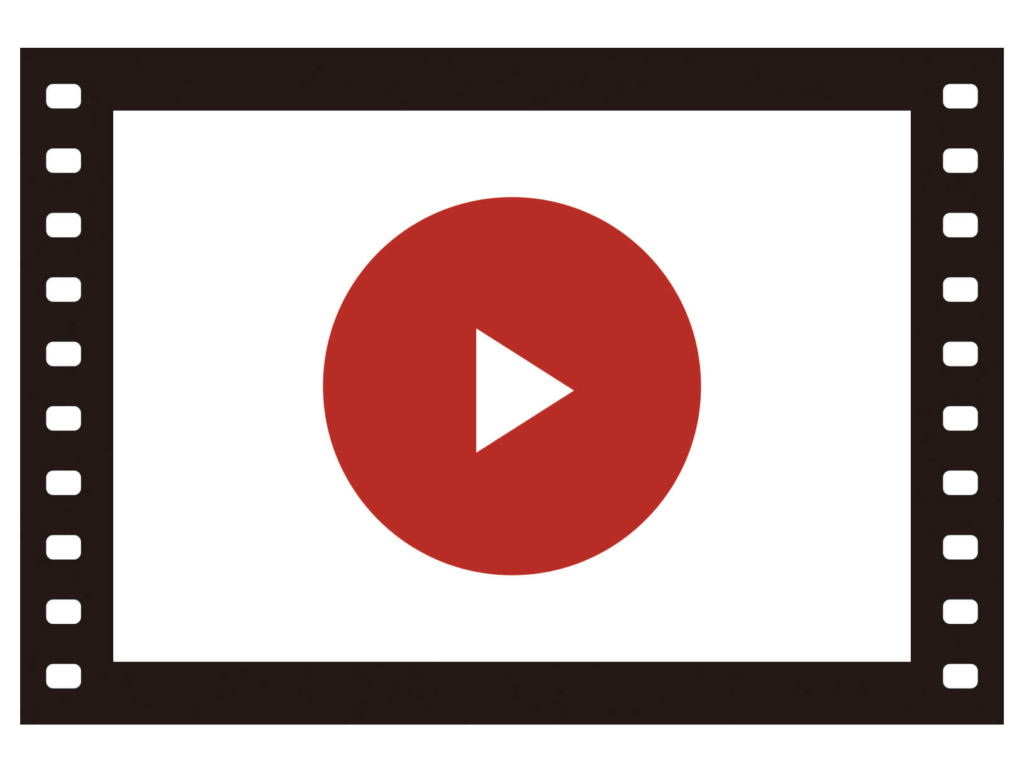
iMovieで作成した動画をmp4で書き出して保存する方法【Mac・iPhone】
-



【iMovie】ピクチャインピクチャの使い方|複数配置や動かす方法も









