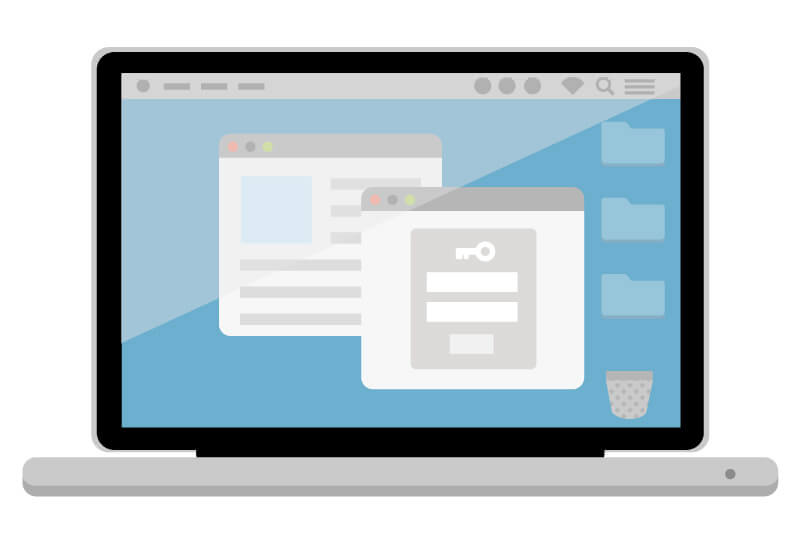iMovieを使いこなす上で覚えておきたいのが、画面構成とそれぞれの名称、各種ボタンの役割です。
どこに何があるかを理解しておくことで、思い通りの操作がスムーズにできるようになります。
この記事で一挙にお伝えするので、1つでも多く覚えていってください。
iMovieの画面構成5つ
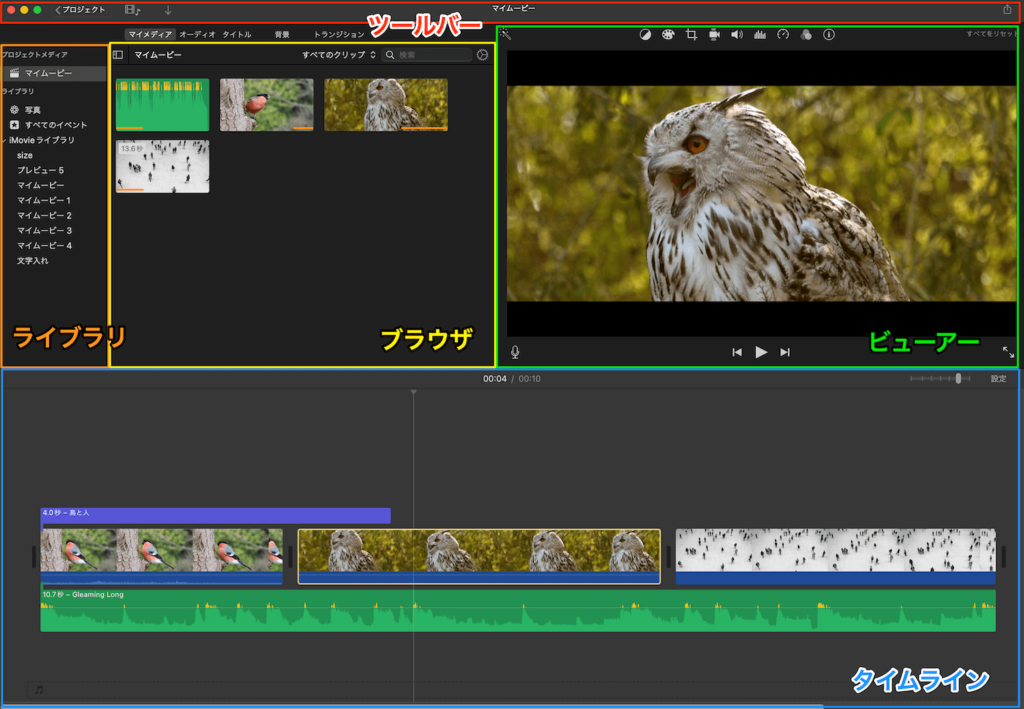
iMovieの編集画面は、画面左上から見ていって、
- ツールバー
- ライブラリ
- ブラウザ
- ビューアー
- タイムライン
この5つのブロックに分かれています。
iMovieの画面構成1. ツールバー
動画の編集に使う素材の読み込みや、プロジェクトの名称、動画の書き出しボタンなどが配置されている場所です。
iMovieの画面構成2. ライブラリ
iMovieに元々組み込まれている素材や、自分で読み込んだ素材などが表示されるライブラリセクションと、作成したプロジェクトが表示されるプロジェクトメディアセクションがある場所です。
iMovieの画面構成3. ブラウザ
ライブラリで選択した内容の一覧を表示する場所です。
オーディオ、タイトル、背景、トランジションなど、選択した項目によって表示される内容が変わります。
iMovieの画面構成4. ビューアー
各種の素材や、編集中の動画を確認できる場所です。
iMovieの画面構成5. タイムライン
動画や音楽などの素材(クリップ)を配置して、動画として編集を行うための場所です。
配置されたクリップは、サムネイルで表示され、順番を入れ替えたり長さを変更したりできます。
iMovieの各種ボタン説明
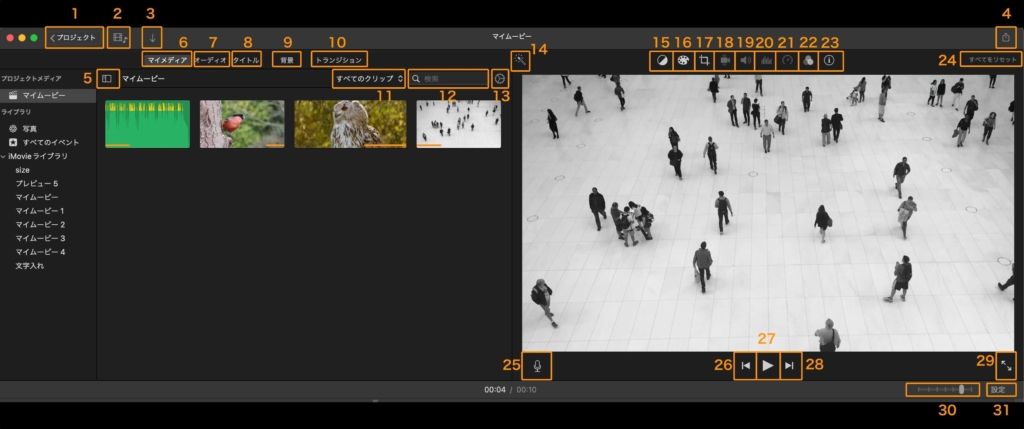
iMovieの画面には、30個以上のボタンがあります。
一気に全部覚えるのは難しいので、実際に触ってみながら、少しずつ機能を身につけていきましょう。
iMovieのボタン1. プロジェクト
プロジェクトの一覧画面に戻ります。
新規プロジェクトを保存するときも、このボタンです。
iMovieのボタン2. メディアライブラリの表示/非表示
ライブラリリストとブラウザの表示/非表示を切り替えるボタンです。
クリックすると、ツールバー・ビューアー・タイムラインのみの表示にできるので、動画の編集に集中できます。
iMovieのボタン3. 読み込む
PC本体やデジカメなどの各種メディアから、素材を読み込むための画面を表示するボタンです。
iMovieのボタン4. 共有
編集した動画を、動画ファイルとして書き出したり、YouTubeやSNSで共有したりできるボタンです。
iMovieのボタン5. ライブラリリストの表示/非表示
ライブラリリストの表示/非表示を切り替えるボタンです。
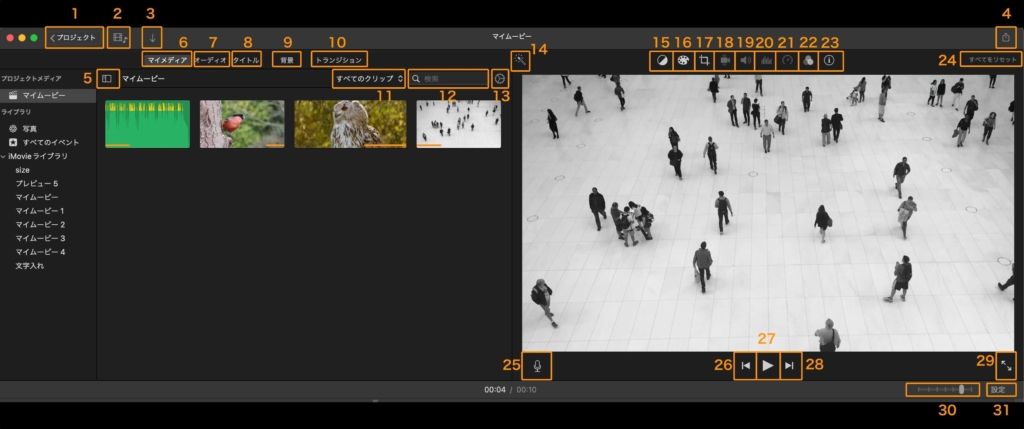
iMovieのボタン6. マイメディア
iMovieに読み込んだクリップをブラウザに表示するボタンです。
iMovieのボタン7. オーディオ
効果音や音楽の一覧をブラウザに表示するボタンです。
iMovieに標準搭載されている各種の音は、ここで選択して使うことができます。
iMovieのボタン8. タイトル
タイトルや字幕の一覧をブラウザに表示するボタンです。
なお、iMovieでの文字入れは、基本的にこのタイトルで表示されるものを選択して使うことになり、位置の変更や改行はできません。
iMovieのボタン9. 背景
iMovieに最初から搭載されている各種の世界地図や、背景動画・画像の一覧をブラウザに表示するボタンです。
単色の背景画像も用意されています。
iMovieのボタン10. トランジション
動画と動画のつなぎ目を装飾するための切り替え効果(トランジション)の一覧をブラウザに表示するボタンです。
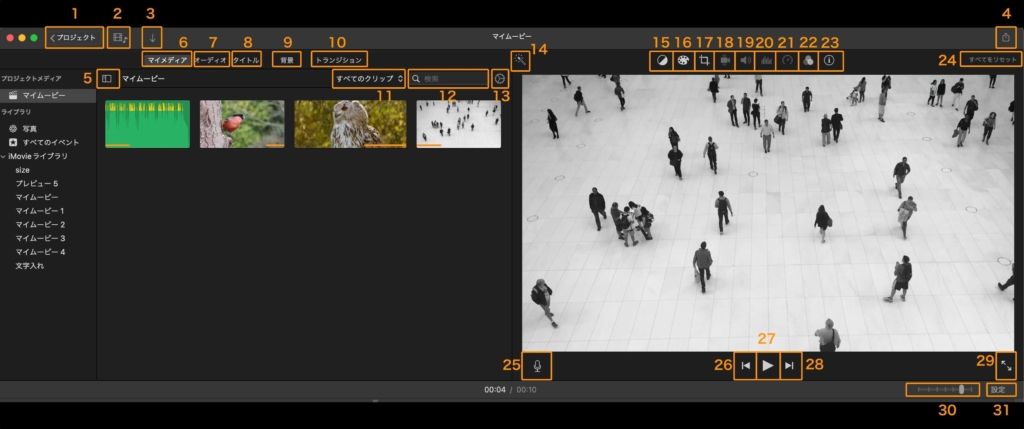
iMovieのボタン11. すべてのクリップ
ブラウザに表示されるクリップから、「不採用を非表示」「よく使う項目」「不採用」という形で、絞り込んで表示するためのボタンです。
iMovieのボタン12. 検索
ブラウザに表示されるクリップのうち、ここに入力した文字列を含むクリップのみを絞り込んで表示するためのボタンです。
iMovieのボタン13. サムネイルのアピアランス
ブラウザに表示されているクリップの表示の大きさや、オーディオの波形表示などを切り替えるためのボタンです。
iMovieのボタン14. 補正
色調や音量などを、1クリックでiMovieが自動的に補正してくれるボタンです。
iMovieのボタン15. カラーバランス
クリップの色調のバランス調整をするための項目を表示させるボタンです。
「自動」「マッチカラー」「ホワイトバランス」「スキントーンバランス」から好みの色調を選べます。
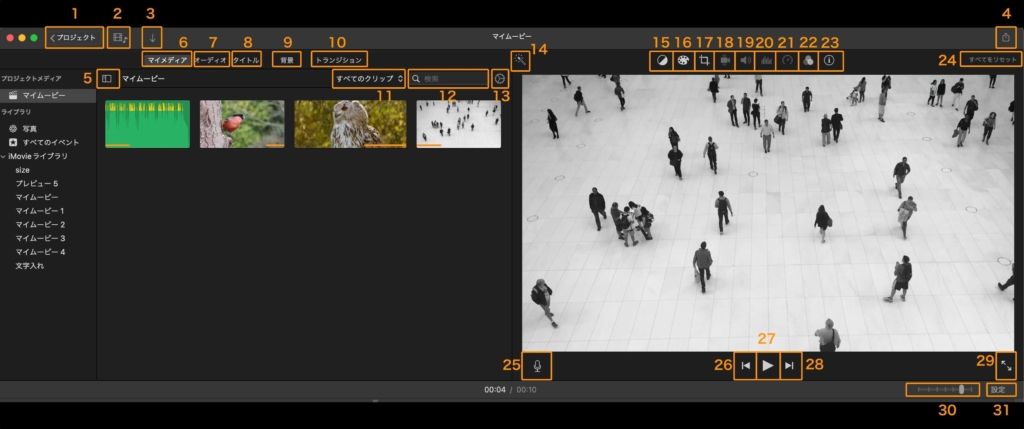
iMovieのボタン16. 色補正
クリップのコントラスト、彩度、色温度が調整できる項目を表示するためのボタンです。
iMovieのボタン17. クロップ
クリップの切り抜きや角度変化、Ken Burnsエフェクトの設定を行うためのボタンです。
Ken Burnsエフェクトとは、写真のズームイン/アウトや、パン/チルトといった効果を指します。
Ken Burns(ケン・バーンズ)は、数々の歴史ドキュメンタリーを制作してきた映像作家の名前で、彼の作品にこのような効果が多用されていたため、Ken Burnsエフェクトと呼ばれるようになりました。
iMovieのボタン18. 手ブレ補正
クリップの手ブレや、歪みなどを補正するための項目を表示するボタンです。
iMovieのボタン19. 音量
クリップの音量を調整するための項目を表示するボタンです。
iMovieのボタン20. ノイズリダクションとイコライザ
オーディオのノイズ除去や、イコライザによる音質の調整を行うためのボタンです。
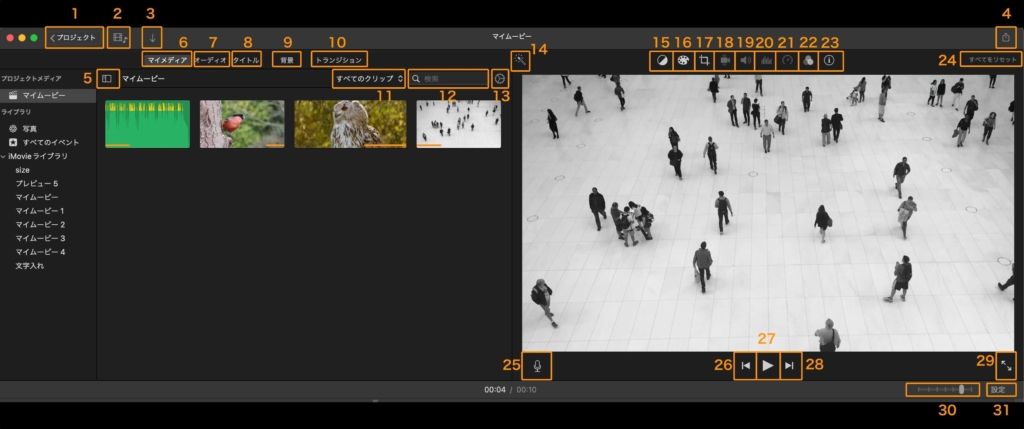
iMovieのボタン21. 速度
クリップの再生速度を調整する項目を表示させるボタンです。
iMovieのボタン22. ビデオ/オーディオエフェクト
映像にクリップフィルタを追加したり、オーディオに特殊効果を与えたりするためのボタンです。
iMovieのボタン23. クリップ情報
選択されているクリップの撮影日時や継続時間などを表示するためのボタンです。
iMovieのボタン24. すべてをリセット
クリップに適用した各種の補正を、すべてリセットするためのボタンです。
iMovieのボタン25. アフレコの録音
リアルタイムで音声を録音するためのボタンを表示させます。
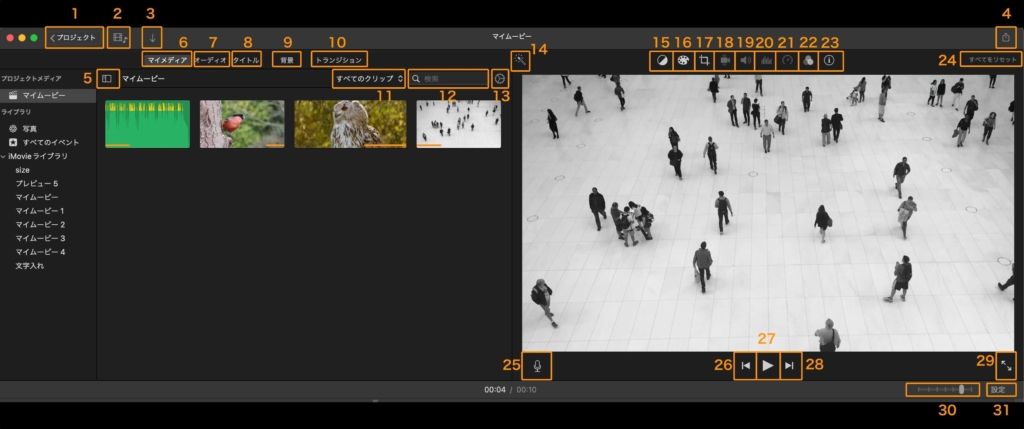
iMovieのボタン26. 前へ
クリックすると、再生ヘッドがクリップの先端に移動するボタンです。
また、長押しすると、タイムラインを巻き戻します。
iMovieのボタン27. 再生と一時停止
クリックすると動画が再生され、もう一度クリックすると一時停止できます。
iMovieのボタン28. 次へ
クリックすると、再生ヘッドがクリップの終端に移動するボタンです。
また、長押しすると、タイムラインを早送りします。
iMovieのボタン29. フルスクリーンで再生
動画を全画面で再生するためのボタンです。
iMovieのボタン30. タイムラインの拡大/縮小
左右にドラッグすると、タイムラインの表示を拡大/縮小できます。
こちらはボタンというよりも、スライダーです。
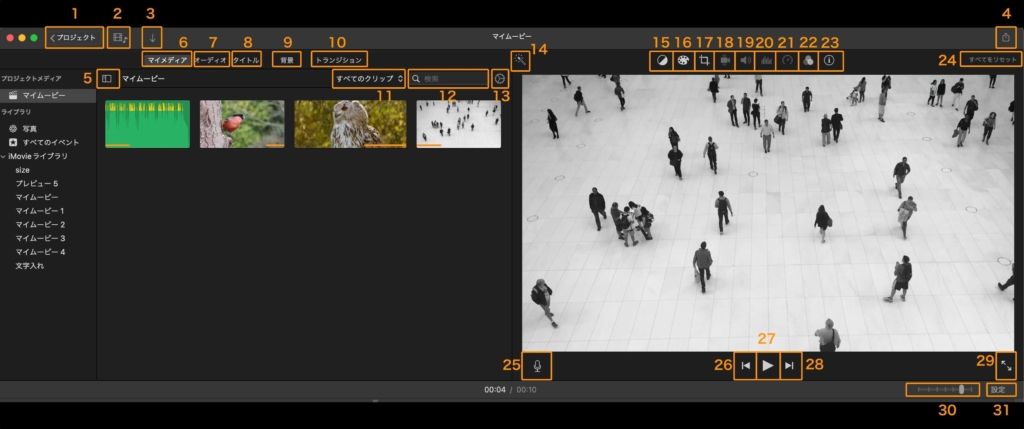
iMovieのボタン31. 設定
プロジェクトの全体的な設定が行えるボタンです。
テーマを選択したり、プロジェクトフィルタを適用したり…と、さまざまな項目を一括で設定できます。
iMovieの画面構成と各種ボタンのまとめ
iMovieの画面は、
- ツールバー
- ライブラリ
- ブラウザ
- ビューアー
- タイムライン
という5つのブロックで構成されているため、まずはこの構成を覚えておきましょう。
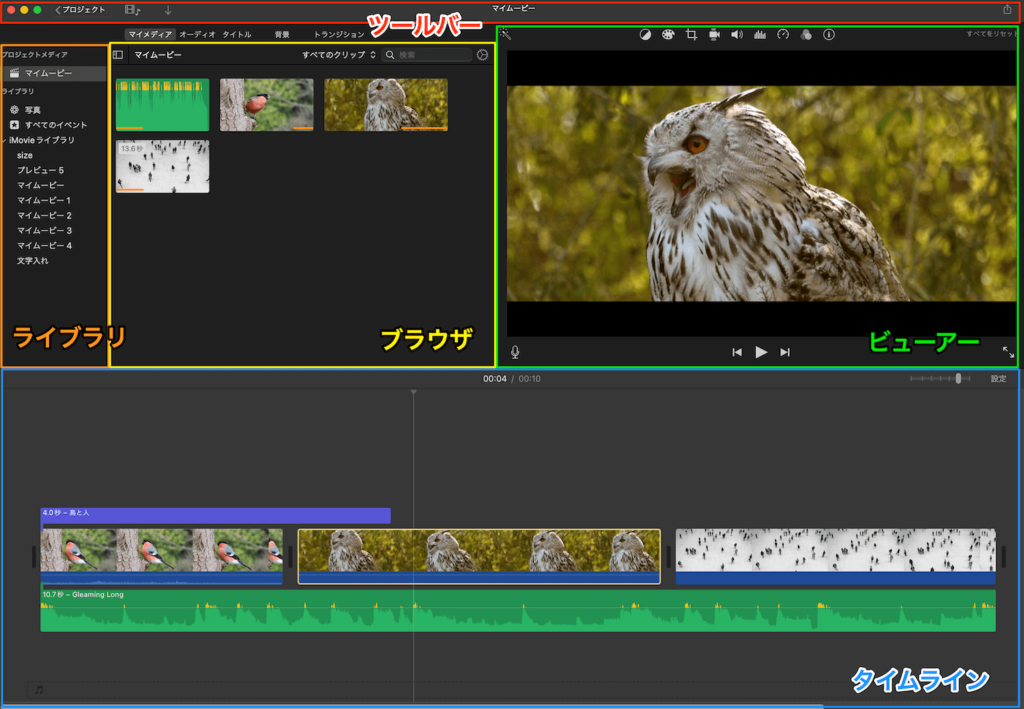
次にボタンですが、こちらは数がたくさんあるものの、使う中で徐々に覚えていけます。
焦らずに、楽しみながら身につけていきましょう!